
Заглавная страница Избранные статьи Случайная статья Познавательные статьи Новые добавления Обратная связь FAQ Написать работу КАТЕГОРИИ: ТОП 10 на сайте Приготовление дезинфицирующих растворов различной концентрацииТехника нижней прямой подачи мяча. Франко-прусская война (причины и последствия) Организация работы процедурного кабинета Смысловое и механическое запоминание, их место и роль в усвоении знаний Коммуникативные барьеры и пути их преодоления Обработка изделий медицинского назначения многократного применения Образцы текста публицистического стиля Четыре типа изменения баланса Задачи с ответами для Всероссийской олимпиады по праву 
Мы поможем в написании ваших работ! ЗНАЕТЕ ЛИ ВЫ?
Влияние общества на человека
Приготовление дезинфицирующих растворов различной концентрации Практические работы по географии для 6 класса Организация работы процедурного кабинета Изменения в неживой природе осенью Уборка процедурного кабинета Сольфеджио. Все правила по сольфеджио Балочные системы. Определение реакций опор и моментов защемления |
Создание простой презентацииСодержание книги
Поиск на нашем сайте
Лабораторная работа № 1 Создание простой презентации
Microsoft PowerPoint представляет собой программу, позволяющую создавать файлы презентаций, включающие демонстрационные слайды, структуру, заметки докладчика и раздаточные материалы (или выдачи) для слушателей. Так, например, можно создать презентации учебных курсов, бизнес-планов, деловых проектов или отчетов. PowerPoint предлагает мощные средства для последовательной разработки и оформления презентаций. Запуск Power Point в Windows Для запуска Power Point в Windows нужно выполнить следующие действия. 1. Щелкнуть на кнопке Пуск. 2. В появившемся меню выбрать пункт Программы. 3. В появившемся меню выбрать MSOffice или Microsoft Office. 4. В следующем меню щелкнуть на Microsoft Office Power Point 2007. Ü Задание Запустите Microsoft PowerPoint 2007. Изучение окна Power Point
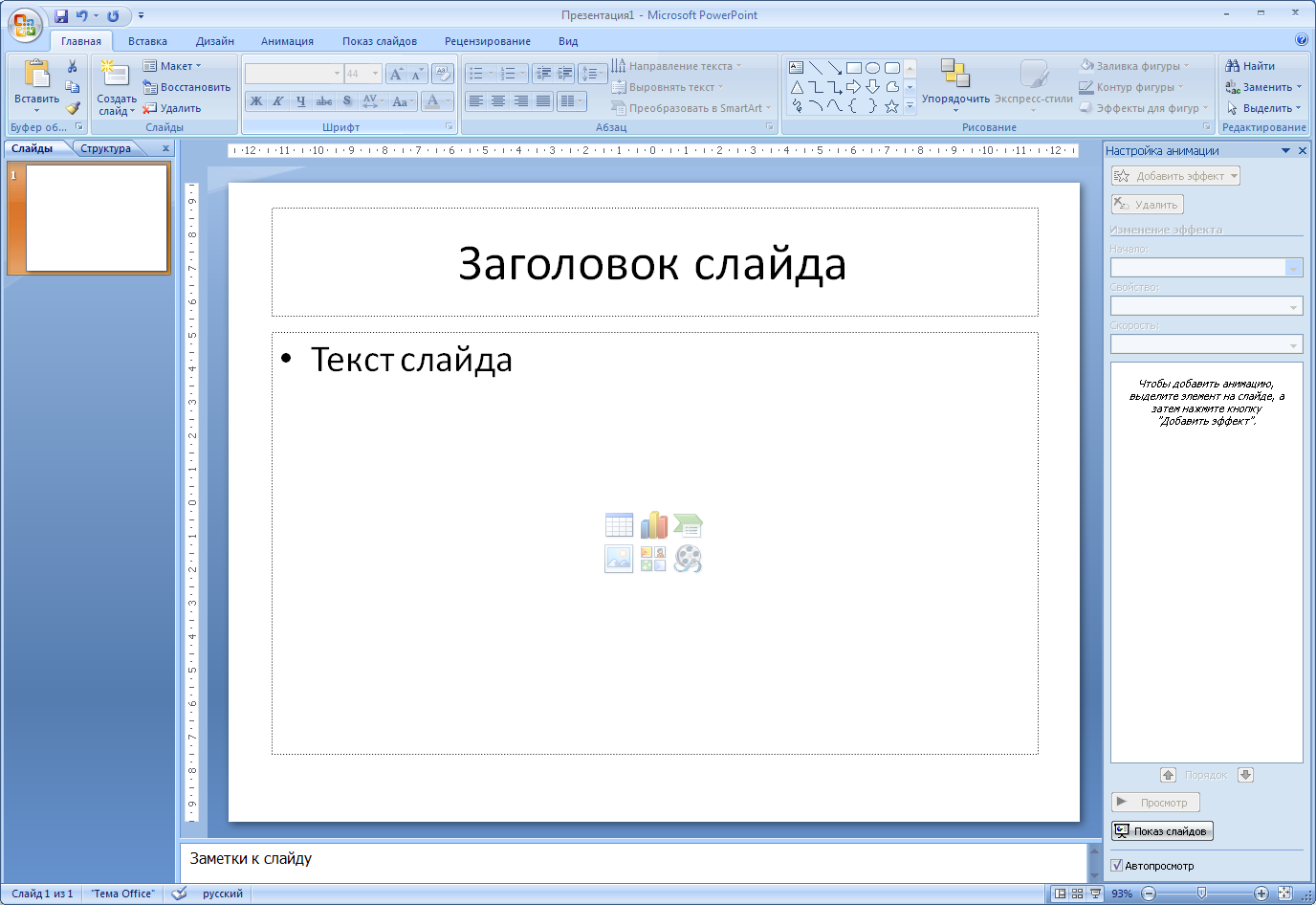 Открыв Power Point, вы увидите окно пустого документа, в которое можно вводить текст. Однако перед тем как это делать, нужно кое-что знать о различных элементах окна Power Point (рис. 1). Открыв Power Point, вы увидите окно пустого документа, в которое можно вводить текст. Однако перед тем как это делать, нужно кое-что знать о различных элементах окна Power Point (рис. 1).
Рис. 1 Экран программы MS Power Point 2007 В середине окна находится область слайда, в котором расположен редактируемый слайд – в данном случае белый лист с надписями Заголовок слайда и Текст слайда. Под областью слайда находится область Заметки к слайду. Туда можно вводить вспомогательный текст. Она предназначена для ввода заметок докладчика. Слева от области слайда находятся две полезных области - Структура и Слайды, которые помогают при редактировании презентации, как целого. Эта панель позволяет переключаться между отображениями презентации в виде структуры или миниатюр слайдов. На панели Слайд слайды представлены в том виде, в каком они отобразятся на экране в процессе показа. Справа от Области слайда находится Область задач. На самом деле - это место, где может быть представлено несколько областей задач, с разным содержимым. С помощью области задачи можно быстро получить доступ к нужным командам, не обращаясь к меню или панелям инструментов. PowerPoint отображает ту или иную область задачи в зависимости от ситуации. В данном случае отображается область задач Настройка анимации. Создание презентации
Выбор способа создания презентации Приступая к разработке презентации, можно воспользоваться стандартными шаблонами или создать полностью новую презентацию. Выбор того или иного способа зависит от конкретной ситуации. Если у вас нет никаких идей, кроме тематики презентации, можно использовать шаблон. В тех случаях, когда и содержание, и внешний вид презентации определены, лучше начать с пустой презентации. Следующая таблица содержит список вариантов создания презентации, представленных на панели задачи Создание презентации (New Presentation). Создание презентации на основе пустой презентации Для создания пустой презентации выполните следующие действия: 1. Щелкнуть левой кнопкой мыши по кнопке «Office» 2. В открывшемся меню выбрать команду Создать. 3. В открывшемся окне перейти на вкладку Общие (рис. 2), выбрать Новая презентация и щелкнуть по кнопке ОК.
Рис. 2 Создание новой презентации Перед вами новая презентация с одним пустым слайдом (рис. 3).

Рис. 3 Первый слайд презентации Слайд, который автоматически появляется в презентации, содержит два местозаполнителя, один из которых отформатирован для заголовка, а второй — для подзаголовка. Порядок прототипов на слайде называется макетом (Макет. Оформление элементов, таких как заголовки, подзаголовки, списки, рисунки, таблицы, диаграммы, автофигуры и видеофрагменты на слайде.). В Office PowerPoint 2007 также предусмотрены другие типы местозаполнителей, например местозаполнители для изображений и рисунков SmartArt. Чтобы одновременно с добавлением слайда в презентацию выбрать макет нового слайда, можно выполнить следующие действия: 1. На вкладке Слайды щелкните непосредственно под единственным содержащимся на этой вкладке слайдом. 2. В группе Слайды вкладки Главная щелкните стрелку рядом с кнопкой Создать слайд.
Появится коллекция, в которой отображаются эскизы различных доступных макетов слайдов (рис.4).
Рис. 4.
3. Щелкните нужный макет для нового слайда. Новый слайд появляется и на вкладке Слайды, где он выделяется как текущий, и в области Слайд. Повторите эту процедуру для каждого добавляемого слайда. Если нужно, чтобы для нового слайда использовался тот же макет, что и для предыдущего слайда, просто нажмите кнопку Создать слайд, вместо того чтобы щелкать стрелку рядом с ней. 4. Для удаления слайдов щелкните в области слайдов по удаляемому слайду и нажмите на клавиатуре кнопку Delete. Копирование слайда Если нужно создать два слайда, аналогичных по содержанию и макету, можно сэкономить усилия, создавая один слайд с форматированием и содержанием, общими для обоих слайдов, а затем создать копию этого слайда и добавить на каждый из этих слайдов окончательные индивидуальные детали. 1. На вкладке Слайды щелкните копируемый слайд правой кнопкой мыши, а затем выберите команду Копировать в контекстном меню (Контекстное меню. Меню, содержащее список команд, относящихся к конкретному объекту. Для вызова контекстного меню щелкните объект правой кнопкой или нажмите клавиши SHIFT+F10.). 2. Находясь на вкладке Слайды, щелкните правой кнопкой мыши место, в котором нужно добавить новую копию слайда, и выберите в контекстном меню команду Вставить. Можно также вставить копию слайда из одной презентации в другую презентацию. Изменение порядка слайдов На вкладке Слайды щелкните слайд, который нужно переместить, а затем перетащите его в новое место. Чтобы выделить несколько слайдов, щелкните слайд, который нужно переместить, а затем нажмите и удерживайте клавишу CTRL, одновременно щелкая по очереди остальные слайды, которые нужно переместить. Просмотр презентации Для выбора режима просмотра презентации используется Группа Начать показ слайдов вкладки Показ слайдов
Существует три режима просмотра презентации: · С начала – презентация демонстрируется с первого слайда · С текущего слайда – презентация демонстрируется со слайда, выбранного в данный момент; · Произвольный показ – слайды презентации демонстрируются в произвольном порядке. Добавление клипа Для того чтобы добавить клип выполните следующие действия: 1 способ: 1.

Рис. 8 2. Щелкните прототип, в который необходимо добавить клип. 3. Если прототип не выделен или если выделен прототип, в который нельзя вставить изображение, клип вставляется в центр слайда. 2 способ: 1. На вкладке Вставка в группе Иллюстрации нажмите кнопку Клип. 2. Откроется область задач Клип (рис. 9). 3. В области задач Клип найдите и щелкните нужный клип. Рис. 9 Теперь клип можно переместить, изменить ее размер, повернуть, добавить к ней текст и выполнить иные изменения. Добавление рисунка из файла Добавление рисунка из файла производится так же как и добавление клипа, только производится выбор Добавление рисунка из файла: Ü Задание 1. Создайте слайд (№6)по образцу:
2. Бабочку возьмите в файле Бабочка.jpg, в папке W:\Офис \Файлы для лабораторных работ. Размножьте ее путем копирования.
3. Сохраните изменения в документе. Редактирование рисунка
Очень полезной в данном случае является функция удаления фона рисунка. Для этого выполните следующие действия: 1. Щелкните по кнопке Перекрасить в группе Изменить. Выберите команду Установить прозрачный цвет (рис. 11). 2. После того, как возле указателя мыши появится перо, щелкните им по области которую необходимо сделать прозрачной.

Рис. 11 Ü Задание 1. Удалите белый фон вставленным бабочкам. 2. Примените к ним эффекты: первая – стиль – с отражением, белая; 3. Сохраните изменения в документе. Преобразование текста слайда в рисунок SmartArt Рисунок SmartArt — это визуальное представление сведений, которое можно полностью настроить. Преобразование текста в рисунок SmartArt — это быстрый способ преобразовать существующие слайды в профессионально оформленные иллюстрации. Например, можно одним щелчком превратить слайд повестки дня в рисунок SmartArt (рис. 12).
Рис. 12 Чтобы наглядно выразить свои мысли и идеи, можно воспользоваться встроенными макетами. Чтобы преобразовать существующий текст в рисунок SmartArt, выполните следующие действия: 1. Щелкните местозаполнитель, содержащий текст, который нужно преобразовать. 2. В группе Абзац вкладки Главная нажмите кнопку Преобразовать в рисунок SmartArt 3. Чтобы увидеть, как будет выглядеть рисунок SmartArt с нужным текстом, наведите в коллекции указатель на эскиз этого рисунка SmartArt. Коллекция содержит макеты рисунков SmartArt, которые лучше всего подходят для маркированных списков. Для просмотра полного набора макетов нажмите кнопку Дополнительные рисунки SmartArt. 4. Найдя нужный рисунок SmartArt, щелкните его, чтобы применить к своему тексту. Теперь рисунок SmartArt можно переместить, изменить его размер, повернуть, добавить к нему текст, применить к нему другой экспресс-стиль (Быстрые стили. Набор параметров форматирования, облегчающий форматирование документов и объектов.) и выполнить иные изменения. Хотя рисунок SmartArt легче всего создать для существующего текста, можно пойти другим путем и сначала вставить нужный рисунок SmartArt, а затем добавить к нему текст. Для этого необходимо следующее:
1. Щелкните местозаполнитель, в который нужно добавить рисунок SmartArt. Если местозаполнитель не выделен или если выделен местозаполнитель, в который нельзя вставить изображение, рисунок SmartArt вставляется в центр слайда. 2. На вкладке Вставка в группе Иллюстрации нажмите кнопку SmartArt. 3. В крайней левой области диалогового окна Выбор рисунка SmartArt щелкните нужный тип рисунка SmartArt. 4. В центральной области найдите и щелкните нужный макет, а затем нажмите кнопку OK. Ü Задание 1. Преобразуйте список второго слайда в объект SmartArt. 2. Создайте слайд №7 из мактета Заголовок раздела с именем SmartArt. 3. Создайте еще 3 слайда (№8, №9, №10) №8
№9
№10
4. Сохраните изменения в документе. Лабораторная работа № 1 Создание простой презентации
Microsoft PowerPoint представляет собой программу, позволяющую создавать файлы презентаций, включающие демонстрационные слайды, структуру, заметки докладчика и раздаточные материалы (или выдачи) для слушателей. Так, например, можно создать презентации учебных курсов, бизнес-планов, деловых проектов или отчетов. PowerPoint предлагает мощные средства для последовательной разработки и оформления презентаций.
|
|||||||||||||||||||||
|
Последнее изменение этой страницы: 2016-07-11; просмотров: 327; Нарушение авторского права страницы; Мы поможем в написании вашей работы! infopedia.su Все материалы представленные на сайте исключительно с целью ознакомления читателями и не преследуют коммерческих целей или нарушение авторских прав. Обратная связь - 18.117.177.252 (0.012 с.) |


 .
.


 - Имя определяет содержимое, для которого спроектирован каждый из макетов.
- Имя определяет содержимое, для которого спроектирован каждый из макетов. - Местозаполнители с цветными значками могут содержать текст, но в них также можно щелкнуть эти значки, чтобы автоматически вставить объекты, включая рисунки SmartArt и клип (Клип. – Готовое изображение, часто представляющее точечный рисунок или комбинацию фигур.).
- Местозаполнители с цветными значками могут содержать текст, но в них также можно щелкнуть эти значки, чтобы автоматически вставить объекты, включая рисунки SmartArt и клип (Клип. – Готовое изображение, часто представляющее точечный рисунок или комбинацию фигур.).
 Выберите соответствующий макет слайда (любой который содержит Объект), например Объект с подписью (рис.8).
Выберите соответствующий макет слайда (любой который содержит Объект), например Объект с подписью (рис.8).
 При использовании рисунков в презентациях иногда бывает необходимо их редактировать для более красивого представления на слайде. Все возможности редактирования рисунка располагаются на вкладке Формат (рис. 10).
При использовании рисунков в презентациях иногда бывает необходимо их редактировать для более красивого представления на слайде. Все возможности редактирования рисунка располагаются на вкладке Формат (рис. 10).
 .
.





