
Заглавная страница Избранные статьи Случайная статья Познавательные статьи Новые добавления Обратная связь FAQ Написать работу КАТЕГОРИИ: ТОП 10 на сайте Приготовление дезинфицирующих растворов различной концентрацииТехника нижней прямой подачи мяча. Франко-прусская война (причины и последствия) Организация работы процедурного кабинета Смысловое и механическое запоминание, их место и роль в усвоении знаний Коммуникативные барьеры и пути их преодоления Обработка изделий медицинского назначения многократного применения Образцы текста публицистического стиля Четыре типа изменения баланса Задачи с ответами для Всероссийской олимпиады по праву 
Мы поможем в написании ваших работ! ЗНАЕТЕ ЛИ ВЫ?
Влияние общества на человека
Приготовление дезинфицирующих растворов различной концентрации Практические работы по географии для 6 класса Организация работы процедурного кабинета Изменения в неживой природе осенью Уборка процедурного кабинета Сольфеджио. Все правила по сольфеджио Балочные системы. Определение реакций опор и моментов защемления |
Вставка графических объектовСодержание книги
Поиск на нашем сайте
Для вставки любого графического объекта выполните следующие действия: 2. Щелкните по кнопке Фигуры в группе Иллюстрации на вкладке Вставка (Рис. 7). 3. Выберите подходящую вам фигуру и нарисуйте ее на слайде.
Рис. 7 Добавление графических объектов. Ü Задание 1. Добавьте в презентацию 2слайда (№3 и №4) по образцу: № 4.
№5.
2. Примените к объектам слайда 4 соответствующие эффекты. 3. Измените фон на слайде №3 на градиентную заливку из двух цветов. Цвет и тип градиента выберите самостоятельно. 4. Сохраните изменения в документе. Добавление клипа, рисунков SmartArt и других объектов Создаваемая презентация должна быть максимально эффективной визуально — и часто серия слайдов, содержащая только маркированные списки, не является самым динамичным вариантом. Недостаток визуального разнообразия может привести к потере внимания аудитории. Кроме того, для многих видов данных абзац или маркированный список не является оптимальным представлением.
Office PowerPoint 2007 позволяет добавлять множество видов аудио и видеоданных, включая таблицы, рисунки SmartArt, клип (Клип – Готовое изображение, часто представляющее точечный рисунок или комбинацию фигур.), фигуры, диаграммы, музыку, фильмы, звуки и анимации. Добавление клипа Для того чтобы добавить клип выполните следующие действия: 1 способ: 1.

Рис. 8 2. Щелкните прототип, в который необходимо добавить клип. 3. Если прототип не выделен или если выделен прототип, в который нельзя вставить изображение, клип вставляется в центр слайда. 2 способ: 1. На вкладке Вставка в группе Иллюстрации нажмите кнопку Клип. 2. Откроется область задач Клип (рис. 9). 3. В области задач Клип найдите и щелкните нужный клип. Рис. 9 Теперь клип можно переместить, изменить ее размер, повернуть, добавить к ней текст и выполнить иные изменения. Добавление рисунка из файла Добавление рисунка из файла производится так же как и добавление клипа, только производится выбор Добавление рисунка из файла: Ü Задание 1. Создайте слайд (№6)по образцу:
2. Бабочку возьмите в файле Бабочка.jpg, в папке W:\Офис \Файлы для лабораторных работ. Размножьте ее путем копирования.
3. Сохраните изменения в документе. Редактирование рисунка
Очень полезной в данном случае является функция удаления фона рисунка. Для этого выполните следующие действия: 1. Щелкните по кнопке Перекрасить в группе Изменить. Выберите команду Установить прозрачный цвет (рис. 11). 2. После того, как возле указателя мыши появится перо, щелкните им по области которую необходимо сделать прозрачной.

Рис. 11 Ü Задание 1. Удалите белый фон вставленным бабочкам. 2. Примените к ним эффекты: первая – стиль – с отражением, белая; 3. Сохраните изменения в документе. Преобразование текста слайда в рисунок SmartArt Рисунок SmartArt — это визуальное представление сведений, которое можно полностью настроить. Преобразование текста в рисунок SmartArt — это быстрый способ преобразовать существующие слайды в профессионально оформленные иллюстрации. Например, можно одним щелчком превратить слайд повестки дня в рисунок SmartArt (рис. 12).
Рис. 12 Чтобы наглядно выразить свои мысли и идеи, можно воспользоваться встроенными макетами. Чтобы преобразовать существующий текст в рисунок SmartArt, выполните следующие действия: 1. Щелкните местозаполнитель, содержащий текст, который нужно преобразовать. 2. В группе Абзац вкладки Главная нажмите кнопку Преобразовать в рисунок SmartArt 3. Чтобы увидеть, как будет выглядеть рисунок SmartArt с нужным текстом, наведите в коллекции указатель на эскиз этого рисунка SmartArt. Коллекция содержит макеты рисунков SmartArt, которые лучше всего подходят для маркированных списков. Для просмотра полного набора макетов нажмите кнопку Дополнительные рисунки SmartArt. 4. Найдя нужный рисунок SmartArt, щелкните его, чтобы применить к своему тексту. Теперь рисунок SmartArt можно переместить, изменить его размер, повернуть, добавить к нему текст, применить к нему другой экспресс-стиль (Быстрые стили. Набор параметров форматирования, облегчающий форматирование документов и объектов.) и выполнить иные изменения.
Хотя рисунок SmartArt легче всего создать для существующего текста, можно пойти другим путем и сначала вставить нужный рисунок SmartArt, а затем добавить к нему текст. Для этого необходимо следующее: 1. Щелкните местозаполнитель, в который нужно добавить рисунок SmartArt. Если местозаполнитель не выделен или если выделен местозаполнитель, в который нельзя вставить изображение, рисунок SmartArt вставляется в центр слайда. 2. На вкладке Вставка в группе Иллюстрации нажмите кнопку SmartArt. 3. В крайней левой области диалогового окна Выбор рисунка SmartArt щелкните нужный тип рисунка SmartArt. 4. В центральной области найдите и щелкните нужный макет, а затем нажмите кнопку OK. Ü Задание 1. Преобразуйте список второго слайда в объект SmartArt. 2. Создайте слайд №7 из мактета Заголовок раздела с именем SmartArt. 3. Создайте еще 3 слайда (№8, №9, №10) №8
№9
№10
4. Сохраните изменения в документе.
|
||||||||||||
|
Последнее изменение этой страницы: 2016-07-11; просмотров: 304; Нарушение авторского права страницы; Мы поможем в написании вашей работы! infopedia.su Все материалы представленные на сайте исключительно с целью ознакомления читателями и не преследуют коммерческих целей или нарушение авторских прав. Обратная связь - 3.145.99.84 (0.009 с.) |




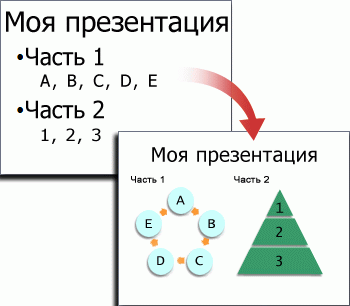
 Выберите соответствующий макет слайда (любой который содержит Объект), например Объект с подписью (рис.8).
Выберите соответствующий макет слайда (любой который содержит Объект), например Объект с подписью (рис.8).
 При использовании рисунков в презентациях иногда бывает необходимо их редактировать для более красивого представления на слайде. Все возможности редактирования рисунка располагаются на вкладке Формат (рис. 10).
При использовании рисунков в презентациях иногда бывает необходимо их редактировать для более красивого представления на слайде. Все возможности редактирования рисунка располагаются на вкладке Формат (рис. 10).
 .
.





