
Заглавная страница Избранные статьи Случайная статья Познавательные статьи Новые добавления Обратная связь FAQ Написать работу КАТЕГОРИИ: ТОП 10 на сайте Приготовление дезинфицирующих растворов различной концентрацииТехника нижней прямой подачи мяча. Франко-прусская война (причины и последствия) Организация работы процедурного кабинета Смысловое и механическое запоминание, их место и роль в усвоении знаний Коммуникативные барьеры и пути их преодоления Обработка изделий медицинского назначения многократного применения Образцы текста публицистического стиля Четыре типа изменения баланса Задачи с ответами для Всероссийской олимпиады по праву 
Мы поможем в написании ваших работ! ЗНАЕТЕ ЛИ ВЫ?
Влияние общества на человека
Приготовление дезинфицирующих растворов различной концентрации Практические работы по географии для 6 класса Организация работы процедурного кабинета Изменения в неживой природе осенью Уборка процедурного кабинета Сольфеджио. Все правила по сольфеджио Балочные системы. Определение реакций опор и моментов защемления |
Придание презентации нужного внешнего видаСодержание книги
Поиск на нашем сайте
До сих пор в центре внимания находились порядок и базовое содержание слайдов. Теперь рассмотрим общий внешний вид презентации. Какой визуальный тон нужно использовать? Какой вид презентации сделает ее понятной и привлекательной для аудитории? Office PowerPoint 2007 предоставляет множество тем (Тема. Набор унифицированных элементов, определяющих внешний вид документа с помощью цвета, шрифтов и графических объектов.), упрощая изменение общего вида презентации. Тема представляет собой набор элементов оформления, придающий особый, единообразный внешний вид всем документам Office, используя конкретные сочетания цветов, шрифтов (Шрифт. Набор букв, цифр и других символов определенного вида. Примерами шрифтов могут служить шрифты Arial или Courier New. Как правило, шрифт может иметь различные размеры (например, 9 и 10 пунктов) и начертание (например, полужирный или курсив).) и эффектов. Office PowerPoint 2007 автоматически применяет к презентациям, созданным с помощью шаблона новой презентации, тему Office, но внешний вид презентации можно легко изменить в любой момент, применив другую тему. (см. Рис 5.3.5)
Рис. 5.3.5. Использование тем презентаций 1.11 Применение к презентации другой темы В группе Темы вкладки Оформление слайда щелкните нужную тему документа. Примечания. Для предварительного просмотра внешнего вида текущего слайда после применения конкретной темы наведите указатель на эскиз этой темы. Чтобы увидеть эскизы дополнительных тем, щелкните стрелки рядом со строкой эскизов. (см. Рис 5.3.6)
Рис. 5.3.6. Темы
Если позднее понадобится использовать другую тему, щелкните эту тему, чтобы применить ее. 5.3.1.12 Добавление клипа, рисунков SmartArt и других объектов Создаваемая презентация должна быть максимально эффективной визуально - и часто серия слайдов, содержащая только маркированные списки, не является самым динамичным вариантом. Недостаток визуального разнообразия может привести к потере внимания аудитории. Кроме того, для многих видов данных абзац или маркированный список не является оптимальным представлением (см. Рис 5.3.7).
Рис. 5.3.7. Добавление клипов, рисунков SmartArt К счастью, Office PowerPoint 2007 позволяет добавлять множество видов аудио и видеоданных, включая таблицы, рисунки SmartArt, клип (Клип. Готовое изображение, часто представляющее точечный рисунок или комбинацию фигур.), фигуры, диаграммы, музыку, фильмы, звуки и анимации. Можно также добавить гиперссылки (Гиперссылка. Цветной подчеркнутый текст или графический объект, по щелчку которого выполняется переход к файлу, фрагменту файла или веб-странице в интрасети или Интернете. Гиперссылки могут также указывать на группы новостей и узлы Gopher, Telnet и FTP.), чтобы повысить гибкость перемещения по презентации и вне ее, а также привлекающие глаз переходы (Переход. Один из набора эффектов смены изображения, доступных в некоторых приложениях Microsoft Office. Определяет способ изменения изображения (например, плавное угасание) при смене одного элемента (такого как слайд или веб-страница) другим.) между слайдами. В этом разделе описывается только небольшая часть основных видов объектов, которые можно добавлять на слайды. 1.13 Добавление клипа 1. Щелкните прототип, в который необходимо добавить клип. Если прототип не выделен или если выделен прототип, в который нельзя вставить изображение, клип вставляется в центр слайда. 2. На вкладке Вставка в группе Иллюстрации нажмите кнопку Клип. Откроется область задач Клип. 3. В области задач Клип найдите и щелкните нужный клип. Теперь клип можно переместить, изменить ее размер, повернуть, добавить к ней текст и выполнить иные изменения. Совет. Чтобы найти дополнительный клип на веб-узле Microsoft Office Online, щелкните ссылку Клип на узле Office Online в нижней части области задач Клип. 5.3.1.14 Преобразование текста слайда в рисунок SmartArt Рисунок SmartArt - это визуальное представление сведений, которое можно полностью настроить. Преобразование текста в рисунок SmartArt - это быстрый способ преобразовать существующие слайды в профессионально оформленные иллюстрации. Например, можно одним щелчком превратить слайд повестки дня в рисунок SmartArt.
Рис. 5.3.8. Преобразование текста в рисунок Чтобы наглядно выразить свои мысли и идеи, можно воспользоваться встроенными макетами (см. Рис 5.3.8). Чтобы преобразовать существующий текст в рисунок SmartArt, выполните следующие действия: 1. Щелкните местозаполнитель, содержащий текст, который нужно преобразовать. 2. В группе Абзац вкладки Главная нажмите кнопку Преобразовать в рисунок SmartArt 3. Чтобы увидеть, как будет выглядеть рисунок SmartArt с нужным текстом, наведите в коллекции указатель на эскиз этого рисунка SmartArt. Коллекция содержит макеты рисунков SmartArt, которые лучше всего подходят для маркированных списков. Для просмотра полного набора макетов нажмите кнопку Дополнительные рисунки SmartArt. Найдя нужный рисунок SmartArt, щелкните его, чтобы применить к своему тексту. Теперь рисунок SmartArt можно переместить, изменить его размер, повернуть, добавить к нему текст, применить к нему другой экспресс-стиль (Быстрые стили. Набор параметров форматирования, облегчающий форматирование документов и объектов.) и выполнить иные изменения. Хотя рисунок SmartArt легче всего создать для существующего текста, можно пойти другим путем и сначала вставить нужный рисунок SmartArt, а затем добавить к нему текст. 1. Щелкните местозаполнитель, в который нужно добавить рисунок SmartArt. Если местозаполнитель не выделен или если выделен местозаполнитель, в который нельзя вставить изображение, рисунок SmartArt вставляется в центр слайда. 2. На вкладке Вставка в группе Иллюстрации нажмите кнопку SmartArt. 3. В крайней левой области диалогового окна Выбор рисунка SmartArt щелкните нужный тип рисунка SmartArt. 4. В центральной области найдите и щелкните нужный макет, а затем нажмите кнопку OK. Совет. Для предварительного просмотра любого макета щелкните этот макет. Предварительный просмотр появится в крайней правой области.
Добавление смены слайдов Смены слайдов представляют собой анимационные эффекты, возникающие при переходе от одного слайда к следующему. Office PowerPoint 2007 предоставляет множество типов смены слайдов, включая стандартные эффекты затухания, растворения, обрезания и стирания, а также более необычные переходы, например колеса и шахматные доски. В группе Переход к этому слайду вкладки Анимации выберите нужный вариант перехода. Примечания. Для предварительного просмотра внешнего вида текущего слайда с использованием конкретного варианта перехода наведите указатель на эскиз этого перехода. Чтобы просмотреть эскизы других переходов, щелкните стрелки рядом со строкой эскизов (см. Рис 5.3.9).
Рис. 5.3.9. Строка экскизов
Можно выбрать другие варианты в группе Переход к этому слайду, чтобы управлять скоростью перехода, добавить звук и применить этот же вариант перехода ко всем слайдам презентации. Добавление таблицы 1. Выберите слайд, в который нужно добавить таблицу. 2. На вкладке Вставка в группе Таблицы нажмите кнопку Таблица ( см. Рис 5.3.10).
Рис. 5.3.10. Панель инструментов вкладка "Вставка" 3. Выполните одно из следующих действий: - Выделите курсором несколько строк и столбцов, а затем щелкните левой кнопкой мыши. - Нажмите Вставить таблицу, а затем введите числа в списки Число столбцов и Число строк. 4. Для добавления текста в ячейки таблицы щелкните ячейку, а затем введите текст. После этого щелкните в области вне таблицы. Совет. Чтобы добавить строки в конец таблицы, щелкните последнюю ячейку в последней строке, а затем нажмите клавишу TAB.
|
||||
|
Последнее изменение этой страницы: 2016-04-20; просмотров: 247; Нарушение авторского права страницы; Мы поможем в написании вашей работы! infopedia.su Все материалы представленные на сайте исключительно с целью ознакомления читателями и не преследуют коммерческих целей или нарушение авторских прав. Обратная связь - 18.222.98.91 (0.008 с.) |


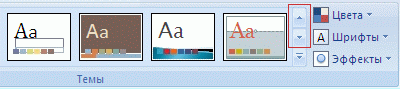
 Если не указано иное, Office PowerPoint 2007 применяет темы ко всей презентации. Чтобы изменить внешний вид только выбранных слайдов, на вкладке Слайды нажмите и удерживайте клавишу CTRL, одновременно щелкая каждый слайд, который нужно изменить. Выбрав все слайды, щелкните правой кнопкой мыши тему, которую нужно применить к этим слайдам, и выберите в контекстном меню команду Применить к выделенным слайдам.
Если не указано иное, Office PowerPoint 2007 применяет темы ко всей презентации. Чтобы изменить внешний вид только выбранных слайдов, на вкладке Слайды нажмите и удерживайте клавишу CTRL, одновременно щелкая каждый слайд, который нужно изменить. Выбрав все слайды, щелкните правой кнопкой мыши тему, которую нужно применить к этим слайдам, и выберите в контекстном меню команду Применить к выделенным слайдам.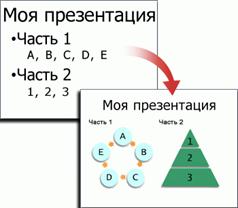

 .
.




