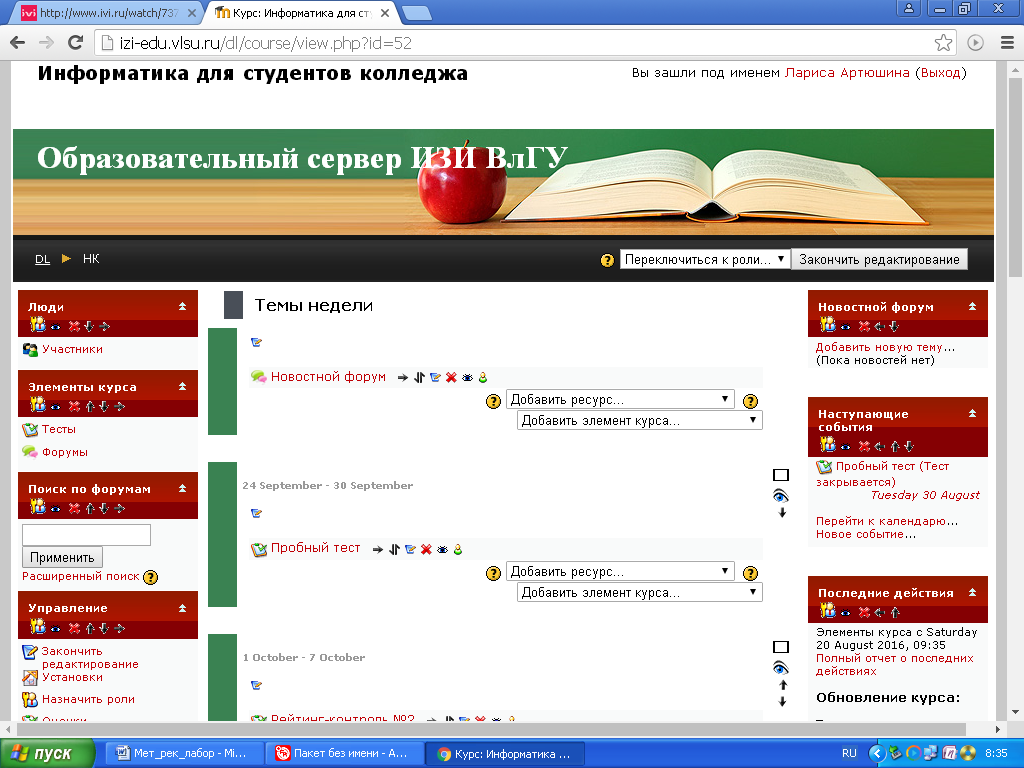Заглавная страница Избранные статьи Случайная статья Познавательные статьи Новые добавления Обратная связь КАТЕГОРИИ: ТОП 10 на сайте Приготовление дезинфицирующих растворов различной концентрацииТехника нижней прямой подачи мяча. Франко-прусская война (причины и последствия) Организация работы процедурного кабинета Смысловое и механическое запоминание, их место и роль в усвоении знаний Коммуникативные барьеры и пути их преодоления Обработка изделий медицинского назначения многократного применения Образцы текста публицистического стиля Четыре типа изменения баланса Задачи с ответами для Всероссийской олимпиады по праву 
Мы поможем в написании ваших работ! ЗНАЕТЕ ЛИ ВЫ?
Влияние общества на человека
Приготовление дезинфицирующих растворов различной концентрации Практические работы по географии для 6 класса Организация работы процедурного кабинета Изменения в неживой природе осенью Уборка процедурного кабинета Сольфеджио. Все правила по сольфеджио Балочные системы. Определение реакций опор и моментов защемления |
Лабораторная работа №9 «Работа с простыми текстовыми данными.Стр 1 из 12Следующая ⇒ Форматирование абзацев и страниц» ________________________________________18 Лабораторная работа №10 «Табличное представление данных. Ввод данных и формул» _____________________________________________________21 Лабораторная работа №11 «Создание базы данных «Деканат» __________________ 25 Лабораторная работа №12 Интернет: работа с электронной почтой ______________31 Лабораторная работа № 13 Интернет: работа с браузером. Просмотр и сохранение Web-страниц ________________________________________32 Лабораторная работа № 14 Поиск информации в Интернете ___________________ 35 Лабораторная работа №15 Защита от компьютерных вирусов __________________ 36 Лабораторная работа №16 Защита от сетевых червей __________________________38 Лабораторная работа №17 Защита от хакерских атак __________________________ 39 Лабораторная работа №18 Защита от троянских программ _____________________ 41 Лабораторная работа №1 Работа в среде операционной системы Microsoft Windows
Цель работы: отработка основных действий пользователя в среде операционной системы Microsoft Windows: • работа с объектами интерфейса; • инициализация программ; • работав многооконном режиме; • навигация по файловой системе; • создание папок и документов; • выполнение основных операций с файлами: копирование, перемещение, удаление, переименование. Используемое программное обеспечение: операционная система Microsoft Windows и ее стандартные приложения. Основные понятия Рабочий стол — исходный экран диалоговой среды ЛУтаолуа. Раскрывается после запуска МПлсТотуз. На «поверхности» Рабочего стола располагаются ярлыки наиболее часто используемых приложений, документов, папок, устройств. Окно — основной элемент интерфейса ^Утдотув. Используются окна программ (приложений), окна документов, диалоговые окна. Окно можно перемещать по Рабочему столу, сворачивать в значок на панели задач, разворачивать на весь экран, закрывать. Объект — любой элемент в среде "УУтоЧнуз, в том числе: Рабочий стол, окно, папка, документ (файл), устройство, приложение (программа). Объект обладает определенными свойствами, над ним могут быть произведены определенные действия. Контекстное мен ю — меню, связанное с объектом. Контекстное меню раскрывается щелчком правой кнопкой мыши, если указатель мыши установлен на объекте. Через контекстное меню можно просмотреть свойства объекта (в некоторых случаях их можно изменить), а также выполнить допустимые действия над объектом. Панель задач — обычно располагается в нижней части Рабочего стола (может быть перемещена к любому краю). Содержит кнопки активных программ, документов. Щелчок мышью на кнопке раскрывает окно соответствующего приложения. На панели задач располагается кнопка Пуск. Пуск — кнопка открытия главного меню. Корзина — системная папка, в которую помещаются удаляемые файлы. Файл физически исчезает из памяти компьютера только после очистки Корзины. Мой компьютер — системная папка, корень иерархической файловой системы Windows. Всегда располагается на Рабочем столе. Задание 1 1. В произвольном порядке разнести значки на Рабочем столе Windows путем их перетаскивания с помощью мыши. При помощи контекстного меню Рабочего стола упорядочить значки. Для этого: Þ щелкнуть на Рабочем столе правой кнопкой мыши; Þ выполнить команду Упорядочить значки — Автоматически. 2. Познакомиться со свойствами вашего компьютера. Для этого: Þ вызвать контекстное меню для объекта Мой компьютер; Þ выбрать пункт Свойства; Þ на вкладке Общие прочитать тип процессора, объем оперативнойпамяти, тип используемой операционной системы; Þ закрыть окно Свойства: Система. 3. Определить размер жесткого диска, объем занятой и свободной дисковой памяти. Для этого: Þ открыть объект Мой компьютер (выполнить двойной щелчок левой кнопкой мыши); Þ открыть контекстное меню диска С; Þ выбрать пункт Свойства; Þ изучить информацию в открывшемся окне; Þ закрыть окна Свойства (С) и Мой компьютер. Задание 2 1. Запустить программу WordPad. Для этого: Þ открыть главное меню кнопкой Пуск; Þ выполнить команду Программы -> Стандартные -» WordPad. 2. Установить размеры окна WordPad. в 1/4 часть экрана (1/2 высоты и 1/2 ширины экрана) и разместить его в левом верхнем углу Рабочего стола. Для этого: Þ если окно оказалось раскрытым на весь экран, то уменьшить его размер щелчком на кнопке Þ изменить размер окна перетаскиванием с помощью мыши нижнего правого угла окна; Þ переместить окно перетаскиванием его за верхнюю титульную строку (обычно синего цвета). 3. Запустить программу Калькулятор (аналогично запуску программы WordPad) и разместить окно этой программы в правом верхнем углу Рабочего стола. 4. Запустить программу Раint, и разместить окно этой программы в левом нижнем углу Рабочего стола. 5. Переключиться в программу WordPad и развернуть окно программы в полный экран. Для этого: Þ щелкнуть мышью в окне программы; Þ нажать кнопку раскрытия окна 6. Переключиться в программу Калькулятор, используя панель задач, и свернуть окно этой программы с помощью кнопки 7. Переключиться в программу Раint и завершить ее работу с помощью кнопки 8. Восстановить прежние размеры окна программы WordPad. Для этого: Þ щелкнуть на кнопке 9. Завершить работу программы Калькулятор. 10. Завершить выполнение программы WordPad.
Задание 3 1. Создать на диске С систему папок со следующей структурой (папки изображены в рамках):
Для этого: Þ открыть окно объекта Мой компьютер; Þ открыть окно объекта Диск С; Þ установив указатель мыши в окне диска С, вызвать контекстное меню; Þ выполнить команду Создать - Папку; Þ ввести имя «SCOOL»; Þ открыть папку SCOOL; Þ создать в ней папки SIGMA и ТЕ8Т и т.д. 2. С помощью текстового редактора Блокнот создать несколько текстовых файлов, разместив их в папках так, как показано на схеме. Для этого: => открыть Блокнот командой Пуск -> Программы -> Стандартные -> Блокнот; => в окне Блокнота в качестве текста написать полное имя создаваемого файла; например С:/SCOOL/text11.txt; => выполнить команду Файл -> Сохранить как; => через диалоговое файловое окно указать путь С:/SCOOL/ к файлу, открыть окно папки SCOOL, ввести имя файла text11; => выполнить команду Сохранить (расширение указывать не надо); => через главное меню Блокнота выполнить команду Файл -> Создать; => повторить аналогичные действия по созданию и сохранению остальных файлов; => закрыть Блокнот. 3. Открыть программу Проводник командой Пуск -► Программы — Проводник. На экране откроется окно Проводника. Далее: => развернуть окно во весь экран; => сделать активной папку SCOOL, для этого щелкнуть мышью на папке SCOOL; => открыть папку SIGМА, для этого щелкнуть правой кнопкой мыши на значке + слева от папки SCООL; щелкнуть на значке + папки SIGMA. Вид открывшегося окна проводника изображен на рисунке.
В левой половине окна — дерево папок, в правой — содержимое текущей папки. В данном случае текущей папкой является SCOOL. 4. Скопировать файл text11.txt в папку GАММА. Для этого: Þ перетащить с помощью правой кнопки мыши значок файла text11 из правой части окна на значок папки GАММА в левой части окна. В открывшемся меню выбрать пункт Копировать. 5. Переименовать скопированной файл: дать ему новое newtext32.txt. Для этого: ð Щелкнуть на папке GAMMA в левой части окна; ð Вызвать контекстное меню для файла text11.txt в правой части окна; ð Выбрать пункт Переименовать; ð Ввести новое имя; ð Нажать клавишу Enter. 6. Удалить файл text11.txt из папки SCOOL. Для этого: ð Открыть папку SCOOL; ð Вызвать контекстное меню для файла text11.txt; ð Выбрать пункт Удалить. 7. Переместить файл text22.txt в папку SIGMA, используя алгоритм предыдущих действий; 8. После сдачи выполненного задания преподавателю удалить все созданные папки и файлы. 9. Лабораторная работа №2 Знакомство с электронно-образовательными ресурсами образовательного сайта кафедры «Информатика и защита информации» Цель работы: знакомство с электронно-образовательными ресурсами образовательного сайта кафедры ИЗИ;практическое освоение приемов работы с электронно-образовательными ресурсами университета.
Задание 1 1. Открыть сайт кафедры ИЗИ. Для этого: ð Получите у преподавателя свой индивидуальный логин и пароль для работы с образовательным сайтом кафедры. ð Запустить браузер Internet Explorer или любой другой, имеющийся на компьютере; ð В адресной строке браузера ввести адрес: izi-edu.vlsu.ru/dl/. Внешний вид сайта представлен на рисунке
ð На титульной странице последовательно выберите разделы Студентам очной формы обучения/ Информатика для студентов колледжа. На открывшейся странице введите выданный преподавателем Логин и пароль.
2. На открывшейся странице последовательно щелкните ссылки: Лекции к курсу Информатика, Методические рекомендации к выполнению лабораторных работ, Методические указания к самостоятельной работе студента. Просмотрите содержимое файлов по открывшимся ссылкам. 3. Пройдите Пробный тест по курсу Информатика. Для этого: ð Щелкните по ссылке Пробный тест; ð Нажмите кнопку Начать просмотр;
ð Нажмите ОК; ð Выполните тест; ð Нажмите кнопку Отправить все и завершить тест.
|
||
|
Последнее изменение этой страницы: 2016-12-30; просмотров: 470; Нарушение авторского права страницы; Мы поможем в написании вашей работы! infopedia.su Все материалы представленные на сайте исключительно с целью ознакомления читателями и не преследуют коммерческих целей или нарушение авторских прав. Обратная связь - 18.221.98.71 (0.004 с.) |
 ;
; .
. .
. .
.