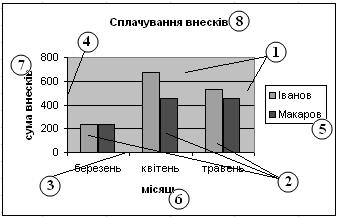Заглавная страница Избранные статьи Случайная статья Познавательные статьи Новые добавления Обратная связь FAQ Написать работу КАТЕГОРИИ: ТОП 10 на сайте Приготовление дезинфицирующих растворов различной концентрацииТехника нижней прямой подачи мяча. Франко-прусская война (причины и последствия) Организация работы процедурного кабинета Смысловое и механическое запоминание, их место и роль в усвоении знаний Коммуникативные барьеры и пути их преодоления Обработка изделий медицинского назначения многократного применения Образцы текста публицистического стиля Четыре типа изменения баланса Задачи с ответами для Всероссийской олимпиады по праву 
Мы поможем в написании ваших работ! ЗНАЕТЕ ЛИ ВЫ?
Влияние общества на человека
Приготовление дезинфицирующих растворов различной концентрации Практические работы по географии для 6 класса Организация работы процедурного кабинета Изменения в неживой природе осенью Уборка процедурного кабинета Сольфеджио. Все правила по сольфеджио Балочные системы. Определение реакций опор и моментов защемления |
Додавання границь для комірокСодержание книги
Поиск на нашем сайте
1. Вікно Границі, що викликається за допомогою панелі інструментів Границі (Вид – панель інструментів та активізувати рядок Границі, натиснувши лівою кнопкою миші) - Олівець (1), за допомогою цього інструменту можна намалювати границі для комірок; - Стирачка (2), за допомогою цього інструменту можна стерти як всі границі так і окремі для комірки та діапазону комірок; - Поле Тип лінії (3) та кнопка для вибору типу ліній; - Поле Колір лінії (4), за допомогою якого можна представити границі комірки та діапазону комірок різними кольорами. 2. Кнопка Границі на панелі інструментів Форматування; 3. Вікно Формат комірок, вкладка Границі. - Поле Тип лінії (1), в якому вибираємо лінію того типу яку потрібно; - Поле Колір (2), в якому вибираємо колір майбутньої границі для комірки або діапазону комірок; - Поле Окремі (3), за допомогою цього поля ми можемо вибрати границю для окремих країв комірки або діапазону комірок (правої, лівої, верхньої, нижньої, діагоналей). Для цього потрібно натиснути лівою кнопкою миші на потрібній границі, використовуючи кнопки границь, які розташовані навколо поля Зразок або в полі Зразок. - В полі Все (4) можна вибрати кнопки, які відповідають за «нема границь», «зовнішні границі» та «внутрішні границі». Шрифти Вкладка Шрифт надає користувачеві широкі можливості шрифтового оформлення робочого листка, а саме: - вибір типу шрифту (Time New Roman, Arial тощо) і варіанта його зображення (звичайний, курсив, напівжирний або напівжирний курсив); - встановлення або вибір із списку потрібного розміру шрифту у пунктах; - встановлення параметрів підкреслення елементів листка (без підкреслення, з підкресленням одинарною, подвійною або штриховою лініями); - керування спеціальними ефектами під час оформлення тексту робочого листка (із закресленням, верхнім індексом: х2, м3,,.. або з нижнім індексом: х2). Захист комірки Щоб встановити захист комірки, потрібно перейти до вкладки Захист, яка з’явиться після виконання команди Формат – Комірки…. Після відкриття вкладки потрібно встановити параметри:
- Комірка, що має захист – забороняється редагування, копіювання та вилучення комірки; - Сховати формули – у рядку формул не відображається формула при активізації комірки з таким захистом. Захист комірок діє лише після захисту всього робочого листа. Щоб захистити лист, треба виконати команду Захист в меню Сервіс, після чого виконати команду Захистити лист. Автоформат таблиці Щоб відформувати діапазон комірок або всю таблицю потрібно виконати команду Формат – Автоформат.... Після виконання команди з’явиться діалогове вікно в якому в полі зразків таблиць потрібно вибрати зразок майбутньої таблиці. Після чого натиснути кнопку ОК. Стиль подання даних Одним зі способів упорядкування даних є введення стилю. У поняття стилю входять формат подання чисел, тип і розмір шрифту, тип вирівнювання, вид рамки, наявність візерунка та захисту. Можна застосувати певний стиль як до виділеної ділянки комірок, так і до будь-якого робочого аркуша робочої книги. Для створення стилю використовується команда Формат – Стиль. Виконання цієї команди відкриває вікно діалогу Стиль, як показано на малюнку.
Стилі можна створювати за зразком, за визначенням, копіюванням з іншої робочої книги. Ви можете визначити стиль комірки, вибравши потрібну комбінацію форматів і присвоївши їй ім’я. Стиль можна перевизначити, змінюючи в ньому характеристики форматування комірки. У поле введення Ім’я стилю (1) виводиться ім’я стилю, що застосовується до виділених комірок. У цьому вікні можна переглянути існуючі стилі. Натискання кнопки Змінити (2) виводить вікно діалогу Формат ячеек, у якому можна вибрати формат подання чисел, тип і розмір шрифту, тип вирівнювання, вид рамки, наявність візерунка та захисту стилі для застосування до комірок. Після встановлення параметрів майбутнього стилю вікно діалогу Формат ячеек закрийте за допомогою кнопки Ок. В полі Стиль містить (6) відображаються встановленні параметри, а для активізації їх встановіть галочку, при домомозі натиску лівої кнопки миші в полі потрібного параметру. Н атисніть кнопку Добавити (3) для додавання обраного стилю. Для копіювання стилів з однієї робочої книги в іншу натисніть кнопку Об’єднати (4) й у вікні діалогу Об’єднати стилі виберіть робочу книгу, стилі з якої ви збираєтеся копіювати.
Кнопка Видалння (5) видаляє стиль, виділений у поле Ім’я стилю. Умовне форматування Функція умовного форматування в Excel дозволяє застосовувати формат до комірки лише в тому випадку, якщо що містяться в ній дані задовольняють певним умовам. Найчастіше умовне форматування використовується при складанні проектів. Щоб застосувати до діапазону комірок умовне форматування, виконаєте наступні дії. - Виділяємо комірку або діапазон комірок, до яких слід застосувати умовне форматування. - Вибираємо команду Формат – Умовне форматування. - Відкриється діалогове вікно Умовне форматування, як показано на малюнку.
Перше поле (1) із списком у вікні діалогу Умовне форматування дозволяє вибрати, до чого повинна застосовуватися умова: до значення або самої формули. Зазвичай вибирається параметр Значення, при якому вживання формату залежить від значень виділених комірок. Параметр Формула застосовується в тих випадках, коли потрібно задати умову, в якій використовуються дані з невиділених комірок, або треба створити складну умову, що включає декілька критеріїв. В цьому випадку в друге поле із списком слід ввести логічну формулу, що набуває значення Істина або Хибне. Друге поле із списком (2) служить для вибору оператора порівняння, використовуваного для завдання умови форматування. Третє поле (3) використовується для завдання порівнюваного значення. Якщо вибраний оператор Між або Зовні, то у вікні діалогу з’являється додаткове четверте поле (4). В цьому випадку в третьому і четвертому полях необхідно вказати нижнє і верхнє значення. Після завдання умови натискаємо кнопку Формат (5). Відкриється вікно діалогу Формат комірок, в якому можна вибрати шрифт, границі та інші атрибути формату, який повинен застосовуватися при виконанні заданої умови. За допомогою команди А також… (6) можна одночасно створювати декілька різноманітних умов форматування для одного вибраного діапазону. Щоб видалити умову форматування, потрібно виділити комірку або діапазон комірок і потім в меню Формат виберіть команду Умовне форматування. При використання команди Видалити (7), з’явиться діалогове вікно Видалення умов форматування, як показано на малюнку, ПОБУДОВА ДІАГРАМ Базова структура робочого аркуша Ехсе1, яка складається з рядків і стовпців, дозволяє легко впорядкувати дані і виконати обчислення. Проте проаналізувати введену на робочому листі інформацію або представити її в зручному для дослідження вигляді достатньо важко, а часто взагалі неможливо. Діаграма – це графічно представлена залежність однієї величини від іншої. За допомогою діаграм взаємозв’язок між даними стає більш наочним. Діаграми полегшують порівняння різних даних. Більшість діаграм упорядковують дані по горизонтальній (вісь категорій) і вертикальній осям (вісь значень). Окремі елементи даних називаються точками. Декілька точок утворюють послідовність даних. Елементи діаграми На вибір користувача в Ехсеl пропонуються десятки різних типів діаграм — від найпростіших лінійчатих, що зустрічаються практично в кожному бізнес-додатку, до спеціальних, призначених виключно для наукових і інженерних областей діяльності. Проте більшість діаграм, незалежно від типу, включає стандартний набір елементів і опцій. Всі ці елементи розглянемо за допомогою малюнку.
1. Область побудови діаграми 2. Ряди даних 3. Вісь категорій 4. Вісь значень 5. Легенда 6. Заголовок вісі категорій 7. Заголовок вісі значень 8. Заголовок діаграми
|
|||||||
|
Последнее изменение этой страницы: 2016-12-30; просмотров: 641; Нарушение авторского права страницы; Мы поможем в написании вашей работы! infopedia.su Все материалы представленные на сайте исключительно с целью ознакомления читателями и не преследуют коммерческих целей или нарушение авторских прав. Обратная связь - 3.142.171.201 (0.01 с.) |

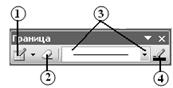 Лист Excel за замовчуванням вдає із себе таблицю. Проте сітка таблиці не виводиться на друк, поки ми їх не наведемо. Існує три способи додати границі до виділених комірок:
Лист Excel за замовчуванням вдає із себе таблицю. Проте сітка таблиці не виводиться на друк, поки ми їх не наведемо. Існує три способи додати границі до виділених комірок:
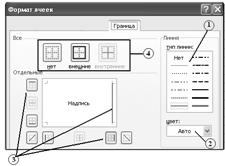
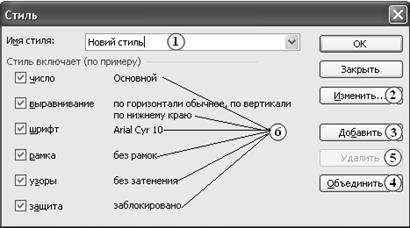

 в якому потрібно вказати умови, які хочете видалити, і натискуйте Ок.
в якому потрібно вказати умови, які хочете видалити, і натискуйте Ок.