
Заглавная страница Избранные статьи Случайная статья Познавательные статьи Новые добавления Обратная связь FAQ Написать работу КАТЕГОРИИ: ТОП 10 на сайте Приготовление дезинфицирующих растворов различной концентрацииТехника нижней прямой подачи мяча. Франко-прусская война (причины и последствия) Организация работы процедурного кабинета Смысловое и механическое запоминание, их место и роль в усвоении знаний Коммуникативные барьеры и пути их преодоления Обработка изделий медицинского назначения многократного применения Образцы текста публицистического стиля Четыре типа изменения баланса Задачи с ответами для Всероссийской олимпиады по праву 
Мы поможем в написании ваших работ! ЗНАЕТЕ ЛИ ВЫ?
Влияние общества на человека
Приготовление дезинфицирующих растворов различной концентрации Практические работы по географии для 6 класса Организация работы процедурного кабинета Изменения в неживой природе осенью Уборка процедурного кабинета Сольфеджио. Все правила по сольфеджио Балочные системы. Определение реакций опор и моментов защемления |
Перегляд зворотних зв'язків абзацу документаСодержание книги
Поиск на нашем сайте
Для перегляду переліку зв'язків для конкретного абзацу необхідно клацнути мишкою на відповідній іконі праворуч від абзацу. При цьому відкривається вікно Динамічного НАВІГАТОРА по зворотних зв'язках зліва від тексту документа на Робочому Столі із переліком документів, що посилаються на даний абзац (мал. 2.3). Перегляд зворотних зв’язків виділеного фрагмента документа Для перегляду переліку зв'язків для виділеного фрагменту документа необхідно виділити мишкою потрібний фрагмент документа, клацнути на ньому правою кнопкою мишки і вибрати в контекстному меню пункт "Документи, які посилаються на фрагмент (зворотні зв'язки)". Даний пункт доступний в тому випадку, якщо є виділений фрагмент і існують зворотні зв'язки хоч би до одного з виділених абзаців. У останніх випадках Команда недоступна.
Мал. 2.4. Вікно Динамічного НАВІГАТОРА по зворотних зв'язках із переліком документів, що посилаються на даний абзац При виборі цієї команди відкривається вікно Динамічного НАВІГАТОРА по зворотних зв'язках зліва від тексту документа на Робочому Столі із переліком документів, що посилаються на абзаци виділеного фрагмента. Перегляд зворотних зв'язків всього документа Для перегляду переліку зв'язків всього документа необхідно скористатися кнопкою на Додатковій Панелі Інструментів або клацнути правою кнопкою мишки на тексті документа і вибрати в контекстному меню пункт "Документи, які посилаються на даний (зворотні зв'язки)". При виборі цієї функції відкривається вікно Динамічного НАВІГАТОРА по зворотних зв'язках до всього документа зліва від тексту документа на Робочому Столі. Відображення змін фрагментів документа Змінений текст документа відображується ясно-зеленим або голубувато-зеленим кольором. Ясно-зеленим відображуються фрагменти, які були змінені в поточній редакції документа. Голубувато-зеленим відображуються фрагменти, змінені в попередніх редакціях. Підведіть курсор до зміненого фрагмента тексту, натискуйте праву кнопку миші і виберіть з контекстного меню, що з'явилося, команду “Показати попередню редакцію”. Вікно з текстом документа розділиться на два. У нижньому вікні Ви зможете побачити попередню редакцію вибраного фрагмента. Якщо редакцій було декілька, то нижнє вікно матиме “корінці-закладки” для кожної з них. З їх допомогою Ви зможете переміщатися по редакціях конкретного фрагмента. Аби закрити це вікно, клацніть мишкою на останній закладці, поміченій червоним кругом. Для швидкого переходу від фрагмента до фрагмента, які були змінені у поточній редакції документа, можна скористатися командою "наступний/попередній новий фрагмент" Додаткової Панелі Інструментів. Можливості роботи з фрагментом тексту документа Аби відзначити фрагмент тексту для подальшого використання, треба підвести курсор на початок потрібного фрагмента, натискувати на ліву кнопку миші і переміщати курсор в необхідному напрямі, не відпускаючи лівої кнопки. Фрагмент тексту виділятиметься білими буквами на чорному фоні. Відзначивши бажану ділянку тексту, відпустите ліву кнопку. Для зняття відмітки вистачає один раз клацнути мишкою в будь-якому місці тексту. Спробуйте виділити будь-який фрагмент тексту і натискуйте на праву кнопку миші. При цьому в контекстному меню з'являються два нові пункти: “Зняти виділення”, “Скопіювати в Clipboard Ctrl+C”. Аби внести виділений фрагмент документа до MS WORD, скористайтеся командою контекстного меню “Внести до Word Ctrl+W” і опції “Фрагмент” в діалоговому вікні, що з'являється на екрані перед копіюванням. Структура документа Багато документів мають чималі об'єми - декілька десятків, а то і сотень сторінок тексту. Переглядати їх шляхом простого перегортання за допомогою клавіш або лінії прокрутки - досить втомливе і непродуктивне заняття. В цьому випадку доцільно скористатися командою “Структура документу“ на Додатковій Панелі Інструментів або в контекстному меню. Робочий Стіл системи ділиться по вертикалі на дві частини, з лівого боку з’являється структура документа - деревовидний перелік розділів (мал. 2.6). Клацнувши двічі на назві елементу структури, можна відразу перейти до тексту потрібного розділу, застосування і тому подібне Якщо пункти структури виділені ясно-зеленим кольором, то вони містять в собі фрагменти, які були змінені в поточній редакції документа. У режимі "Структура документа" доступний друк структури.
Мал. 2.5. Робочий Стіл системи в режимі представлення структури документа Аби проглянути детальну інформацію про документ, необхідно скористатись кнопкою Для кожного нормативного документа в інформаційну картку виводяться: вигляд документа, видавець, назва, номер, дата прийняття. Для документів, зареєстрованих в Міністерстві юстиції України, виводяться дата і номер реєстрації. Для всіх основних нормативно-правових актів найвищих і центральних органів влади і управління (актів Верховної Ради, Президента, Кабінету Міністрів, а також відомчих актів, зареєстрованих в Мінюсті) виводяться дата і порядок вступу їх в дію, передбачений чиним законодавством, а також дата втрати сили документом, якщо документ втратив силу. При натисненні на іконку Далі в інформаційній картці можна ознайомитися із статусом документа, переліком ключових слів і тематичних напрямів, які відносяться до даного документа, відомостями про його публікацію і про те, в яких інформаційних ресурсах системи цей документ міститься.
Мал. 2.6. Інформаційна картка документа Інформаційну картку документа можна також викликати із переліку знайдених документів. Для цього досить в переліку встановити курсор на цікавому для Вас документі, викликати контекстне меню по правій кнопці мишки і вибрати в ньому команду “Інформація про документ”. Інформаційна картка служить не лише для відображення всіх існуючих реквізитів документа. За допомогою цього режиму можна знайти: >> документи, що змінюють даний; >> документи, на які посилається даний; >> документи, які посилаються на даний; >> документи, змінні даним. Аби знайти перелік документів, що Вас цікавить, встановіть курсор на кнопку "Отримати" і натискуйте ліву кнопку мишки (див. мал. 2.6). Перед Вами відкриється вікно із переліком з документів. Якщо документи не знайдені, то з'являється відповідне повідомлення. У режимі “Графічне представлення зв'язків документа” переліки документів представлені в прямокутниках, розташованих зліва і праворуч від центрального прямокутника з назвою документа. У режимі "Інформація про документ" можна проглянути перелік консультацій, що стосуються цього документа Друк інформації про документ забезпечує кнопка
|
||||
|
Последнее изменение этой страницы: 2016-09-13; просмотров: 150; Нарушение авторского права страницы; Мы поможем в написании вашей работы! infopedia.su Все материалы представленные на сайте исключительно с целью ознакомления читателями и не преследуют коммерческих целей или нарушение авторских прав. Обратная связь - 18.118.186.156 (0.01 с.) |


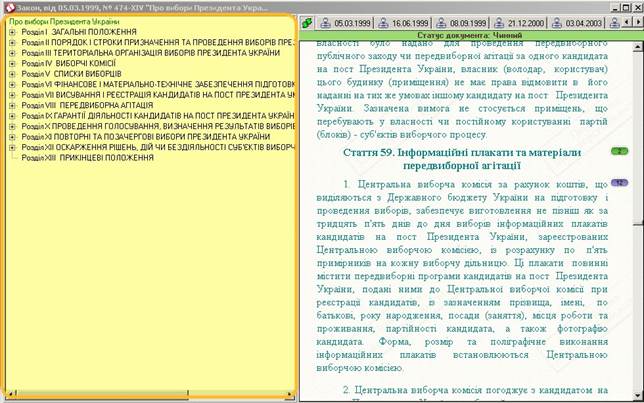
 на Додатковій Панелі Інструментів. Робоче вікно системи в режимі додаткової інформації про документ показане на Мал. 2.6.
на Додатковій Панелі Інструментів. Робоче вікно системи в режимі додаткової інформації про документ показане на Мал. 2.6.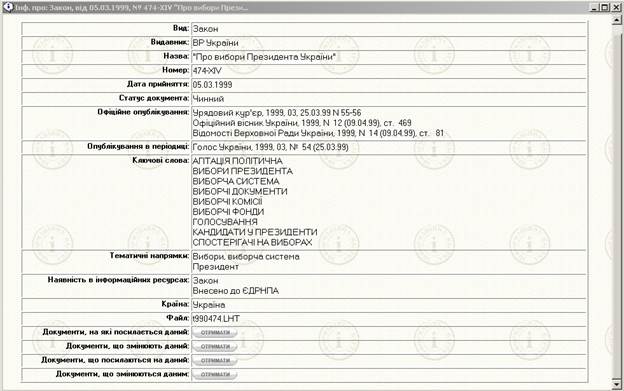
 (кнопка на Додатковій Панелі Інструментів), перелік документів судової практики і перелік законопроектів (кнопка
(кнопка на Додатковій Панелі Інструментів), перелік документів судової практики і перелік законопроектів (кнопка  ), які посилаються на поточний документ.
), які посилаються на поточний документ. на Додатковій Панелі Інструментів.
на Додатковій Панелі Інструментів.


