
Заглавная страница Избранные статьи Случайная статья Познавательные статьи Новые добавления Обратная связь FAQ Написать работу КАТЕГОРИИ: ТОП 10 на сайте Приготовление дезинфицирующих растворов различной концентрацииТехника нижней прямой подачи мяча. Франко-прусская война (причины и последствия) Организация работы процедурного кабинета Смысловое и механическое запоминание, их место и роль в усвоении знаний Коммуникативные барьеры и пути их преодоления Обработка изделий медицинского назначения многократного применения Образцы текста публицистического стиля Четыре типа изменения баланса Задачи с ответами для Всероссийской олимпиады по праву 
Мы поможем в написании ваших работ! ЗНАЕТЕ ЛИ ВЫ?
Влияние общества на человека
Приготовление дезинфицирующих растворов различной концентрации Практические работы по географии для 6 класса Организация работы процедурного кабинета Изменения в неживой природе осенью Уборка процедурного кабинета Сольфеджио. Все правила по сольфеджио Балочные системы. Определение реакций опор и моментов защемления |
Графічне представлення зв'язків документаСодержание книги
Поиск на нашем сайте
Перегляд графічного представлення зв'язків документа з іншими документами (мал. 2.7) проводиться по кнопці
Мал. 2.7. Графічне представлення зв'язків документа У цьому режимі в графічній формі представлені зв'язки документа з іншими документами в базі даних системи. Клацання мишки на переліку, що цікавить Вас, викличе стандартне вікно на Робочому Столі системи із переліком цих документів. Для переліків документів, пов'язаних з даним, доступні всі стандартні операції: контекстний пошук, друк, збереження в Портфель і так далі У режимі перегляду Інформаційної картки документа кнопки для пошуку переліків посилальних документів представлені в окремих графах таблиці. Кнопка Графічне представлення зв'язків документа з іншими документами можна зберегти у файл з розширенням bmp. Для цього необхідно скористатися кнопкою Контекстний пошук в документах Режим пошуку слова або його частини усередині документів викликається кнопкою У вікні, що відкрилося, Ви можете задати слово або його частину, відзначити необхідні опції (шукати ціле слово або його початок, чи потрібно враховувати регістр букв) і напрям пошуку (вперед по тексту або назад). Якщо опції не задані, проводитиметься пошук заданого слова без врахування регістра. По команді “Шукати” система покаже перше входження заданого слова білими буквами на чорному фоні. Для продовження пошуку слід знову натиснути кнопку Шукати. Вихід з режиму - кнопка Відмова. Пошук терміну з тексту документа У систему ЛІГА:ЗАКОН вбудований термінологічний словник. Якщо при роботі з текстом документа Вам зустрівся незнайомий термін або Ви хочете знати, як визначається те або інше поняття в нормативно-правових актах, то Ви можете скористатися командою “Знайти термін” з контекстного меню по правій кнопці миші.
Виділите фрагмент тексту, що цікавить Вас, і виберіть команду “Знайти термін”. Перед Вами з'явиться діалогове вікно завдання пошуку терміну з виділеним Вами фрагментом тексту в полі “Слова з назви терміну”. При необхідності відредагуйте введені слова так, щоб залишилися тільки незмінні частини слів, визначите мову відповідно до назви терміну, і натискуйте кнопку Шукати. Система видасть на Робочому Столі перелік посилань на нормативні документи, в яких визначається тлумачення шуканого терміну. Робота із закладками Коли Ви читаєте друкарський текст, то на полях документа часто пишете якісь свої коментарі, що виникають у Вас при читанні питання або просто помічаєте необхідні місця, аби надалі повернутися до них. Система дозволяє Вам зробити те ж саме і з електронними варіантами документів. Для цього використовуються різні типи закладок користувача: закладка-примітка, закладка-коментар (NotaBene), закладка-питання, закладка-увага. За допомогою закладок також можна створювати власні посилання в документах, довільно зв'язуючи їх між собою. Для цього використовується особливий тип закладок - закладки-посилання. Вони доступні лише в системах Юрист, ЕЛІТ і ENTERPRISE Закладки зображаються в документі зліва від тексту у вигляді символів (“галка”, знак питання і т. п.) залежно від заданого типа. Аби створити закладку типа закладка-примітка, закладка-коментар, закладка-питання або закладка-увага, необхідно: >> встановити курсор на те місце в документі, де Ви хочете поставити закладку; >> натискувати праву кнопку мишки; >> з контекстного меню, що з'явилося, вибрати пункт “Створити закладку”. Перед Вами з'явиться вікно створення закладок (мал. 2.8).
Мал. 2.8. Вікно створення закладки У цьому вікні задайте ім'я закладки, Ваш коментар до неї (його можна не вводити), тип закладки, визначите місце розташування закладки в Портфелях і натискуйте кнопку Зберегти. Якщо Ви не хочете створювати в цьому місці закладку, то нажміть кнопку Відмова. За замовчуванням закладки зберігаються в Портфелі “Мої закладки”. Ви можете вибрати будь-який інший Портфель або розділ. У вікні “Місцезнаходження закладки” доступне контекстне меню, яке дозволить Вам додати, видалити розділ Портфеля або змінити його назву.
Назва закладки задається у момент її створення. Воно має бути унікальним. Ми рекомендуємо давати закладкам такі назви, які в майбутньому допоможуть легко орієнтуватися серед них. Якщо виділити фрагмент тексту і дати команду “Створити закладку”, то виділений текст з'явиться у вікні назви закладки, де його можна відредагувати. Для зміни кольору виділеного фрагмента скористайтеся кнопкою Кольором маркування. У вікні, що відкрилося, можна вибрати колір виділення із стандартної палітри кольорів (панель Основні кольори Basic colors) або підібрати свій колір за допомогою курсора в правій панелі. Свою колірну палітру можна запам'ятати за допомогою команди Додати в набір (Add to Custom Colors) - вибрані кольори Вами будуть поміщені у вічка Додаткові кольори (Custom Colors) злівава. Підтвердження вибору певного кольору відбувається по кнопці ОК, відмова -по кнопці Відміна (Cancel). Для кожного типа закладки можна встановити свій колір маркування. Для цього необхідно вибрати потрібного типа закладки і встановити маркування для нього. Якщо підвести курсор мишки до закладки в тексті, він перетворюється на “вказівний перст”. Коментар до закладки відображується в спливаючій підказці, якщо курсор зафіксувати на закладці протягом одній-двох секунд. Контекстне меню, що викликається на місці закладки, доповнюється командами: “Редагувати закладку”, “Видалити закладку”, сенс яких очевидний з їх назв. Якщо під час роботи з документом Ви створили багато закладок різних типів, то система надасть Вам можливість здійснювати пошук, редагування і видалення закладок у відкритому документі (кнопка Інструментів відкриває спеціальне вікно з переліком закладок, мал. 2.9).
Мал. 2.9. Вікно роботи із переліком закладок в документі У цьому вікні по правій кнопці мишки викликається спеціальне контекстне меню для роботи з переліком закладок. Якщо в документі зустрічаються закладки деяких типів, то Ви можете відображувати лише потрібних типів закладок і переглядати перелік закладок лише визначеного Вами типа або декілька типів. Закладки можна сортувати по назві або за типом, редагувати або видаляти. Аби знайти закладку, що цікавить Вас, натискуйте один раз лівою кнопкою мишки на її назві в переліку. Система відображуватиме документ так, що в першому рядку вікна Ви побачите вибрану з переліку закладку. Команда контекстного меню “Редагувати” дозволить змінити назву, типа закладки, відредагувати коментар, змінити її місце розташування в Портфелях. Змінити колір виділеного фрагмента тексту (колір маркування) можливо лише в тому випадку, якщо Ви визначили його при створенні закладки. Команда контекстного меню “Видалити” видалить закладку з тексту. Перелік всіх закладок, проставлених Вами в документах системи, можна проглянути, натиснувши мишкою на кнопку
Якщо Ви активно користуєтеся закладками в процесі роботи (десятки видалень і переміщень), то необхідно час від часу переіндексовувати Портфель, в якому вони поміщені, для збереження стійкої структури. Переіндексація здійснюється за допомогою підпункту “ Переіндексація Портфеля” контекстного меню, що викликається правою кнопкою мишки на назві Портфеля. Ви також можете зберегти Портфель в архіві і, при необхідності, відновлювати його за допомогою відповідних команд контекстного меню
|
|||||||
|
Последнее изменение этой страницы: 2016-09-13; просмотров: 185; Нарушение авторского права страницы; Мы поможем в написании вашей работы! infopedia.su Все материалы представленные на сайте исключительно с целью ознакомления читателями и не преследуют коммерческих целей или нарушение авторских прав. Обратная связь - 3.12.165.168 (0.012 с.) |

 на Додатковій Панелі Інструментів в режимі перегляду тексту документа (відсутній в системах Бізнес, Бухгалтер і Головній бухгалтер).
на Додатковій Панелі Інструментів в режимі перегляду тексту документа (відсутній в системах Бізнес, Бухгалтер і Головній бухгалтер).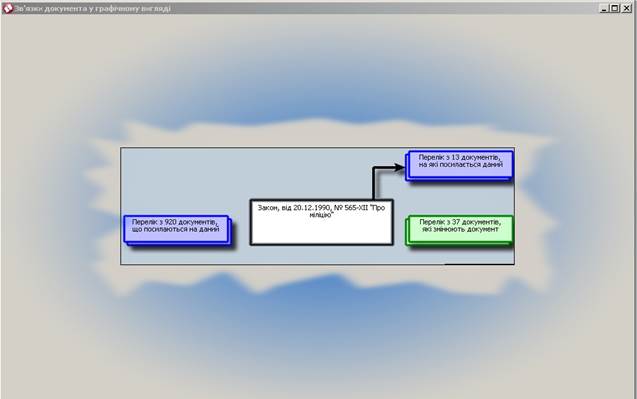
 на Додатковій Панелі Інструментів викликає меню зміни масштабу представлення графічних зв'язків (по ширині, по висоті, в межах вікна і в процентній зміні масштабу малюнка).
на Додатковій Панелі Інструментів викликає меню зміни масштабу представлення графічних зв'язків (по ширині, по висоті, в межах вікна і в процентній зміні масштабу малюнка). на Додатковій Панелі Інструментів. Перед Вами з'явиться вікно, в якому необхідно задати параметри збереження файлу (ім'я файлу, місце розміщення на диску)
на Додатковій Панелі Інструментів. Перед Вами з'явиться вікно, в якому необхідно задати параметри збереження файлу (ім'я файлу, місце розміщення на диску) на Додатковій Панелі Інструментів і визначається таким же діалоговим вікном, як і при пошуку слів в назвах гілок Динамічних НАВІГАТОРІВ
на Додатковій Панелі Інструментів і визначається таким же діалоговим вікном, як і при пошуку слів в назвах гілок Динамічних НАВІГАТОРІВ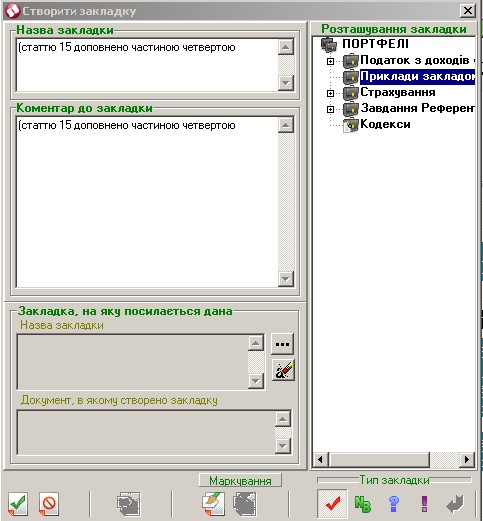
 на Додатковій Панелі
на Додатковій Панелі
 на Головній Панелі Інструментів. Прийоми роботи з цим переліком аналогічні прийомам роботи із закладками в поточному документі, а команди контекстного меню продубльовані відповідними кнопками на Додатковій Панелі Інструментів. Для виклику тексту документа, в якому поставлена певна закладка, необхідно двічі клацнути мишкою на її назві у вікні “Закладки”.
на Головній Панелі Інструментів. Прийоми роботи з цим переліком аналогічні прийомам роботи із закладками в поточному документі, а команди контекстного меню продубльовані відповідними кнопками на Додатковій Панелі Інструментів. Для виклику тексту документа, в якому поставлена певна закладка, необхідно двічі клацнути мишкою на її назві у вікні “Закладки”.


