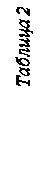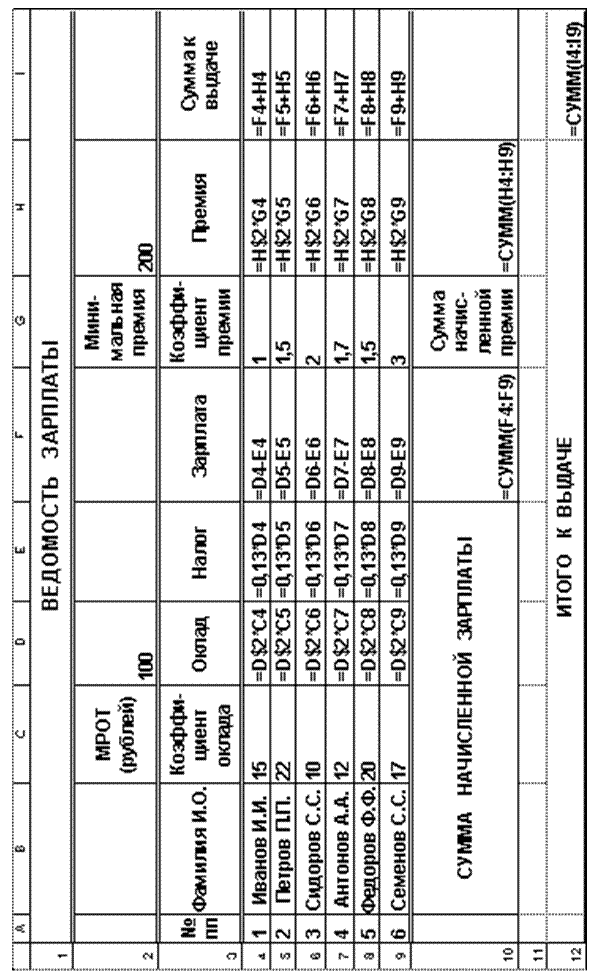Заглавная страница Избранные статьи Случайная статья Познавательные статьи Новые добавления Обратная связь FAQ Написать работу КАТЕГОРИИ: ТОП 10 на сайте Приготовление дезинфицирующих растворов различной концентрацииТехника нижней прямой подачи мяча. Франко-прусская война (причины и последствия) Организация работы процедурного кабинета Смысловое и механическое запоминание, их место и роль в усвоении знаний Коммуникативные барьеры и пути их преодоления Обработка изделий медицинского назначения многократного применения Образцы текста публицистического стиля Четыре типа изменения баланса Задачи с ответами для Всероссийской олимпиады по праву 
Мы поможем в написании ваших работ! ЗНАЕТЕ ЛИ ВЫ?
Влияние общества на человека
Приготовление дезинфицирующих растворов различной концентрации Практические работы по географии для 6 класса Организация работы процедурного кабинета Изменения в неживой природе осенью Уборка процедурного кабинета Сольфеджио. Все правила по сольфеджио Балочные системы. Определение реакций опор и моментов защемления |
Создание и редактирование таблицыСодержание книги Похожие статьи вашей тематики
Поиск на нашем сайте
Цель работы Изучение основных команд меню Файл, Правка, Формат.
Основные теоретические положения
Ввод информации в ячейки электронной таблицы Для ввода в ячейку (например, в ячейку В3) текста или числа: · активизируйте ячейку щелчком мыши по ней (активизированная ячейка будет выделена рамкой); · введите нужную информацию; · нажмите <Enter>.
Для ввода в ячейку (например, в ячейку С6) формулы: · активизируйте ячейку щелчком мыши по ней; · введите формулу, которая обязательно начинается знаком равенства; · нажмите <Enter> (ЭТ вычислит по формуле полученное значение и запишет его в ячейку С6). Если в ячейках одного столбца или строки должны быть записаны одни и те же константы или аналогичные формулы, применяется автозаполнение. Например, в ячейках В3:В10 должно быть записано одно и то же число или аналогичные формулы:
Для того, чтобы провести автозаполнение, следует: · ввести в ячейку В3 нужное число или формулу; · поместить курсор мыши на черную точку правого нижнего угла ячейки В3 (курсор примет вид тонкого черного крестика); · при нажатой левой кнопке мыши переместить курсор в клетку В10. Когда кнопка мыши будет отпущена, информация автоматически запишется в указанные ячейки. Аналогично могут быть записаны списки, например список месяцев. Для этого достаточно ввести в ячейку название одного месяца, а оставшиеся названия месяцев ввести с помощью автозаполнения.
Порядок выполнения работы
Задание. Создать электронную таблицу ВЕДОМОСТЬ ЗАРПЛАТЫ (табл. 1). Оклад сотрудникам фирмы начисляется как произведение минимального размера оплаты труда (МРОТ) на индивидуальный коэффициент. После начисления оклада из него следует вычесть подоходный налог в размере 13 % для начисления заработной платы. Ведомость (см. табл. 1), кроме начисления зарплаты, содержит начисление премий работникам. Премия начисляется как произведение минимального размера премии на премиальный коэффициент сотрудника фирмы. Общая сумма к выдаче, начисляемая каждому сотруднику фирмы, вычисляется как сумма зарплаты (с вычетом налога) и премии. При создании таблицы общее задание включает в себя пять основных пунктов (пять промежуточных заданий).
Задание 1. Войти в среду Exсel. Задание 2. Ввести числовые и текстовые константы в таблицу. Задание 3. Ввести формулы. Задание 4. Сохранить таблицу. Задание 5. Отпечатать таблицу.
3.1. Выполнение задания 1 – вход в среду ЭТ · щелкните по кнопке Пуск на панели задач Windows, · используя путь Пуск – Программы - Microsoft Exсel, запустите Exсel.
Таблица 1
3.2. Выполнение задания 2 (ввод числовых и текстовых констант) 3.2.1. Ввод заголовка таблицы в ячейку А1 Она активная по умолчанию, следовательно, можно начать ввод символов с клавиатуры. Для этого: · задайте размер букв по команде Формат Þ Ячейки Þ вкладка Шрифт, например, 14 петит-пунктов (при работе с Excel 2007 выбирайте вкладку Шрифт на панели Главная); · наберите нужный текст, для исправления ошибок используйте клавиши управления курсором, вставки <Insert> и удаления <Delete>, <Backspase>; · нажмите <Enter>; · поставьте курсор в ячейку А1, щелкните ко кнопке Ж - полужирный шрифт; · нажмите <Enter>. Заголовок введен в А1. 3.2.2. Размещение заголовка в центре таблицы · выделите всю первую строку: столбцы A1:I1 (зажав левую кнопку мыши); · выполните команду Формат Þ Ячейки; · в открывшемся окне Формат ячеек выберитевкладку Выравнивание ( при работе с Excel 2007 вкладка Выравнивание находится в меню Главная); · в открывшемся окне выберите По горизонтали - По центру; · По вертикали - По центру; · Поставьте флажок Объединение ячейек; · Ок. 3.2.3. Ввод второй строки текста Во второй строке следует ввести информацию о МРОТ и минимальном размере премии. Для этого: · щелкните по ячейке С2, сделав ее активной; · введите слова “МРОТ (рублей)” (чтобы расположить эту информацию в две строки, выполните команду Формат, Ячейки, Выравнивание, Переносить по словам); · активизируйте ячейку D2 и введите в нее число 100; · активизируйте ячейку G2 и введите в нее слова “Минимальная премия”, организовав перенос по словам; · активизируйте ячейку Н2 и введите число 200. 3.2.4. Заполнение строк Введите в ячейки А3:I3 информацию из табл. 1. Расширить столбцы при необходимости или переносить текст по словам аналогично пп. 3.2.3.
3.2.5. Заполнение ячеек числовыми и текстовыми константами Заполните столбцы А, В, С, G данными согласно табл.1.
3.3. Выполнение задания 3 (ввод формул) 3.3.1. Ввод формул для определения величины оклада работников фирмы Оклад работников определяется как произведение МРОТ и индивидуального коэффициента. Величина МРОТ помещается в ячейке D2. Следовательно, формула для вычисления оклада Иванова И.И. должна быть =D2*C4 (в ячейке С4 находится значение индивидуального коэффициента для Иванова И.И.). Аналогичным образом оклад для Петрова П.П. должен вычисляться по формуле =D2*C5, для Сидорова С.С. - по формуле =D2*C6. Так как формулы повторяются, есть смысл ввести ее только для Иванова, а затем использовать режим копирования формул. При этом адрес ячейки С4 должен изменяться на С5, С6 и т. д., а адрес ячейки D2 должен остаться неизменным, так как значение МРОТ находится только там. Поэтому используем абсолютный адрес ячейки D2: D$2 (знак $ запрещает изменять номер строки ячейки D2 при копировании). Выполнить ввод формул: · в ячейку D4 ввести формулу = D$2*С4; · для перехода в режим копирования формулы поставить указатель мыши в нижний правый угол ячейки D4 (указатель мыши должен принять форму тонкого черного крестика); · зажав левую клавишу мыши, протащить указатель по ячейкам D5:D9 и отпустить клавишу. В ячейках D5:D9 появится значение оклада, вычисленного по формулам; Для проверки формул перейдем в режим показа формул в таблице. Выполним команды Сервис, Параметры, в окне Параметры поставим флажок Формулы. Сравним формулы столбца D с формулами в табл. 2 – это Ведомость зарплаты табл. 1 в режиме показа формул ( при работе с Excel 2007 выбрать меню Формулы - далее Зависимости формул – Показать формулы). Для дальнейшей работы с таблицей вернемся к режиму вычислений, выполнив команды Сервис, Параметры, в окне Параметры, снимем флажок Формулы ( при работе с Excel 2007 снять флажок Показать формулы).
3.3.2. Ввод формул для вычисления подоходного налога Подоходный налог начисляется в размере 13 % от оклада. Значит, для Иванова он будет вычисляться по формуле =0,13*D4, а для остальных формулу можно ввести копированием. Ввод формул: · в ячейку Е4 ввести формулу = 0,13*D4; · скопировать формулу в ячейки Е5:Е9.
3.3.3. Ввод формул для вычисления зарплаты Зарплата определяется как разность оклада и подоходного налога, поэтому: · ввести в ячейку F4 формулу =D4-E4; · скопировать ее в ячейки F5:F9.
3.3.4. Ввод формул для вычислений премий Размер премии рассчитывается как произведение минимального размера премии (хранящегося в ячейке Н2) на индивидуальный коэффициент премии (ячейки G4:G9). Для ввода формул: · ввести в ячейку Н4 формулу =H$2*G4; · скопировать ее в ячейки Н5:Н9.
3.3.5. Ввод формулы для вычисления суммы к выдаче Сумма к выдаче для каждого работника определяется как сумма зарплаты и премии, поэтому: · ввести в ячейку I 4 формулу =F4+H4; · скопировать ее в ячейки I 5: I 9.
3.3.6. Ввод формул для расчета суммы начисляемой зарплаты: · ввести в ячейку В10 комментарий “Сумма начислений зарплаты” (используя объединение ячеек В10:Е10, аналогично 3.2.2 поместить заголовок в центре В10:Е10); · активизировать ячейку F10; · щелкнуть по пиктограмме автосуммирования S - появятся“бегущие муравьи”. Таким образом Excel предлагает указать указать область суммирования. При работе с Excel 2007 кнопка автосуммирования находится в меню Формулы; · поставить указатель мыши на ячейку F4 и зажать левую клавишу мыши, затем протянуть указатель до ячейки F9 (т. е. указать область суммирования F4:F9); · нажать клавишу Enter.
3.3.7. Вычисление суммы начисленной премии · в ячейку G10 ввести комментарий “Сумма начисленной премии” (используя перенос по словам и регулируя ширину строки); · активизировать ячейку Н10; · щелкнуть по пиктограмме автосуммирования S; · указать область суммирования (поставить указатель мыши в ячейку Н4 и, зажав левую клавишу, протянуть до ячейки Н9); · нажать клавишу Enter.
3.3.8. Вычисление итоговой суммы к выдаче · в ячейку В12 ввести комментарий “ИТОГО К ВЫДАЧЕ”; ·
· для выравнивания комментария по строке щелкнуть по пиктограмме
· чтобы выделить заголовок полужирным шрифтом, щелкнуть по пиктограмме Ж; · поместить курсор в ячейку I 12; · щелкнуть по пиктограмме автосуммирования S; · указать область суммирования (поставить указатель мыши на ячейку I 4 и, зажав левую клавишу, протащить до ячейки I 9). Нажать клавишу Enter. 3.4. Выполнение задания 4 (сохранение таблицы) Для сохранения таблицы выполнить команды: · Файл - Сохранить как… ( в Excel 2007 щелчок по кнопке Office - Сохранить как…); · В открывшемся диалоговом окне Сохранение документа выбрать папку Мои документы и ввести имя таблицы “Ведомость зарплаты”; · Щелкнуть по кнопке Сохранить.
3.5. Выполнение задания 5 (печать таблицы) Для подготовки таблицы к печати следует: · щелкнуть по пункту меню Файл; · в падающем меню выбрать пункт Параметры страницы. Открывается одноименное диалоговое окно (рис. 3). · на вкладке Лист поставить флажки a Сетка и a Заголовки строк и столбцов (иначе таблица будет печататься без разделительных линий и имен строк и столбцов), щелкнуть по кнопке ОК. При работе с Excel 2007 выбрать меню Разметка страницы, вкладка Параметры листа, и поставить флажки Сетки – Вид, Заголовки – Вид.
Для печати таблицы выполнить команды Файл – Печать (Кнопка Office – Печать).
Рис. 3. Окно Параметры страницы в Excel 2003
Завершение работы с файлом Выполнить команды Файл – Закрыть (Кнопка Office – Закрыть). .
Отчет по работе Выполнение пункта 3.5.
Работа 2 Создание и редактирование диаграмм и графиков Цель работы Изучение работы с Мастером диаграмм.
|
|||||||||||||||||||||||||||||||||||||||||||||||||||||||||||||||||||||||||||||||||||||||||||||||||||||||||||||||||||||||||||||||||||||||
|
Последнее изменение этой страницы: 2016-08-26; просмотров: 719; Нарушение авторского права страницы; Мы поможем в написании вашей работы! infopedia.su Все материалы представленные на сайте исключительно с целью ознакомления читателями и не преследуют коммерческих целей или нарушение авторских прав. Обратная связь - 3.147.57.239 (0.009 с.) |