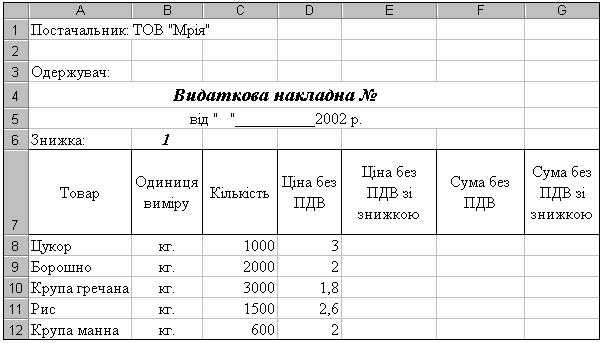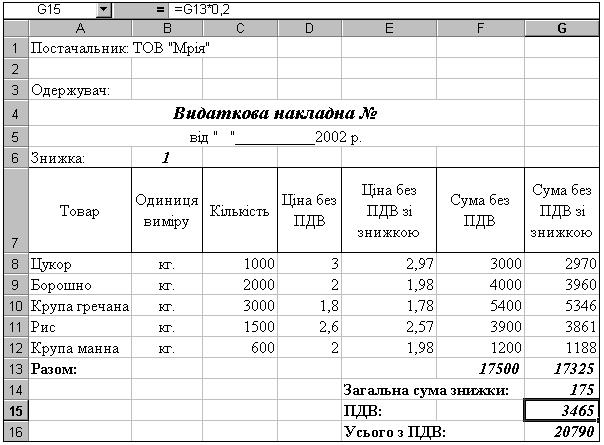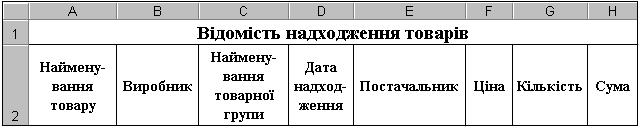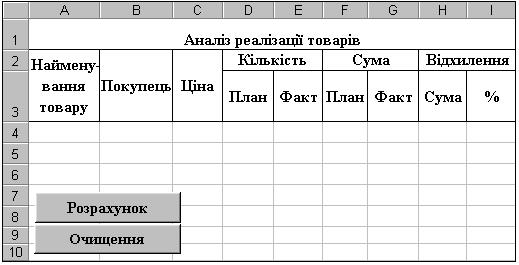Заглавная страница Избранные статьи Случайная статья Познавательные статьи Новые добавления Обратная связь FAQ Написать работу КАТЕГОРИИ: ТОП 10 на сайте Приготовление дезинфицирующих растворов различной концентрацииТехника нижней прямой подачи мяча. Франко-прусская война (причины и последствия) Организация работы процедурного кабинета Смысловое и механическое запоминание, их место и роль в усвоении знаний Коммуникативные барьеры и пути их преодоления Обработка изделий медицинского назначения многократного применения Образцы текста публицистического стиля Четыре типа изменения баланса Задачи с ответами для Всероссийской олимпиады по праву 
Мы поможем в написании ваших работ! ЗНАЕТЕ ЛИ ВЫ?
Влияние общества на человека
Приготовление дезинфицирующих растворов различной концентрации Практические работы по географии для 6 класса Организация работы процедурного кабинета Изменения в неживой природе осенью Уборка процедурного кабинета Сольфеджио. Все правила по сольфеджио Балочные системы. Определение реакций опор и моментов защемления |
Робота з формами у середовищі VBAСодержание книги
Поиск на нашем сайте
Розглянемо приклад створення форми для розрахунку показників по документу “Видаткова накладна”. Припустімо, що на підприємстві часто формуються видаткові накладні, у яких містяться відомості про постачальника, одержувача товарів, номер і дату документа, вводяться найменування товарів, одиниці виміру для кожного товару, ціна товару без податку на додану вартість (ПДВ) і без знижки. Попередньо підготовлений документ може виглядати так:
Для прискорення створення заголовку та шапки документу доречно підготувати макрос, за допомогою якого на будь-якому листі книги можна швидко приступити до створення предметної частини видаткової накладної. Менеджерами підприємства можуть надаватися знижки покупцям – 1% або 2% для постійних покупців. У залежності від наданої знижки розраховується ціна кожного товару зі знижкою, суми реалізації товарів, підсумкові значення по документу. Для початку розрахунку користувач може натиснути на відповідному інструменті на панелі інструментів після чого з’явиться така форма:
Після вибору виду знижки і натискання на кнопці “Розрахунок” буде виконано відповідну процедуру для розрахунку підсумків по інформаційних рядках і документу в цілому. Після виконання процедури, яка пов’язана з командною кнопкою “Розрахунок” таблиця буде виглядати так:
Для реалізації поставленої задачі потрібно у вікні редактору VBA створити нову форму за допомогою команди меню Insert – UserForm. У результаті виконання команди до дерева основних об’єктів проекту буде додано гілку Forms, до якої належить об’єкт UserForm1 – вікно нової форми користувача. Коли вікно форми активно за допомогою панелі елементів можна створювати об’єкти у формі та визначати їх властивості з використанням вікна властивостей Properties. Для розробки форми, за допомогою якої можна визначити розмір та здійснити розрахунок показників документу “Видаткова накладна”, потрібно створити об’єкти і визначити їх властивості за описом:
Після створення форми можна починати розробку процедур, які обробляють події – клацання лівою кнопкою миші на командних кнопках. Для цього потрібно виконати подвійне клацання лівою кнопкою миші на відповідній кнопці. Щоб створити процедуру, яку буде виконано якщо користувач натисне на кнопці “Відміна”, потрібно двічі клацнути на цій кнопці. У результаті розчиниться вікно коду з заголовком і завершальним рядком процедури: Private Sub cmdV_Click()
End Sub Всередині процедури за допомогою операторів мови VBA слід описати дії, до повинні виконуватися, якщо відбудеться подія Click з даним об’єктом cmdV. У даному випадку слід завершити роботу за допомогою оператору End. Процедура буде виглядати так: Private Sub cmdV_Click() End End Sub Аналогічним чином слід приступити до створення процедури, яка обробляє подію Click для командної кнопки “Розрахунок”. Процедуру потрібно створити за описом:
Після завершення створення форми і процедур, які з нею пов’язані, потрібно до проекту додати новий модуль командою меню Insert – Module, у вікні модуля створити процедуру – макрос, який буде виконуватися після натискання на відповідній кнопці на панелі інструментів користувача. Макрос буде виконувати лише одну дію – активізацію форми frmRoz. Це можна здійснити за допомогою методу Show, який буде застосовуватися по відношенню до об’єкту frmRoz. Макрос буде виглядати так: Sub VN() frmRoz.Show End Sub Далі залишилося лише визначити зв’язок між макросом і відповідною кнопкою на панелі інструментів: 1) Команда меню Вид – Панели инструментов – Настройка або команда Настройка контекстного меню панелей інструментів. 2) Якщо панелі інструментів користувача не існує, на вкладці Панели инструментов скористатися кнопкою Создать і визначити ім’я панелі інструментів (наприклад, “Користувач” або “Документи”). 3) На вкладці Команди у списку Категории обрати Макросы, перетягти об’єкт Настраиваемая кнопка на відповідну панель інструментів. 4) Викликати контекстне меню кнопці на панелі інструментів користувача, виконати команду контекстного меню Назначить макрос, обрати макрос VN, натиснути на кнопці Ок. 5) У контекстному меню кнопки визначити її ім’я “Розрахунок видаткової накладної”. 6) Зачинити вікно діалогу команди Настройка. Поставлену задачу вирішено. Командною кнопкою для виклику форми і розрахунку показників видаткової накладної можна буде скористатися не лише при роботі з поточною робочою книгою, а і при роботі з іншими робочими книгами Microsoft Excel. При застосуванні кнопки на панелі інструментів, що створено, при роботі з іншими робочими книгами спочатку буде автоматично розчинено книгу, у якій створено форму і процедури, макрос, далі здійснюється активізація форми і подальша робота.
7.6 Контрольні запитання 1. Що є об’єктом Visual Basic for Application? 2. Чим відрізняється поняття “властивість” у Visual Basic for Application від аналогічного поняття у Visual Basic? 3. Які основні елементи можуть знаходитися у вікні редактору VBA? Як управляти їх виведенням? 4. Як створити нову функцію Microsoft Excel? Як нею скористатися? 5. Що є об’єктом Range? 6. Що означає властивість FormulaR1C1? 7. Як створити командну кнопку на робочому листі Microsoft Excel? 8. Як створити нову форму?
7.7 Практичні завдання Завдання Виконати завдання за індивідуальним варіантом. Звіт про роботу повинен вміщувати: - блок-схему алгоритмічного процесу розв’язання задачі; - роздруковану електронну таблицю у двох видах – з виведенням формул і з виведенням результатів розрахунків по формулах; - роздрукований програмний код.
Варіант №1 Створити функції користувача засобами VBA, за допомогою яких на підставі даних таблиці «Відомість надходження товарів» можна розрахувати значення таких показників: середньозважена ціна товару; середня ціна товарів визначеного виробника; середня ціна товарів визначеної товарної групи.
Варіант №2 Створити таблицю «Аналіз реалізації товарів», розрахунок підсумкових значень у якій по рядках і в цілому по таблиці виконується за допомогою командної кнопки «Розрахунок». За допомогою кнопки «Очищення» можна видалити вміст інформаційних рядків таблиці і підсумковий рядок.
Варіант №3
|
|||||||||||||||||||||||||||||||||||||||||||||||||||||||||||||||||||||||||||||||||||||||||||||||||||||||||||||||||||||||||||||||||||||||
|
Последнее изменение этой страницы: 2016-08-12; просмотров: 381; Нарушение авторского права страницы; Мы поможем в написании вашей работы! infopedia.su Все материалы представленные на сайте исключительно с целью ознакомления читателями и не преследуют коммерческих целей или нарушение авторских прав. Обратная связь - 18.117.184.125 (0.01 с.) |