
Заглавная страница Избранные статьи Случайная статья Познавательные статьи Новые добавления Обратная связь FAQ Написать работу КАТЕГОРИИ: ТОП 10 на сайте Приготовление дезинфицирующих растворов различной концентрацииТехника нижней прямой подачи мяча. Франко-прусская война (причины и последствия) Организация работы процедурного кабинета Смысловое и механическое запоминание, их место и роль в усвоении знаний Коммуникативные барьеры и пути их преодоления Обработка изделий медицинского назначения многократного применения Образцы текста публицистического стиля Четыре типа изменения баланса Задачи с ответами для Всероссийской олимпиады по праву 
Мы поможем в написании ваших работ! ЗНАЕТЕ ЛИ ВЫ?
Влияние общества на человека
Приготовление дезинфицирующих растворов различной концентрации Практические работы по географии для 6 класса Организация работы процедурного кабинета Изменения в неживой природе осенью Уборка процедурного кабинета Сольфеджио. Все правила по сольфеджио Балочные системы. Определение реакций опор и моментов защемления |
Автоматизація розрахунків на робочому листіСодержание книги
Поиск на нашем сайте
Мова Visual Basic for Application дає змогу для автоматизації розрахунків на листах робочих книг використовувати елементи управління – командні кнопки, перемикачі, прапорці та ін. Для створення цих об’єктів слід вивести панель елементів за допомогою інструмента
За допомогою кнопок на панелі елементів можна створювати об’єкти різних класів. При роботі з елементами управління використовується режим конструктору для визначення властивостей об’єктів, створення процедур обробки подій, що пов’язані з певними об’єктами. Якщо режим конструктору виключено, елементи управління використовуються за призначенням (наприклад, натискання на командній кнопці призводить до виконання певних дій). Для переходу до режиму конструктору використовується інструмент Для визначення властивостей елементів управління потрібно перейти до режиму конструктору, активізувати відповідний об’єкт і вивести вікно властивостей Properties за допомогою інструменту Подвійне клацання лівою кнопкою миші на об’єкті дає змогу створити процедуру для обробки події за замовчуванням для об’єктів даного класу. Наприклад, після подвійного клацання на командній кнопці можна почати створення процедури, яка буде обробляти подію Click - клацання лівою кнопкою миші на командній кнопці. За допомогою списку, що розчиняється, Procedure можна обрати іншу подію. Процедура обробки події буде створюватися у вікні редактору VBA, буде пов’язана з тим листом робочої книги, на якому розташовано елемент управління. При створенні процедур можна змінювати, використовувати різні властивості різних об’єктів. При чому слід пам’ятати, що у VBA властивості об’єктів можуть повертати інші об’єкти. Наприклад, властивість Selection об’єкту Application повертає виділений діапазон чарунок. Можна працювати з об’єктом Range, якому відповідає конкретна чарунка або діапазон чарунок. Об’єкт Range характеризується властивістю Value. Властивість Value – це вміст чарунки. Наприклад, для запису у чарунку D3 числа 4 можна подати команду:
Range("D3").Value = 4 За допомогою наступної команди в усі чарунки діапазону D3:E5 записується значення 0: Range("D3:E5").Value = 0 До об’єкту Range можна застосувати метод Select, який призводить до виділення чарунок певного діапазону. Для виділення чарунок діапазону А2:А5 можна виконати команду: Range("a3:a5").Select Під час створення програм часто використовується властивість об’єктів Application, Worksheet, Range, Selection Cells(i, j), яка повертає об’єкт – певну чарунку листа робочої книги. У круглих дужках визначається адреса чарунки, при чому і – номер рядка, j – номер стовпця. Об’єкт Cells(i, j) характеризується властивостями: - Value – уміст чарунки; - NumberFormat – числовий формат; - Formula – уміст чарунки, формула у звичайному вигляді; - Font – шрифт символів; - FormulaR1C1 – формула у форматі R1C1. Можна навести приклади зміни властивостей об’єкту Cells(i, j):
Введення формули у форматі FormulaR1C1 дає можливість визначити як абсолютні так і відносні стосовно поточної чарунки адреси чарунок у формулі. При застосуванні абсолютних адрес чарунок можна визначати номери рядків (R – row) і номери стовпців (C – column). Так, наприклад, у рядку коду Cells(5, 1).FormulaR1C1 = "=R1C1+R2C1" у чарунку А5 вводиться формула =$A$1+$A$2. Можна також формувати формулу з адресами чарунок, які задаються відносно поточної, активної чарунки. Відносні значення визначають зсув на певну кількість рядків, стовпчиків, значення зсуву задається завжди у квадратних дужках. Так у рідку коду
Cells(3, 2).FormulaR1C1 = "=R[-2]C+R[-1]C" у чарунку В3 вводиться формула =В1+В2. Адреса чарунки В1 визначається так: чарунка на 2 рядка вище поточної чарунки В3 і того ж рядка. Використання елементів управління на листах робочої можна розглянути на прикладі кнопки “Розрахунок сум”, за допомогою якої можна розрахувати суми по рядках і колонках для всіх чарунок виділеного діапазону. Тобто якщо виділити, наприклад, блок чарунок B2:C3, то у чарунку D2 буде записано суму значень, які знаходяться в чарунках B2:C2, у чарунку D3 – суму значень чарунок B3:C3, у чарунку В4 - суму значень чарунок B2:В3 і т.д.
Для створення командної кнопки на робочому листі потрібно: Вивести панель елементів за допомогою інструмента Обрати елемент Перейти до режиму конструктору, активізувати кнопку та вивести вікно властивостей Properties за допомогою інструменту У вікні властивостей визначити властивості кнопки Name – cmdSum і Caption – Розрахунок сум. Виконати подвійне клацання лівою кнопкою миші на командній кнопці для створення процедури, яка буде обробляти подію за замовчуванням для об’єктів даного класу – подію Click (клацання лівою кнопкою миші на командній кнопці). У вікні коду ввести уміст процедури:
Після створення процедури можна активізувати робочий лист, на якому створено кнопку “Розрахунок сум”, вийти з режиму конструктору, виділити будь-який діапазон чарунок і натиснути на кнопці “Розрахунок сум” для перевірки правильності виконання розрахунків.
Можна також створити кнопку для розрахунку підсумкових значень по таблиці, в яку введено дані для аналізу реалізації товарів. Таблиця має таку структуру:
Після натиснення на кнопці “Розрахунок” буде здійснено обчислення суми і відсотка відхилень від плану реалізації по кожній товарній групі, незалежно від кількості рядків у таблиці нижче заповнених даних буде додано підсумковий рядок для розрахунку загальних значень прогнозу щодо реалізації, фактичної реалізації, а також підсумкові значення відхилень. Далі здійснюватиметься розрахунок питомої ваги фактичної реалізації по кожній товарній групі в загальному обсязі реалізації. У результаті виконання процедури у чарунки електронної таблиці будуть записані не результати розрахунків, а формули обчислення показників. З кнопкою “Розрахунок” слід пов’язати таку процедуру:
Після створення процедури можна скористатися кнопкою “Розрахунок”. Таблиця – приклад після застосування командної кнопки буде виглядати так:
|
||||||||||||||||||||||||||||||||||||||||||||||||||||||||||||||||||||||||||||||||||||||||||||||||||||||||||||||||
|
Последнее изменение этой страницы: 2016-08-12; просмотров: 217; Нарушение авторского права страницы; Мы поможем в написании вашей работы! infopedia.su Все материалы представленные на сайте исключительно с целью ознакомления читателями и не преследуют коммерческих целей или нарушение авторских прав. Обратная связь - 3.147.28.73 (0.011 с.) |

 Элементы управления на панелі інструментів Visual Basic або виконавши команду меню Вид – Панели инструментов - Элементы управления. У результаті у вікні програми Microsoft Excel з’явиться панель елементів, яка схожа з панеллю елементів середовища Visual Basic 6.0:
Элементы управления на панелі інструментів Visual Basic або виконавши команду меню Вид – Панели инструментов - Элементы управления. У результаті у вікні програми Microsoft Excel з’явиться панель елементів, яка схожа з панеллю елементів середовища Visual Basic 6.0:
 Режим конструктора на панелі елементів управління, наступне натискання на інструменті виключає режим конструктору.
Режим конструктора на панелі елементів управління, наступне натискання на інструменті виключає режим конструктору. Свойства на панелі елементів або команди контекстного меню Свойства.
Свойства на панелі елементів або команди контекстного меню Свойства.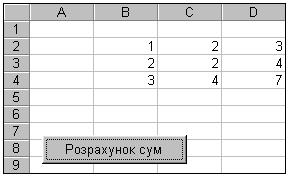
 Кнопка і при натиснутій лівій кнопці миші визначити розмір і місце розташування об’єкту на листі Microsoft Excel. Коли користувач знаходиться у режимі конструктору (натиснута кнопка
Кнопка і при натиснутій лівій кнопці миші визначити розмір і місце розташування об’єкту на листі Microsoft Excel. Коли користувач знаходиться у режимі конструктору (натиснута кнопка 




