
Заглавная страница Избранные статьи Случайная статья Познавательные статьи Новые добавления Обратная связь FAQ Написать работу КАТЕГОРИИ: ТОП 10 на сайте Приготовление дезинфицирующих растворов различной концентрацииТехника нижней прямой подачи мяча. Франко-прусская война (причины и последствия) Организация работы процедурного кабинета Смысловое и механическое запоминание, их место и роль в усвоении знаний Коммуникативные барьеры и пути их преодоления Обработка изделий медицинского назначения многократного применения Образцы текста публицистического стиля Четыре типа изменения баланса Задачи с ответами для Всероссийской олимпиады по праву 
Мы поможем в написании ваших работ! ЗНАЕТЕ ЛИ ВЫ?
Влияние общества на человека
Приготовление дезинфицирующих растворов различной концентрации Практические работы по географии для 6 класса Организация работы процедурного кабинета Изменения в неживой природе осенью Уборка процедурного кабинета Сольфеджио. Все правила по сольфеджио Балочные системы. Определение реакций опор и моментов защемления |
Робота з масивами елементів управління, зміннихСодержание книги
Поиск на нашем сайте
У програмах інколи використовується декілька однотипних елементів, наприклад, декілька текстових полів для введення даних – найменувань товарів, їх кількості та ін. У цьому випадку можна полегшити і візуальну розробку програми, і обробку даних у коді, якщо застосовувати масиви елементів управління. Масивом є сукупність однотипних компонент, які мають подібні властивості, використовуються однаково. Масив повинен мати ім’я, як будь-який іншій об’єкт. Наприклад, масив текстових полів може мати назву txtName. Елементи масиву відрізняються між собою, як правило, лише значенням властивості Index. Ім’я кожного елементу масиву складається з імені, в якому в круглих дужках визначається значення властивості Index. Наприклад, елементом масиву текстових полів може бути поле txtName(3). При роботі програми можна використовувати імена елементів масивів, визначаючи кожний окремий елемент, або використовуючи як індекс деяку змінну. Наприклад, у фрагменті коду програми знищується вміст таких елементів масиву txtName(1), txtName(2), txtName(3), txtName(4). For i = 1 to 4 txtName(i).Text = “ ” Next Для створення масиву елементів управляння можна спочатку створити перший елемент, визначити усі його властивості (ім’я елементу повинно бути введено як ім’я масиву), скопіювати елемент у формі за допомогою буферу обміну. За замовчуванням середовище програмування Visual Basic створює при вставці з буферу обміну черговий елемент масиву, нумерація яких починається з 0. При необхідності можна, також, використовувати масиви змінних для збереження і подальшої обробки однотипних даних. Для цього масиви змінних слід оголосити так само, як і змінні, у дужках визначити кількість елементів масиву. Наприклад, Dim X(6) As String Dim S(10) Нумерація елементів масиву змінних починається з 0, тому наприклад, у масиві Х є такі елементи Х(0), Х(1), Х(2), Х(3), Х(4), Х(5). У програми звернення до елементів масиву змінних, як і до елементів масивів об'єктів, може здійснюватись безпосередньо, або за допомогою змінної–індексу. Наприклад, у фрагменті коду програми обчислюється сума всіх елементів масиву Х Sum = 0 For i = 0 to 5 Sum = Sum + X(i) Next
Приклад програми
Рисунок 4.3 - Вікно програми – приклада роботи з меню, масивами
На першому етапі розробки програми слід створити форму, помістити на неї такі елементи управління:
Далі слід клацнути на етикетці lblZ, скопіювати її в буфер обміну, виконати операцію вставки даних з буферу, на запитання системи відповісти Так. Етикетка lblZ після цієї операції стає об’єктом lblZ(0), тому що властивість Index елемента управління прийме значення 0. Новий об’єктом, який отримано з буферу обміну, буде мати ім’я lblZ(1), його властивість Index буде мати значення 1. Цю етикетку слід перетягти у відповідне місце, встановити значення властивості Caption – Ціна, налаштувати розмір об’єкта. Аналогічним чином слід створити об’єкти lblZ(2) - Кількість, lblZ(3) – Сума. Таким чином, створено масив етикеток lblZ, у якому міститься 4 елемента. Після створення шапки документу аналогічним чином слід створити масиви текстових полів для введення даних у таблицю. 1. Створити поле txtN для введення найменування товару з такими властивостями:
2. Скопіювати поле txtN у буфер обміну, вставити текстове поле з буферу 5 разів, пересвідчитись у правильності імен об’єктів: txtN(0), txtN(1), txtN(2), txtN(3), txtN(4), txtN(5). Створено масив текстових полів txtN, що нараховує 6 елементів. 3. Створити поле txtС для введення ціни товару з такими властивостями:
4. Скопіювати поле txtС у буфер обміну, вставити текстове поле з буферу 5 разів, пересвідчитись у правильності імен об’єктів: txtС(0), txtС(1), txtС(2), txtС(3), txtС(4), txtС(5). Створено масив текстових полів txtС, у якому є 6 елементів. 5. Створити поле txtК для введення ціни товару з такими властивостями:
6. Скопіювати поле txtК у буфер обміну, вставити текстове поле з буферу 5 разів, пересвідчитись у правильності імен об’єктів: txtК(0), txtК(1), txtК(2), txtК(3), txtК(4), txtК(5). Створено масив текстових полів txtК, що нараховує 6 елементів. 7. Створити поле txtS для виведення вартості товару з такими властивостями:
8. Скопіювати поле txtS у буфер обміну, вставити текстове поле з буферу 5 разів, пересвідчитись у правильності імен об’єктів: txtS(0), txtS(1), txtS(2), txtS(3), txtS(4), txtS(5). Створено масив текстових полів txtS. Додати до форми такі етикетки для виведення підсумкових значень:
Після визначення візуального вигляду форми можна приступити до створення меню. Для цього слід пересвідчитись, що вікно форми є активним, виконати команду Tools – Menu Editor, у вікні редактору меню визначити складові елементи меню, їх властивості, рівень підпорядкування як у таблиці. При створенні наступного елемента меню слід використовувати кнопку Next, для зміни рівня підпорядкування – кнопки
Далі можна починати розробку коду програми. Щоб створити процедуру, пов’язану з режимом меню, слід у вікні форми обрати відповідний режим у меню, клацнути на ньому лівою кнопкою миші. В наслідок цих дій відчиняється вікно коду з заголовком процедури, ім’я якої складається з імені пункту меню, знака підкреслення і назви події Click – процедуру буде виконано, якщо під час роботи програми клацнути на пункті меню. Створимо процедуру для завершення роботи програм: Private Sub mnuExit_Click() End End Sub Дію програми вже можна перевірити, тобто можна запустити програму на виконання, завершити роботу програми. Програма повинна працювати таким чином: 1. Після завантаження програми користувач повинен мати змогу ввести дані для розрахунків. 2. У меню Розрахунок активним є лише пункт Сума тому, що при виконанні розрахунку суми дані про кількість товару в кожному рядку таблиці та суму записуються в масиви змінних Sum, K, в яких по 6 елементів. Обчисленні значення будуть використовуватись для подальших розрахунків. Масиви змінних слід оголосити у розділі General Declaration оператором: Dim Sum(6), K96) 3. Після розрахунку сум по товарах користувач не повинен мати змогу змінювати значення текстових полів для введення даних, значення властивості Enabled зміниться на False. У меню команда Розрахунок – Сума повинна стати неактивною (значення властивості Enabled елементу меню зміниться на False), а команди Розрахунок – Підсумок, Розрахунок – Середня ціна навпаки повинні стати активними. 4. Після очистки полів таблиці текстові поля для введення даних стають доступними, команда меню Розрахунок – Сума активною, команди меню Розрахунок – Підсумок, Розрахунок – Середня ціна неактивними. Обов’язкові процедури програми повинні бути такими:
Для того, щоб встановити правильні значення параметрів, які визначають активність команд меню, слід перейти у вікно редактора меню, для елементів меню встановити такі значення властивості Enabled: · для елемента mnuRSum (Розрахунок – Сума) – True (включити прапорець, щоб визначити, що пункт меню є активним); · для елемента меню mnuRPid (Розрахунок – Підсумок) – False (виключити прапорець, режим меню є неактивним, оскільки щоб підрахувати підсумки, слід спочатку обчислити суми реалізації товарів); · для елемента mnuRSC (Розрахунок – Середня ціна) – False. Після введення програмного коду програма виконує всі необхідні функції, може бути апробована. Щоб розширити можливості програми за бажанням можна додати ще один режим меню Параметри. Для цього треба активізувати форму, перейти до редактору меню командою Tools – Menu Editor, у вікні редактору додати до меню такі елементи:
Для зміни кольору символів, фону об’єктів, слід змінювати значення властивостей BackColor – колір фону, ForeColor – колір символів. Це можна зробити за допомогою функції QBColor(), параметрами якої є такі кольори:
Щоб змінювати колір символів, наприклад, на синій слід створити таку процедуру:
Процедури для зміни кольору символів на чорний або червоний будуть аналогічні розглянутій, при їх створенні слід використовувати буфер обміну.
Перед апробацією цієї гілки меню у вікні редактора меню слід визначити такі значення властивості Enabled: · для елемента mnuBlack – False (виключити прапорець, щоб визначити, що пункт меню є неактивним); · для елемента меню mnuBlue - True; · для елемента mnuRed – True. Для зміни кольору фону треба створити такі процедури, пов’язані з командами меню Параметри – Колір – Фон – білий (mnuWhite), Параметри – Колір – Фон – жовтий (mnuYellow):
Після створення процедур для зміни кольору фону необхідно правильно встановити властивості Enabled для елементів меню: · для елемента mnuWhite – False (виключити прапорець, щоб визначити, що пункт меню є неактивним); · для елемента mnuYellow – True. Встановити напівжирний або звичайний шрифт символів усіх об’єктів форми можна за допомогою властивості FontBold, яка може приймати значення True – напівжирний стиль шрифту, False – звичайний шрифт. Для зміни шрифтів елементів управління в формі необхідно створити процедури для елементів меню mnuBold (Параметри – Шрифт – напівжирний) і mnuNormal (Параметри – Шрифт – звичайний).
Перед використанням цієї функції програми слід визначити такі значення властивості Enabled для елементів меню: · для елемента mnuBold – False; · для елемента mnuNormal – True.
4.3 Контрольні запитання 1. Як створити меню в програмі? Які властивості елементів меню Вам відомі? 2. Що таке масив елементів управління? 3. Коли можна встановлювати значення False властивості Enabled елементу масиву? 4. Як відрізняються між собою елементи масиву об’єктів? 5. Яким чином можна звернутися до окремого елементу масиву? 6. Як оголосити масиви змінних? 7. Як працювати з масивами у коді програми?
4.4 Практичні завдання Завдання Розробити програму за індивідуальним варіантом. При розробці програми слід створити форму для розрахунку економічних показників із застосування масивів елементів управління – етикеток і текстових полів, меню програми, програмний код, перевірити дію програми. Далі необхідно зберегти програму на магнітному диску, надрукувати форму та код програми. Меню програми повинно мати таку структуру:
У формі слід надати змогу користувачеві ввести 5 інформаційних рядків, розрахувати підсумкові значення по рядках і таблиці в цілому. Розрахункові показники помічено символом *. Звіт про роботу повинен вміщувати: - блок-схему алгоритмічного процесу розв’язання задачі; - роздруковані форми програми; - роздрукований код програми. Варіант №1 Створити програму, що дозволяє обробити такі дані:
|
|||||||||||||||||||||||||||||||||||||||||||||||||||||||||||||||||||||||||||||||||||||||||||||||||||||||||||||||||||||||||||||||||||||||||||||||||||||||||||||||||||||||||||||||||||||||||||||||||||||||||||||||||||||||||||||||||||||||||||||||||||||||||||||||||||||||||||||||||||||||||||||||||||||||||||||||||||||||||||||||||||||||||||||||||||||||||||||||||||||||||||||||||||||||||||||||||||||||||||||||||||||||||||||||||||||||||||||||||||||||||||||||||||||||||||||||||||||||||||||||||||||||||||||||||||
|
Последнее изменение этой страницы: 2016-08-12; просмотров: 220; Нарушение авторского права страницы; Мы поможем в написании вашей работы! infopedia.su Все материалы представленные на сайте исключительно с целью ознакомления читателями и не преследуют коммерческих целей или нарушение авторских прав. Обратная связь - 18.218.231.116 (0.013 с.) |

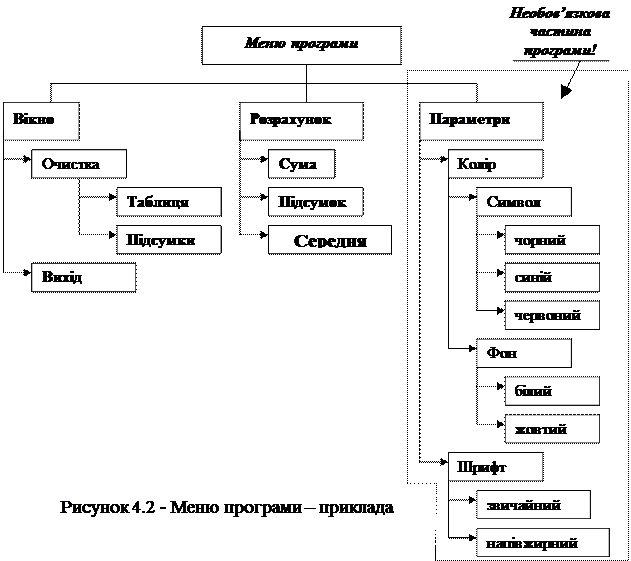

 ,
,  .
.


