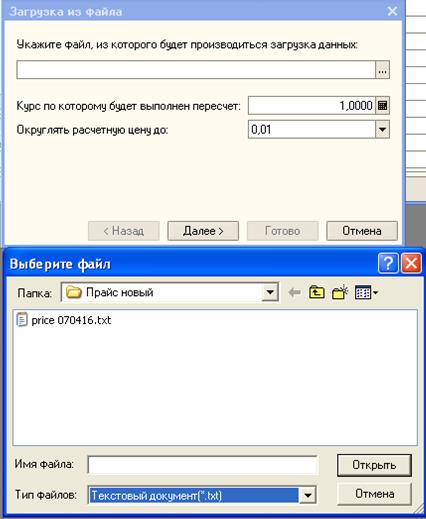Заглавная страница Избранные статьи Случайная статья Познавательные статьи Новые добавления Обратная связь FAQ Написать работу КАТЕГОРИИ: ТОП 10 на сайте Приготовление дезинфицирующих растворов различной концентрацииТехника нижней прямой подачи мяча. Франко-прусская война (причины и последствия) Организация работы процедурного кабинета Смысловое и механическое запоминание, их место и роль в усвоении знаний Коммуникативные барьеры и пути их преодоления Обработка изделий медицинского назначения многократного применения Образцы текста публицистического стиля Четыре типа изменения баланса Задачи с ответами для Всероссийской олимпиады по праву 
Мы поможем в написании ваших работ! ЗНАЕТЕ ЛИ ВЫ?
Влияние общества на человека
Приготовление дезинфицирующих растворов различной концентрации Практические работы по географии для 6 класса Организация работы процедурного кабинета Изменения в неживой природе осенью Уборка процедурного кабинета Сольфеджио. Все правила по сольфеджио Балочные системы. Определение реакций опор и моментов защемления |
Если в табличной части Заказ – наряда уже есть Товары, и к ним необходимо добавить Товары из заказа.Содержание книги
Поиск на нашем сайте
Данный способ позволяет добавлять к уже имеющемуся списку запчастей новые, скопированные из другого документа. Открывается заказ-наряд, запускается обработка (Заполнение – Изменить), выбирается действие «Добавить из документа», выбирается вид документа, из которого будет произведено копирование:
Рисунок 73 Далее выбирается сам документ, нажимается кнопка «Выполнить». После чего происходит автоматическое копирование всех деталей из табличной части выбранного документа в табличную часть обработки. Галочками отмечаются все детали, которые необходимо скопировать. Причем, если снять галочку со строчки, которая уже есть в заказ - наряде, она удалится из табличной части (Данная функция может быть полезной для быстрого формирования документов на перемещение и извлечение товара, когда из списка в 50 позиций необходимо переместить/извлечь несколько). Нажимается кнопка «ОК». Проверяются колонки «Источник» и «Склад» в табличной части заказ-наряда для скопированных позиций. Если в табличной части заказ-наряда нет товаров и заказ не находится в закрытом периоде. Данный способ стирает все имеющиеся в заказ-наряде детали и вставляет те, которые мы копируем из другого документа!!! Открывается заказ, запускается данная обработка (Заполнение à Изменить), галочками отмечаются позиции, которые необходимо скопировать в другой документ, нажимается кнопка «Копировать». Затем открывается заказ-наряд, запускается обработка (Заполнение à Изменить), нажимается кнопка «Вставить». Далее нажимается кнопка «ОК» в обработке. Проверяются колонки «Источник» и «Склад» в табличной части заказ-наряда для скопированных позиций. Так же с помощью данной обработки можно изменить ставку НДС в документе. Открывается нужный документ, запускается обработка, выбирается действие «Установить ставку НДС», выбирается значение, на которое нужно поменять ставку, нажимается кнопка «Выполнить», и далее «ОК». Заполнить из файла – позволяет загружать данные из внешнего файла. Используется в документах «Изменение цен» и «Поступление товаров». Нижняя панель инструментов в документе тоже одинакова для всех документов с небольшими особенностями.
На ней расположены:
Документ «Ввод остатков товаров» Общие сведения Документ предназначен для ввода начальных остатков по товарам. Данное действие производится один раз в самом начале деятельности предприятия. Как правило, выполняется программистами. Документ «Изменение цен» Общие сведения Документ предназначен для документального фиксирования изменения отпускных цен компании или контрагента. При проведении документа информация о ценах записывается в регистр сведений "Цены" по каждой позиции номенклатуры. При формировании документа задним числом автоматически подставляется цена актуальная на ту дату. Вызов формы списка Вызывается из меню Документы à Изменение цен. Так же можно вызвать документ из карточки номенклатуры, кнопка «Установка цен». При создании документа открывается окно со списком хозяйственных операций.
Рисунок 74
Форма документа
Рисунок 75 Поля документа
Пример формирования цен – загрузка из файла: Выбрать устанавливаемый тип цены, нажатием на кнопку «Цены и валюта».
Рисунок 76 Выбрать меню «Заполнение», подменю «Заполнить из
Рисунок 77 Выбрать путь, указать в поле «Тип файлов» - Текстовый документ(*.txt).
Рисунок 78 Выбрать нужный курс, и округлить цену в пределах необходимых параметров. Нажать «Далее».
Рисунок 79 В следующем окне выбрать параметры структуры текстового файла, из которого будут считываться данные. Если колонки в файле разделены Табуляцией, то следует поставить галочку. В случае если колонки разделены символами, то в полях «Начинаются с» и «Заканчиваются» проставляются эти символы (например, пробел, или кавычки).
Рисунок 80 При правильном заполнении верхней половины формы в полях «№ по каталогу» и «Цена товара» появляется название только одной колонки, которое можно потом поменять. В поле «№ по каталогу» выбрать название колонки, содержащей наименование товара. В поле «Цена товара» выбрать название той колонки, которая содержит данные с ценой. Подставить символы, которые нужно будет удалить из каталожного номера (в том случае, если вид номера, записанного в текстовом файле, отличается от вида номера, используемого в программе). Нажать «Далее». Программа автоматически перегружает данные из файла. После завершения перегрузки появится окно с полученными данными, и если полученный результат соответствует желаемому, нажать кнопку «Готово».
Рисунок 81 В результате формируется документ «Установка цен компании». Печатные формы документа
|
||||
|
Последнее изменение этой страницы: 2016-04-26; просмотров: 367; Нарушение авторского права страницы; Мы поможем в написании вашей работы! infopedia.su Все материалы представленные на сайте исключительно с целью ознакомления читателями и не преследуют коммерческих целей или нарушение авторских прав. Обратная связь - 3.23.101.75 (0.005 с.) |








 файла».
файла».