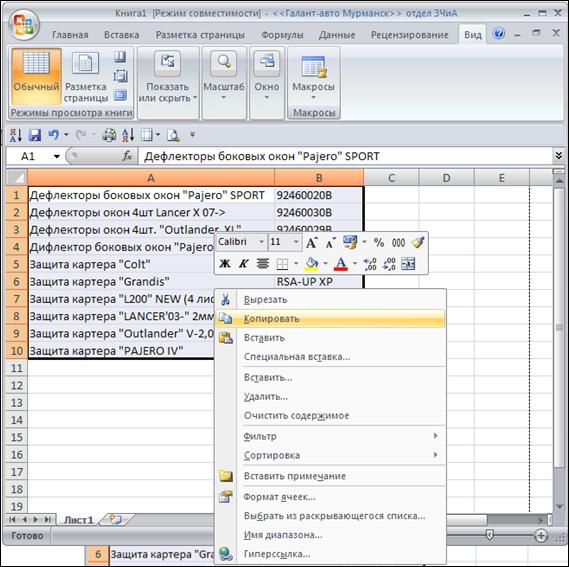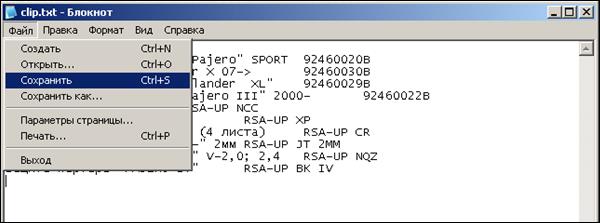Заглавная страница Избранные статьи Случайная статья Познавательные статьи Новые добавления Обратная связь FAQ Написать работу КАТЕГОРИИ: ТОП 10 на сайте Приготовление дезинфицирующих растворов различной концентрацииТехника нижней прямой подачи мяча. Франко-прусская война (причины и последствия) Организация работы процедурного кабинета Смысловое и механическое запоминание, их место и роль в усвоении знаний Коммуникативные барьеры и пути их преодоления Обработка изделий медицинского назначения многократного применения Образцы текста публицистического стиля Четыре типа изменения баланса Задачи с ответами для Всероссийской олимпиады по праву 
Мы поможем в написании ваших работ! ЗНАЕТЕ ЛИ ВЫ?
Влияние общества на человека
Приготовление дезинфицирующих растворов различной концентрации Практические работы по географии для 6 класса Организация работы процедурного кабинета Изменения в неживой природе осенью Уборка процедурного кабинета Сольфеджио. Все правила по сольфеджио Балочные системы. Определение реакций опор и моментов защемления |
Автоматическая загрузка номенклатуры в справочникСодержание книги
Поиск на нашем сайте
Загрузка производится из меню: Автокаталог, подменю Загрузка из автокаталога:
Т.к. функция загрузки из автокаталога работает только с определенным типом файлов и в определенных условиях, то первоначально необходимо выполнить следующие действия: 1) на локальном компьютере (где будет происходить работа) на диске C: создать папку с именем Temp, т. е. путь будет выглядеть как C:\Temp; 2) поместить в эту папку файл clip.txt, который поставляется вместе с руководством; 3) проверить исходный файл: не должно быть одинаковых наименований. Если наименования повторяются, например, Болт. То необходимо их дифференцировать, например: Болт1, Болт2 и т.п. Добавление позиций в файл clip.txt для дальнейшей загрузки в номенклатуру 1С:Предприятие (в дальнейшем «программа»): Откроем файл clip.txt, который мы заранее сохранили в папку C:\Temp. Выглядеть он должен примерно так, как показано на Рисунок 35.
Рисунок 35 Файл сохранен в определенном формате, поэтому рекомендуется сделать его резервную копию и сохранять его не через «файл» -> «сохранить как», а просто «файл» -> «сохранить». Верхняя строка указывает, какая именно информация будет в дальнейшем загружаться в номенклатуру, т. е. наименование и каталожный номер. Данную строку изменять нельзя. Следующие строки, соответственно, показывают позиции для загрузки, например, вторая строка Рисунок 35: ФИКСАТОР РЕШЕТКИ РАДИАТОРА – наименование; 04158385 – каталожный номер. Внимание!!! Наименование и номер разделяются не пробелом, а табулятором (кнопка Tab на клавиатуре). Заполнение файла:
Рассмотрим второй вариант. Создаем в Excel чистый лист, заполняем первую колонку русскими наименованиями, вторую – каталожными номерами (Рисунок 36).
Рисунок 36 Как вариант, можно использовать прайс – листы, высылаемые поставщиком, отредактированные под формат, как показано на Рисунок 36. Далее в Excel выделяем нужный диапазон и копируем (Рисунок 37).
Рисунок 37 Открываем файл clip.txt, ставим курсор в начало второй строки и вставляем скопированное (Рисунок 38).
Рисунок 38 Файл должен выглядеть так (Рисунок 39).
Рисунок 39 При копировании наименований и номеров из MS Excel 2007 для вставки в clip.txt следует использовать Правка → Специальная вставка:
Рисунок 40 В диалоговом окне выбрать «Неформатированный текст» и нажать ОК:
Рисунок 41 Далее сохраняем файл (Рисунок 42).
Рисунок 42
Данную операцию можно проводить столько раз, сколько потребуется. Количество строк ограничено только возможностями программы «Блокнот» или другой подобной. Закрываем файл clip.txt. Загрузка файла clip.txt в номенклатуру программы: 1) Запускаем 1С:Предприятие. 2) Переходим на вкладку Справочники ->Номенклатура.
Рисунок 43 Внизу, как показано на Рисунок 43, есть кнопка «Автокаталог». Нажимаем, из всплывающего списка выбираем пункт «Загрузка из автокаталога» (Рисунок 44).
Рисунок 44 Если все предыдущие действия выполнены правильно, то в программе открывается окно «Загрузка номенклатуры из автокаталога» (Рисунок 45). В табличной части открывшегося окна показано, какие номенклатурные позиции будут в дальнейшем загружены: зеленым цветом обозначены позиции, которые уже есть в номенклатуре, красным, соответственно, которых еще нет. В справочник загрузятся только те позиции, которых еще нет. Единственный минус такого варианта загрузки, что тип номенклатуры можно поставить только один (как правило – штучный), и базовая единица тоже выбирается одна для всего списка. В данной ситуации либо необходимо фильтровать номенклатуру по типу в процессе создания файла txt, либо потом вручную у нужных позиций менять тип. Столбцы таблицы:
Рисунок 45 Если вы уверены, что все сделано правильно, можно нажимать кнопку «Выполнить» в окне «Загрузка номенклатуры из автокаталога» (Рисунок 45). Если файл clip.txt большой, придется подождать некоторое время. По умолчанию номенклатура загружается в корень справочника. Дальнейшее перемещение тех или иных позиций в другую папку производится вручную или обработкой: «Групповая обработка справочников» (находится в меню «Сервис» у руководителя склада). При открытии обработки сначала выбираем нужный справочник:
Рисунок 46
|
||||
|
Последнее изменение этой страницы: 2016-04-26; просмотров: 467; Нарушение авторского права страницы; Мы поможем в написании вашей работы! infopedia.su Все материалы представленные на сайте исключительно с целью ознакомления читателями и не преследуют коммерческих целей или нарушение авторских прав. Обратная связь - 3.145.156.17 (0.008 с.) |