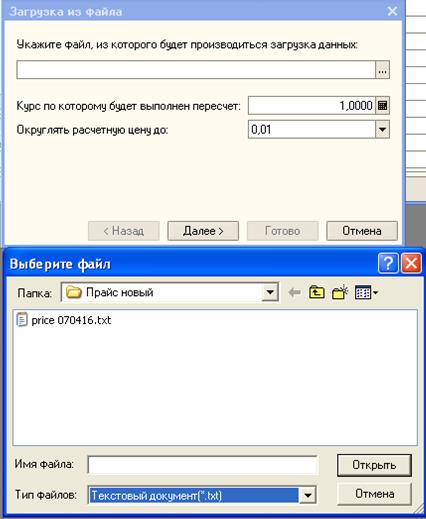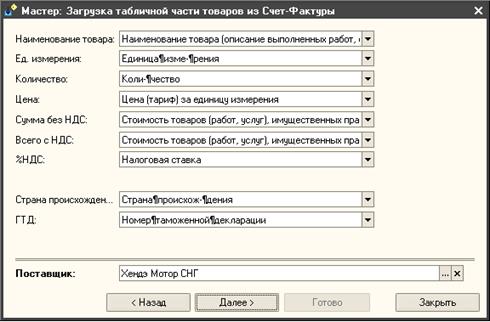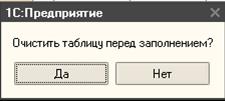Заглавная страница Избранные статьи Случайная статья Познавательные статьи Новые добавления Обратная связь FAQ Написать работу КАТЕГОРИИ: ТОП 10 на сайте Приготовление дезинфицирующих растворов различной концентрацииТехника нижней прямой подачи мяча. Франко-прусская война (причины и последствия) Организация работы процедурного кабинета Смысловое и механическое запоминание, их место и роль в усвоении знаний Коммуникативные барьеры и пути их преодоления Обработка изделий медицинского назначения многократного применения Образцы текста публицистического стиля Четыре типа изменения баланса Задачи с ответами для Всероссийской олимпиады по праву 
Мы поможем в написании ваших работ! ЗНАЕТЕ ЛИ ВЫ?
Влияние общества на человека
Приготовление дезинфицирующих растворов различной концентрации Практические работы по географии для 6 класса Организация работы процедурного кабинета Изменения в неживой природе осенью Уборка процедурного кабинета Сольфеджио. Все правила по сольфеджио Балочные системы. Определение реакций опор и моментов защемления |
По использованию конфигурацииСодержание книги
Поиск на нашем сайте
КУРС По использованию конфигурации «МЕГААВТО: Автоцентр» Для роли Кладовщик
ЛИНИЯ КОНСУЛЬТАЦИЙ тел: +7 (812) 438-18-66 доб. 1 (304, 311)
e-mail: support@mega-avto.spb.ru
При возникновении вопросов по работе программы вы можете обращаться на линию консультаций. Обращаясь к сотрудникам линии консультаций, следует находиться рядом со своим компьютером и иметь под рукой настоящее руководство. Желательно заранее уточнить IP-адрес своего компьютера у системного администратора. Набрав телефон линии консультаций, Вы услышите ответ дежурного сотрудника. После этого назовите свою организацию, ФИО и должность. Отвечая на возникшие у Вас вопросы, дежурный сотрудник может воспроизвести возникшую ситуацию на своем компьютере, либо удаленно подключиться к Вашему компьютеру. Он даст Вам рекомендации сразу же или после обсуждения с разработчиками. Работа линии консультаций регистрируется, поэтому при повторных обращениях по сложным проблемам Вы можете сослаться на дату и время предыдущего разговора.
Заявки по доработке функционала программы принимаются только по электронной почте. В тексте письма необходимо указывать организацию, ваш отдел, ФИО и должность.
ОГЛАВЛЕНИЕ 1. Справочники.. 4 1.1. Справочник «Контрагенты». 8 1.2. Справочник «Номенклатура». 12 1.3. Справочник «Автоработы». 29 1.4. Справочник «Классификатор стран мира». 31 1.5. Справочник «Производители». 33 1.6. Справочник «ГТД». 34 2. Документы... 35 2.1. Документ «Ввод остатков товаров». 41 2.2. Документ «Изменение цен». 41 2.3. Документ «Поступление товаров». 46 2.4. Документ «Счет-фактура полученный». 48 2.5. Документ «Возврат поставщику». 49 2.6. Документ «Заказ покупателя». 50 2.7. Документ «Корректировка заказа покупателя». 54 2.8. Документ «Заказ поставщику». 55 2.9. Документ «Корректировка заказа поставщику». 62 2.10. Документ «Реализация товаров». 63 2.11. Документ «Счет-фактура выданный». 66 2.12. Документ «Счет на оплату». 68 2.13. Документ «Возврат от покупателя». 70 2.14. Документ «Предварительная запись на СТО». 71 2.15. Документ «Заказ-наряд». 73 2.16. Документ «Перемещение товаров в производство». 77 2.17. Документ «Извлечение товаров из производства». 79 2.18. Документ «Перемещение товаров». 80
2.19. Документ «Инвентаризация». 81 2.20. Документ «Списание товаров». 83 3. Процессы... 85 3.1. Приобретение товара.. 85 3.2. Реализация товара.. 86 3.3. Списание товара.. 87 3.4. Заказ запчастей покупателем... 88 3.5. Заказ поставщику.. 89 4. Отчеты... 89 4.1. Отчет «Состояние заказов поставщикам». 93 4.2. Отчет «Заказы покупателей». 94 4.3. Отчет «Состояние заказов покупателей». 94 4.4. Отчет «Остатки и обороты товаров». 95 4.5. Отчет «Остатки и обороты партий товаров». 95 4.6. Отчет «Товарный отчет». 96 4.7. Отчет «Списание деталей по заказ-нарядам». 96 4.8. Отчет «Незавершенное производство». 97 5. Тестовые задания.. 98 5.1. Поступление товаров.. 98 5.2. Поступление товаров комиссия.. 105 5.3. Оформление реализации.. 106 5.4. Возврат товара от покупателя.. 107 5.5. Перемещение товара на склад брака.. 108 5.6. Возврат бракованного товара поставщику.. 109 5.7. Резервирование товаров.. 110 5.8. Изменение заказа покупателя, добавление товара.. 111 5.9. Оформление реализации товаров.. 113 5.10. Перемещение в производство.. 115 5.11. Номенклатура, выданная в производство, не подошла, извлечение товаров из производства 117 5.12. Поступление товаров на склад. Формирование отпускных цен.. 117 5.13. Заказ и резервирование товара покупателем. 121 5.14. Списание товаров по статье «Расходы на сервис». 123 5.15. Инвентаризация. 123
Справочники У всех справочников имеются практически одинаковые панели инструментов.
·
Пример иерархического справочника с включенной иерархией (кнопка нажата). По алфавиту сортируются только группы. При таком режиме возможен просмотр элементов по папкам.
Рисунок 1
Внимание!!! При создании элемента справочника необходимо сначала открыть группу, к которой относится элемент, затем добавить новый. Если элемент ошибочно был создан в другой группе, или расположен после списка групп, то необходимо методом перетаскивания переместить элемент в нужную группу. Тот же справочник с отключенной иерархией (кнопка не нажата). При отключенной иерархии все элементы и группы отсортированы по алфавиту и представлены в виде одного единого списка. В этом режиме невозможно зайти в группу элементов (папку). Справочник с отключенной кнопкой.
Рисунок 2
Справочник с группами элементов (кнопка нажата).
Рисунок 3 Справочник без групп элементов (кнопка не нажата).
Рисунок 4
Изменения порядка отображения информации: В программе есть возможность изменять положение колонок. Для этого необходимо встать на заголовок колонки, и удерживая левую кнопку мыши перетащить его в нужную позицию. Красные стрелки показывают положение, куда можно переместить заголовок колонки.
Рисунок 5 Также изменить настройки отображения колонок в форме списка можно другим способом. Встав на любую строчку формы списка нажать правую кнопку мыши выбрать подменю «Настройка списка».
Рисунок 6 В результате появится окно с настройками. Галочками отмечены колонки, которые в данный момент доступны для просмотра. Стрелками можно перемещать колонки вверх и вниз по списку, что будет соответствовать расположению колонок в форме списка слева направо.
Рисунок 7 Все настройки отображения формы списка индивидуальны и настраиваются под конкретного пользователя, при перезагрузке программы сохраняются (настройки могут пропадать после обновления программы). Справочник «Контрагенты» Общие сведения Справочник хранит список контрагентов, т.е. юридических или физических лиц внешних или внутренних по отношению к нашей компании, с которыми связана непосредственная деятельность компании, и на/от которых выписываются первичные документы. Контрагенты могут быть разных видов, например, покупатель, поставщик, комитент и т.д. Это иерархический справочник, т.е. в нем можно создавать группы и элементы. Вызов формы Вызывается из меню Справочники à Контрагенты. Форма списка справочника
Рисунок 8 При нажатии на кнопку «Перейти» есть возможность для выбранного контрагента проследить историю заказ-нарядов и историю опросов клиента.
Рисунок 9 Для поиска контрагента есть несколько способов:
Варианты поиска:
Рисунок 10 Все варианты поиска позволяют находить элемент по фрагменту данных.
Рисунок 11
Рисунок 12 В результате чего система отберет только элементы, подходящие под заданное условие (чтобы вернуться к полному списку, надо нажать отмену отбора – фильтр с красным крестом). Данный отбор также работает в пределах выбранной группы при включенной иерархии. . Рисунок 13 Справочник «Номенклатура» Общие сведения В справочник номенклатуры заносится информация обо всех товарах и услугах, включаемых в оформляемые в компании документы. В справочник "Номенклатура" заносится также информация о таре, наборах товаров и комплектах. Вызов формы Вызывается из меню Справочники à Номенклатура Форма списка
Рисунок 17 Рассмотрим закладки в нижней части формы списка. 1) Остатки – отображается текущее состояние номенклатуры на складе
Рисунок 18
Если два раза кликнуть по значению в колонке «из них в резерве», откроется отчет «Состояние заказов покупателей», из которого видно, какими документами номенклатура зарезервирована на складе.
Рисунок 19 2) Планируемые приходы Данные отображаются автоматически после проведения документа «Заказ поставщику».
Рисунок 20
3) Партии Данные отображаются автоматически после проведения документа «Поступление товаров». Если два раза кликнуть по строке табличной части, откроется документ «Поступление товаров», по которому поступила данная номенклатура.
Рисунок 21
4) Цены Данные отображаются автоматически после проведения документов «Установка цен» и «Изменение цен».
Рисунок 22
Также цену товара можно увидеть, не переходя на закладку, она прописана внизу формы синим цветом. 5) Цены поставщиков Данные отображаются автоматически после проведения документа «Установка цен».
Рисунок 23
6) Контрагенты 7) Аналоги Данные отображаются автоматически при заполнении закладки «Аналоги» в форме элемента номенклатуры. Если два раза кликнуть по строке табличной части, программа спозиционируется на элементе-аналоге в справочнике номенклатуры. Данный механизм удобен для поиска аналогов по базе.
Рисунок 24
Справочник «Автоработы» Общие сведения В справочник «Автоработы» заносится информация обо всех работах, выполняемых на предприятии, включаемых в документы заказ-наряд. Данный справочник интересен для сотрудников склада тем, что с его помощью можно формировать так называемые Пакеты. Когда к определенной работе, например ТО-10 000 всегда идут одни и те же запчасти. В таком случае сотрудник склада привязывает к работе необходимые для ее выполнения запчасти. Когда мастер выбирает в заказ - наряде такую работу, запчасти, привязанные к ней, подставляются в заказ-наряд автоматически. Сотруднику склада остается только проверить статус детали и склад, с которого она будет списываться. Вызов формы Вызывается из меню: Справочники à Автоработы:
Рисунок 54 Из формы списка открывается карточка работы. На закладке «Связанные работы» заполняется информация о товарах, необходимых для выполнения данной работы. При добавлении новой строчки появится окно для выбора типа данных. Так как будут добавляться номенклатурные позиции, выбираем справочник «Номенклатура».
Рисунок 55 Далее, нажатием на три точки выбираем необходимую номенклатуру, и указываем количество, необходимое для выполнения работы:
Рисунок 56 В дальнейшем, как только мастер выберет в заказ - наряде данную работу, у него появится окно со списком связанных с ней деталей и работ. Где галочками можно отметить те позиции, которые нужны.
Рисунок 57 При нажатии мастером на кнопку «Выбор» товары, отмеченные галочкой, подставятся в заказ-наряд автоматически (добавление запчастей произойдет независимо от того есть у мастера право на редактирование закладки Товары, или нет). Значение «Склад» заполнится складом, проставленным по умолчанию для мастера. Поле источник заполнится значением «Деталь со склада».
Сотруднику склада в случае пакетной вставки запчастей необходимо будет проверить эти два параметра и при необходимости исправить их вручную. Общие сведения В справочнике хранится список стран, которые являются поставщиками товаров и автомобилей для нашей компании. Вызов формы Вызывается из меню: Справочники à Классификатор стран мира: Форма списка справочника
Рисунок 58
Справочник «Производители» Общие сведения Справочник хранит список производителей (заводов, "брэндов") различных товаров. Используется для элементов справочника «Номенклатура» и «Модель автомобиля». В справочнике хранится список стран, которые являются поставщиками товаров и автомобилей для нашей компании. Вызов формы Вызывается из меню: Справочники à Идентификационные à Производители: Форма списка справочника
Рисунок 60
Данный справочник состоит из предопределенных элементов (созданных на уровне программирования); структура справочника задана руководителем отдела ЗЧ и аксессуаров компании «УК Мега-Авто», поэтому использование собственных элементов не рекомендуется, так как это затруднит формирование отчетности. Форма элемента справочника
Рисунок 61
Справочник «ГТД» Общие сведения В этом справочнике хранятся номера всех грузовых таможенных деклараций, по которым когда-либо поступали импортные товары. Кроме номера ГТД, этот справочник содержит страну поставщика данного товара. Справочник не открывается из меню, открытие возможно только непосредственно из табличной части документов. Форма списка справочника
Рисунок 62 Документы Документы являются основным способом для ввода информации в систему. Документы выступают объектом, с помощью которого регистрируются факты хозяйственной деятельности, а также те события, которые произойдут в ближайшем будущем (например, документ «Предварительная запись на СТО» - планирует выполнение авторабот на предприятии). Все документы имеют параметр «дата документа» и «время документа». Все документы выстраиваются один за другим в соответствии с их датой и временем. Даже если два документа имеют одинаковую дату и время, все равно один из них будет находиться позже другого на оси времени. Сохранение последовательности документов очень важно. Например: товар не может быть продан раньше поступления. Для хранения обобщения и группировки информации в системе используются специальные объекты – регистры. Их существует несколько видов, например:
Из регистров можно получить данные об остатках и оборотах тех средств, которые учитываются на данном регистре. Чтобы данные попали в регистр необходимо провести документ. Пример проведенного и непроведенного документа. Проведенные документы отмечены галочкой.
Рисунок 64 Документ делается проведенным при нажатии кнопки «ОК» в форме документа,
Рисунок 65 Либо при нажатии кнопки «Провести» Кнопка «Записать» не делает документ проведенным, однако, если документ уже проведен, то его проводки формируются заново. В таком случае говорят, что документ перепроведен. Как и справочники, документы имеют форму списка и форму документа, в которой документ редактируется. Кроме того, существуют специализированные журналы документов. Например: журнал «Заказ-наряд». В него попадают документы «Заказ-наряд», «Перемещение товаров в производство» и «Извлечение товаров из производства».
Рисунок 66 В форме документа можно выделить несколько областей:
Рисунок 67 Документы разных видов имеют много одинаковых параметров в верхней командной панели документа.
Рисунок 68
Рисунок 69
Часто бывает ситуация, когда документ поставили в состояние «Закрыт», а потом вернули обратно. В этом случае у документа автоматически будет заполнена Дата окончания, если после этого сделать документ «Перемещение в производство» или «Излечение из производства», то программа не будет учитывать их движения, так как они находятся уже после даты окончания заказ - наряда. В таком случае необходимо вручную изменить/сбросить Дату окончания.
Рисунок 70
Внимание!!! Обязательным условием для формирования дерева связи является введение подчиненных документов на основании основных. В этом случае данные в документе, вводимом на основании, заполняются автоматически, что значительно экономит время сотрудника. К тому же с помощью дерева связи обеспечивается быстрый переход к подчиненным документам, и правильное отображение данных в отчетах.
Рисунок 71 Рассмотрим возможности кнопки «Заполнение», которая присутствует практически во всех документах. В разных документах подменю данной кнопки могут различаться. Рассмотрим на примере кнопки из документа «Поступление товара».
Рисунок 72 С помощью данной обработки можно копировать табличную часть одного документа в табличную часть другого. Например, необходимо перенести все запчасти из заказа в заказ-наряд (если заказ был сделан отдельно от заказ-наряда). Это можно сделать двумя способами: Общие сведения Документ предназначен для ввода начальных остатков по товарам. Данное действие производится один раз в самом начале деятельности предприятия. Как правило, выполняется программистами. Документ «Изменение цен» Общие сведения Документ предназначен для документального фиксирования изменения отпускных цен компании или контрагента. При проведении документа информация о ценах записывается в регистр сведений "Цены" по каждой позиции номенклатуры. При формировании документа задним числом автоматически подставляется цена актуальная на ту дату. Вызов формы списка Вызывается из меню Документы à Изменение цен. Так же можно вызвать документ из карточки номенклатуры, кнопка «Установка цен». При создании документа открывается окно со списком хозяйственных операций.
Рисунок 74
Форма документа
Рисунок 75 Поля документа
Пример формирования цен – загрузка из файла: Выбрать устанавливаемый тип цены, нажатием на кнопку «Цены и валюта».
Рисунок 76 Выбрать меню «Заполнение», подменю «Заполнить из
Рисунок 77 Выбрать путь, указать в поле «Тип файлов» - Текстовый документ(*.txt).
Рисунок 78 Выбрать нужный курс, и округлить цену в пределах необходимых параметров. Нажать «Далее».
Рисунок 79 В следующем окне выбрать параметры структуры текстового файла, из которого будут считываться данные. Если колонки в файле разделены Табуляцией, то следует поставить галочку. В случае если колонки разделены символами, то в полях «Начинаются с» и «Заканчиваются» проставляются эти символы (например, пробел, или кавычки).
Рисунок 80 При правильном заполнении верхней половины формы в полях «№ по каталогу» и «Цена товара» появляется название только одной колонки, которое можно потом поменять. В поле «№ по каталогу» выбрать название колонки, содержащей наименование товара. В поле «Цена товара» выбрать название той колонки, которая содержит данные с ценой. Подставить символы, которые нужно будет удалить из каталожного номера (в том случае, если вид номера, записанного в текстовом файле, отличается от вида номера, используемого в программе). Нажать «Далее». Программа автоматически перегружает данные из файла. После завершения перегрузки появится окно с полученными данными, и если полученный результат соответствует желаемому, нажать кнопку «Готово».
Рисунок 81 В результате формируется документ «Установка цен компании». Печатные формы документа
Общие сведения Документом оформляются поступление номенклатурных позиций в результате закупки, поступления на комиссию, а также поступление на ответственное хранение в конфигурации. В табличной части документа не могут фигурировать услуги, работы и т.п. Вид поступления определяется хозяйственной операцией документа. Вызов формы списка Вызывается из меню Документы à Поступление ТМЦ à Поступление товаров Форма документа
Рисунок 82 Поля документа:
Для добавления данных в табличную часть «Товары» есть несколько способов: 1) Добавлением новой строки кнопкой «Добавить» (или Insert). 2) С помощью кнопки «Подбор». 3) С помощью кнопки «Заполнение», подменю «Заполнить из ТСД» (Терминал сбора данных). Если на номенклатуру заданы штрих-коды, то товар можно вводить с помощью сканирования штрих-кодов. Кнопка «Заполнение» в данном документе имеет несколько дополнительных функций для автоматической загрузки данных:
3.1. Заполнить из Счет-фактуры (Excel):
Рисунок 83 3.1.1. Выбрать файл, нажать кнопку «Далее». 3.1.2. Проставить соответствие колонок. Нажать «Далее»:
Рисунок 84 3.1.3. Нажать кнопку «Готово». Если в табличной части уже содержатся какие-либо строки, то появится сообщение:
Рисунок 85 Выбрав «Да», система импортирует строки из документа, удалив уже имеющиеся строки в табличной части. Если выбрать «Нет», система импортирует новые строки, сохранив имеющиеся. Таким образом, импортируется список номенклатуры из выбранной счет – фактуры:
Рисунок 86 На вкладке «Проверка прихода» с помощью штрих – сканера проверяется информация по фактическому наличию номенклатуры. Розовым цветом выделяются стро
|
|||||||||||
|
Последнее изменение этой страницы: 2016-04-26; просмотров: 381; Нарушение авторского права страницы; Мы поможем в написании вашей работы! infopedia.su Все материалы представленные на сайте исключительно с целью ознакомления читателями и не преследуют коммерческих целей или нарушение авторских прав. Обратная связь - 18.216.196.157 (0.017 с.) |


 – выводит список всех доступных действий, которые можно произвести с элементами справочника. Некоторые из этих кнопок присутствуют в верхней панели.
– выводит список всех доступных действий, которые можно произвести с элементами справочника. Некоторые из этих кнопок присутствуют в верхней панели. - создает новый элемент справочника.
- создает новый элемент справочника. - создает новый элемент группы.
- создает новый элемент группы. - создает копию выбранного элемента.
- создает копию выбранного элемента. - позволяет редактировать данные выбранного элемента. Используется в случае, когда элемент справочника открывается из документа и редактирование по двойному щелчку мыши недоступно.
- позволяет редактировать данные выбранного элемента. Используется в случае, когда элемент справочника открывается из документа и редактирование по двойному щелчку мыши недоступно. - позволяет пометить/снять пометку на удаление. При этом элемент справочника не удаляется непосредственно.
- позволяет пометить/снять пометку на удаление. При этом элемент справочника не удаляется непосредственно. - становится активной только при редактировании из формы списка, сохраняет введенные изменения и выходит из режима редактирования.
- становится активной только при редактировании из формы списка, сохраняет введенные изменения и выходит из режима редактирования. - позволяет включать/отключать просмотр элементов в иерархии.
- позволяет включать/отключать просмотр элементов в иерархии.

 Такое положение стрелки, означает, что группа закрыта (см. рисунок выше).
Такое положение стрелки, означает, что группа закрыта (см. рисунок выше). Такое положение стрелки означает, что группа открыта для просмотра, и мы видим только элементы, входящие в эту группу. Поиск в данном случае будет производиться только для элементов данной группы.
Такое положение стрелки означает, что группа открыта для просмотра, и мы видим только элементы, входящие в эту группу. Поиск в данном случае будет производиться только для элементов данной группы.


 - позволяет перемещать элементы из одной группы в другую (эту же операцию удобнее производить обычным перетаскиванием элемента из правой таблицы в группу из левой части формы списка, данная операция возможна только при включенном иерархическом просмотре).
- позволяет перемещать элементы из одной группы в другую (эту же операцию удобнее производить обычным перетаскиванием элемента из правой таблицы в группу из левой части формы списка, данная операция возможна только при включенном иерархическом просмотре). - позволяет задать параметры для отбора данных (фильтрации).
- позволяет задать параметры для отбора данных (фильтрации). - отбирает данные по выбранному значению в указанной колонке. Например, если необходимо найти все заказы с заказчиком: Ивановым Игорем Петровичем в списке документов. Находим один такой заказ, встаем на фамилию клиента в колонке и нажимаем эту кнопку. Программа отбирает все заказы данного клиента.
- отбирает данные по выбранному значению в указанной колонке. Например, если необходимо найти все заказы с заказчиком: Ивановым Игорем Петровичем в списке документов. Находим один такой заказ, встаем на фамилию клиента в колонке и нажимаем эту кнопку. Программа отбирает все заказы данного клиента. - сохраняет список выбранных ранее параметров отбора, позволяет их использовать. Становится активной только при наличии действующего отбора.
- сохраняет список выбранных ранее параметров отбора, позволяет их использовать. Становится активной только при наличии действующего отбора. - отключает текущий отбор. Становится активной только при наличии действующего отбора.
- отключает текущий отбор. Становится активной только при наличии действующего отбора. - обновляет текущие данные, отображает изменения, внесенные другими пользователями.
- обновляет текущие данные, отображает изменения, внесенные другими пользователями. - позволяет перейти к информации, связанной с данным справочником.
- позволяет перейти к информации, связанной с данным справочником. - открывает справочную информацию.
- открывает справочную информацию.
 - при включенной кнопке слева отображаются группы элементов, при отключенной – только список элементов.
- при включенной кнопке слева отображаются группы элементов, при отключенной – только список элементов.




 - открывает панель свойств для выбранного элемента.
- открывает панель свойств для выбранного элемента.








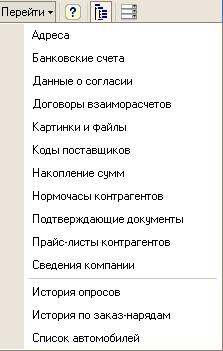




 . Физические лица удобнее искать по наименованию, а юридические по ИНН.
. Физические лица удобнее искать по наименованию, а юридические по ИНН.





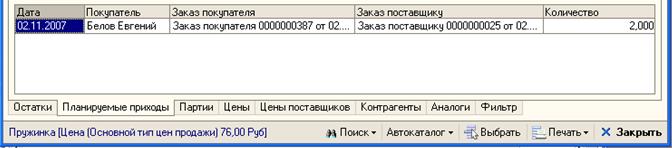





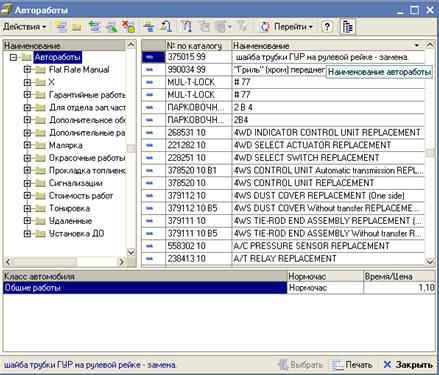




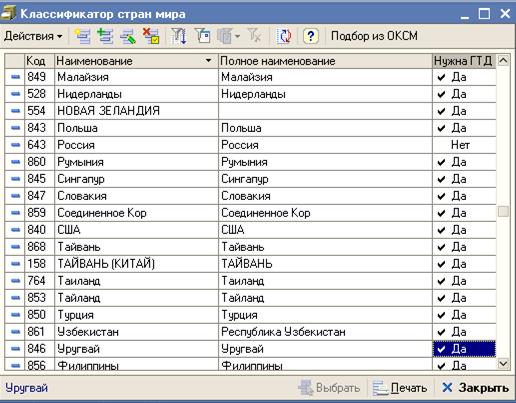

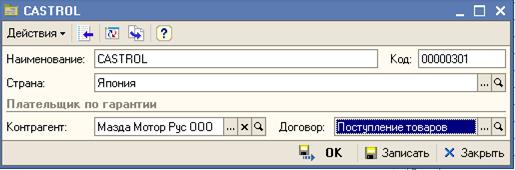



 .
.





 - позволяет перейти к списку документов.
- позволяет перейти к списку документов. - проводит документ без его закрытия.
- проводит документ без его закрытия. - отмена проведения. Доступность кнопки регулируется правами пользователя.
- отмена проведения. Доступность кнопки регулируется правами пользователя. - позволяет ввести документ на основании данного.
- позволяет ввести документ на основании данного.





 для просмотра дерева подчиненных документов выделенного элемента не открывая его. Это особенно важно для документов, которые находятся в закрытом периоде, так как данная кнопка в открытом документе становится неактивной (доступна только из формы списка).
для просмотра дерева подчиненных документов выделенного элемента не открывая его. Это особенно важно для документов, которые находятся в закрытом периоде, так как данная кнопка в открытом документе становится неактивной (доступна только из формы списка).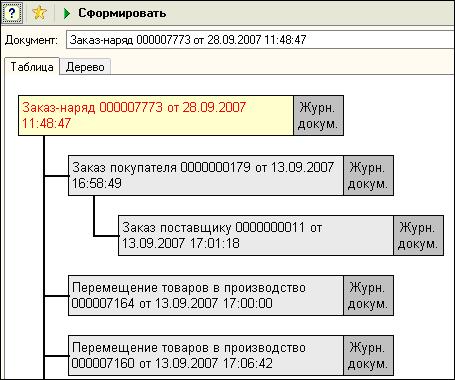







 файла».
файла».