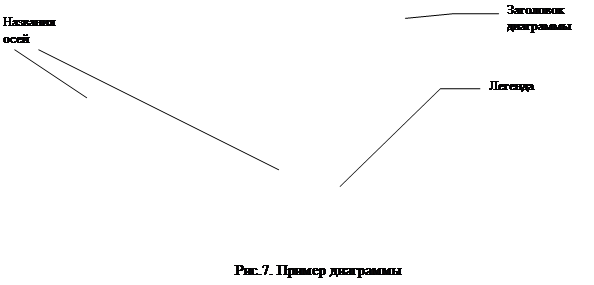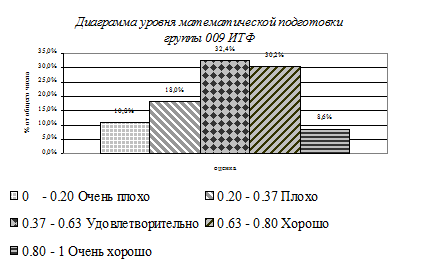Заглавная страница Избранные статьи Случайная статья Познавательные статьи Новые добавления Обратная связь FAQ Написать работу КАТЕГОРИИ: ТОП 10 на сайте Приготовление дезинфицирующих растворов различной концентрацииТехника нижней прямой подачи мяча. Франко-прусская война (причины и последствия) Организация работы процедурного кабинета Смысловое и механическое запоминание, их место и роль в усвоении знаний Коммуникативные барьеры и пути их преодоления Обработка изделий медицинского назначения многократного применения Образцы текста публицистического стиля Четыре типа изменения баланса Задачи с ответами для Всероссийской олимпиады по праву 
Мы поможем в написании ваших работ! ЗНАЕТЕ ЛИ ВЫ?
Влияние общества на человека
Приготовление дезинфицирующих растворов различной концентрации Практические работы по географии для 6 класса Организация работы процедурного кабинета Изменения в неживой природе осенью Уборка процедурного кабинета Сольфеджио. Все правила по сольфеджио Балочные системы. Определение реакций опор и моментов защемления |
Заполнение таблицы с помощью формы данныхСодержание книги Похожие статьи вашей тематики
Поиск на нашем сайте
Новую информацию в список можно внести, если перейти к первой пустой строке внизу списка и вводить данные с клавиатуры. Однако более удобным способом добавления информации в базу данных является использование Формы данных. Для ввода данных с помощью Формы необходимо выделить любую ячейку списка и в пункте меню Данные выбрать команду Форма. В результате появится диалоговое окно, представляющее собой одну строку списка с подписанными названиями столбцов. Рядом с каждым заголовком столбца расположено поле для ввода информации, если этот столбец не содержит значений, вычисленных по формуле. В правой части Формы находятся кнопки для работы со списком. Перемещаться между записями можно либо при помощи кнопок Предыдущая, Следующая, либо клавишами управления курсором (вверх, вниз), либо перемещая бегунок на полосе прокрутки формы данных. Перемещаться между окнами редактирования (в которые вносятся данные) удобно клавишей Tab. Чтобы вставить в список новую строку, следует нажать кнопку Добавить. Чтобы вернуться в лист таблицы, достаточно нажать кнопку Закрыть. Практическое задание 6 Работа с формами данных
1. В текущей работе обычно приходится заполнять таблицы вперемешку, например, в порядке поступления товара, поэтому вносите данные в таблицу в произвольном порядке. Заполнение рабочей книги удобнее проводить в режиме Формы данных. 2. Выделите таблицу без первой строки, но захватите обязательно нижнюю незаполненную строку (в образце таблицы это строка 8). Эта строка должна содержать все формулы и нумерацию. Если вы забудете выделить в таблице незаполненную строку, то не будете иметь возможность продолжать заполнение таблицы в режиме формы. 3. Выполните команду Данные=>Форма. Вы получите в диалоговом окне форму данных, содержащую статический текст (имена полей базы данных) и окон редактирования, в которых можно вводить и редактировать текст. Вычисляемые поля (в которых размещены формулы) выводятся на экран без окон редактирования («Кол-во остатка» и «Сумма остатка»). Теперь вы имеете свою таблицу как бы в форме отдельных карточек – записей (каждая из которых представляет строку таблицы). 4. Начинайте заполнение формы. Введите название отдела: Мясной, нажните Tab или перейдите мышью в следующую строку, в которой введите название поступившего товара, например, говядина. В следующей строке введите ед измерения: кг. В следующей строке введите цену прихода, например 28, далее – кол-во прихода, например, 50, далее – цену расхода, например 32, далее – кол-во расхода, например, 41. Когда заполните всю запись, нажмите клавишу Enter, и вы автоматически перейдете к новой чистой карточке – записи. Как только вы заполните новую запись, вся внесенная вами информация автоматически воспроизведется и в исходной таблице.
5. Заполните несколько новых записей на ваше усмотрение (или см. образец таблицы на рис.4). Вводите данные так, чтобы были товары из одного и того же отдела, и обязательно присутствовал товар с нулевым остатком. После окончания ввода данных нажмите кнопку Закрыть. В последних столбцах автоматически появятся результаты вычислений.
Рис. 4. Образец таблицы
Сортировка и фильтрация 1. Вы заполнили таблицу в порядке поступления товаров, а хотелось бы иметь список товаров по отделам, для этого примените сортировку строк: 1) выделите таблицу без заголовка и выберите команду Данные=>Сортировка; 2) выберите первый ключ сортировки: в раскрывающемся списке Сортировать выберите «Отдел» и установите переключатель в положение по возрастанию (все отделы в таблице расположатся по алфавиту); 3) чтобы внутри отдела все товары размещались по алфавиту, выберите второй ключ сортировки: в раскрывающемся списке Затем по выберите «Наименование», установите переключатель в положение по возрастанию. Теперь вы имеете полный список товаров по отделам. 2. Продолжим знакомство с возможностями баз данных Excel. Часто ежедневно нужно распечатывать список товаров, оставшихся в магазине (имеющих ненулевой остаток), но для этого сначала нужно получить такой список, т. е. отфильтровать данные. Фильтрацию можно осуществить следующим образом. Сначала нужно подготовить Пользовательский автофильтр. Для этого:
1) выделите таблицу со второй строкой заголовка (как перед созданием формы данных); 2) выберите команду меню Данные=>Фильтр=>Автофильтр; 3) снимите выделение с таблицы. 3. У каждой ячейки заголовка таблицы появилась кнопка, (она не выводится на печать) позволяющая задать критерий фильтра. Следует оставить все записи с ненулевым остатком. Раскройте список ячейки «Кол-во остатка», нажав на созданную вами кнопку Автофильтра в этом столбцу, и выберите 0. Вместо полного списка товаров, вы получили список непроданных на сегодняшний день товаров. Можно известным нам способом вставить формулу подсчета общей суммы остатка (в режиме фильтра будет подсчитана сумма выведенных на экран данных). Фильтр можно усилить. Если дополнительно выбрать какой-нибудь конкретный отдел, то можно получить список непроданных товаров по отделу. 4. Для того, чтобы снова увидеть перечень всех непроданных товаров по всем отделам, нужно в списке Отдел выбрать критерий Все. 5. Но и это еще не все возможности баз данных Excel. ежедневно нет необходимости распечатывать все сведения о непроданных товарах, нас интересует только «Отдел», «Наименование» и «Кол-во остатка». Можно временно скрыть остальные столбцы. Для этого выделите столбец №, вызовите контекстное меню (правой клавишей мыши в тот момент, когда указатель мыши находится внутри выделения) и выберите команду Скрыть. Таким же образом можно скрыть и остальные столбцы, связанные с приходом, расходом и суммой остатка. Вместо команды контекстного меню можно воспользоваться командой горизонтального меню Формат=>Столбец=>Скрыть. Восстановите все данные в полном виде с перечнем всех товаров: в пункте меню Данные=> Фильтр уберите отметку команды Автофильтр.
Часть 3. Создание и редактирование диаграмм
В Excel термин диаграмма используется для обозначения всех типов графического представления числовых данных. Построение диаграмм производится на основе ряда данных. На одной диаграмме можно отображать несколько рядов данных. Диаграмма – это объект, внедренный на один из листов рабочей книги. Она может располагаться на том же листе, на котором находятся данные или на отдельном листе. Диаграмма сохраняет связь с данными, на основе которых она построена, и при обновлении этих данных сразу же меняется вид диаграммы. Электронные таблицы Excel позволяют строить диаграммы различных типов. Построение диаграмм осуществляется несколькими способами.
Способы построения диаграмм
Способ 1: сложные диаграммы различных типов можно создать с помощью специальной подпрограммы, которая называется Мастер диаграмм, запускаемый щелчком по кнопке Способ 2: простейшую диаграмму можно создать, если нажать клавишу F11. В этом случае, используются установки по умолчанию, и диаграмма появится на отдельном листе. Это самый быстрый способ построения простой диаграммы. В Основном меню появится новый пункт Диаграмма, содержащий команды, с помощью которых можно вносить различные изменения в диаграмму.
Окно мастера диаграмм имеет вид:
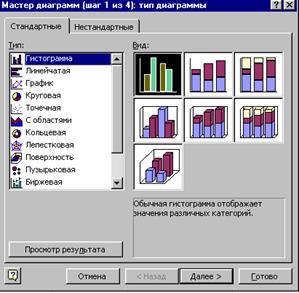
Удобно перед запуском Мастера диаграмм выделить область, содержащую данные, на основе которых будет строиться диаграмма, но это не является обязательным, так как эту информацию можно ввести и в процессе работы Мастера диаграмм.
Работа Мастера диаграмм
На первом этапе выбирается тип диаграммы, затем её вид. Можно выбрать как Стандартный так и Нестандартный тип диаграммы на вкладках. Если вы хотите увидеть, какая диаграмма у вас получается, то следует нажать на кнопку Просмотр результата. Затем следует щелкнуть кнопку Далее. В результате вы попадете во второе диалоговое окно Мастера диаграмм. На втором этапе работы мастера выбирается диапазон данных, по которым диаграмма будет строиться. Если диапазон был выбран до начала работы мастера, то он уже высвечивается в строке диапазона:
Третий этап работы (после щелчка по кнопке Далее) состоит в оформлении диаграммы: o Название диаграммы, подписи осей (вкладка Заголовки); o Отображение и маркировка осей координат (вкладка Оси); o Отображение сетки линий, параллельным осям координат (вкладка Линии сетки); o Описание построенных графиков (вкладка Легенда); o Отображение надписей отдельных элементов на графике (вкладка Подписи данных); o Представление данных, использованных при построении графика, в виде таблицы (вкладка Таблица данных). При построении некоторых типов диаграмм могут отсутствовать те или иные вкладки. Последний четвертый этап рабо ты мастера заключается в указании места размещения диаграммы: новый лист или один из имеющихся. Это важно для печати документа, содержащего диаграмму. После щелчка по кнопке Готово диаграмма строится автоматически и вставляется на указанный рабочий лист.
Редактирование диаграмм
Готовую диаграмму можно изменить. Двойным щелчком левой кнопкой мыши выделите элемент, который необходимо изменить, затем откройте диалоговое окно для форматирования диаграммы через меню Формат или через контекстное меню объекта (правая кнопка, меню Формат). Готовую диаграмму можно редактировать. Если щелкнуть указателем мыши по пустому месту внутри диаграммы, то она выделится вся. Выделенный элемент можно копировать, удалять перемещать или изменять его размеры.
Настроить размеры и расположение диаграммы на рабочем листе можно с помощью мыши. Размеры диаграммы изменятся, если потянуть указателем мыши (прижимая левую клавишу мыши) за рамку диаграммы. То есть размеры диаграммы можно изменить точно таким же образом, как и размеры любого окна в Windows. Если установить указатель мыши на диаграмму и прижать ее левую клавишу, то указатель примет форму тонкого черного крестика со стрелочками. В этом случае, перемещая такой указатель мыши при нажатой левой клавише, можно передвинуть диаграмму как единое целое со всеми надписями.
|
|||||||||||||||||||||||||||||||||||||||||||||||||||||||||||||||||||||||||||||||||||||||
|
Последнее изменение этой страницы: 2016-04-26; просмотров: 1421; Нарушение авторского права страницы; Мы поможем в написании вашей работы! infopedia.su Все материалы представленные на сайте исключительно с целью ознакомления читателями и не преследуют коммерческих целей или нарушение авторских прав. Обратная связь - 3.15.145.231 (0.012 с.) |

 на стандартной панели инструментов или меню Вставка=> Диаграмма..
на стандартной панели инструментов или меню Вставка=> Диаграмма.. ; и в области предварительного просмотра в верхней части окна мастера появится приблизительное отображение будущей диаграммы.
; и в области предварительного просмотра в верхней части окна мастера появится приблизительное отображение будущей диаграммы.