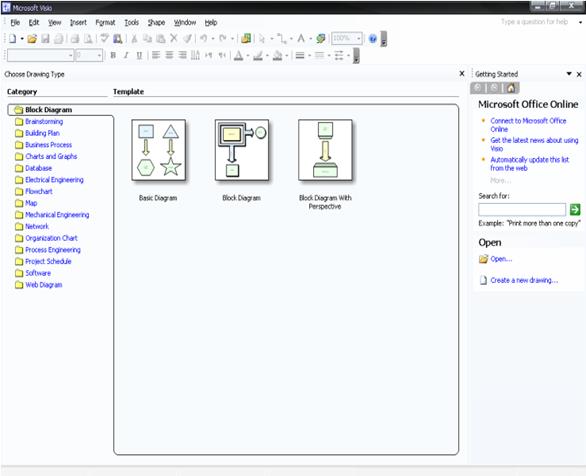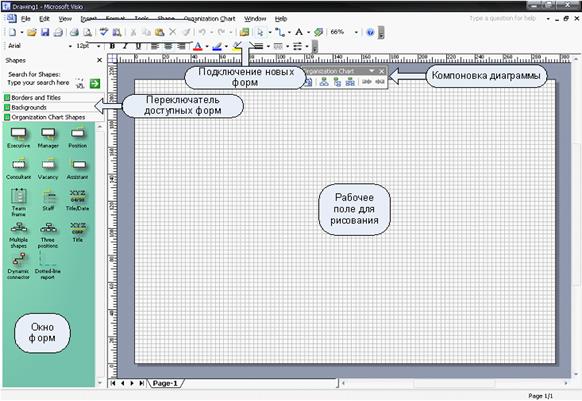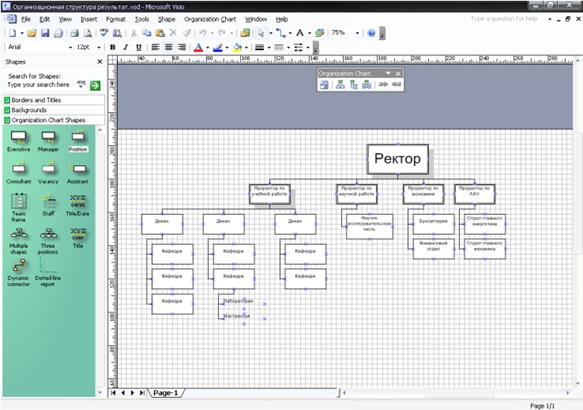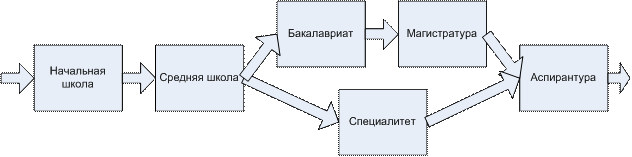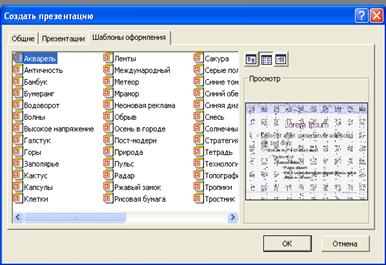Заглавная страница Избранные статьи Случайная статья Познавательные статьи Новые добавления Обратная связь FAQ Написать работу КАТЕГОРИИ: ТОП 10 на сайте Приготовление дезинфицирующих растворов различной концентрацииТехника нижней прямой подачи мяча. Франко-прусская война (причины и последствия) Организация работы процедурного кабинета Смысловое и механическое запоминание, их место и роль в усвоении знаний Коммуникативные барьеры и пути их преодоления Обработка изделий медицинского назначения многократного применения Образцы текста публицистического стиля Четыре типа изменения баланса Задачи с ответами для Всероссийской олимпиады по праву 
Мы поможем в написании ваших работ! ЗНАЕТЕ ЛИ ВЫ?
Влияние общества на человека
Приготовление дезинфицирующих растворов различной концентрации Практические работы по географии для 6 класса Организация работы процедурного кабинета Изменения в неживой природе осенью Уборка процедурного кабинета Сольфеджио. Все правила по сольфеджио Балочные системы. Определение реакций опор и моментов защемления |
Другие программы пакета Microsoft officeСодержание книги
Похожие статьи вашей тематики
Поиск на нашем сайте
Лабораторная работа № 9. Подготовка рисунков с помощью программы Microsoft Visio Цель работы: получение начального представления о программе MS Visio, знакомство с классами стандартных форм и приобретение навыков работы с ними. Методические указания Программа Microsoft Visio предназначена для подготовки рисунков, которые позднее могут быть вставлены в другие документы. Она естественно дополняет возможности остальных рассмотренных пакетов в этой части. Созданный рисунок позднее обычным копированием может быть вставлен в нужное место итогового документа и, при необходимости, далее редактироваться в нем. На рис. 35 показан внешний вид рабочего экрана программы Visio после ее запуска. Методы работы в Visio аналогичны методам работы в других программах фирмы Microsoft. Имеется традиционная структура главного меню, дополненная специфическими для Visio пунктами. Активна мышь, с помощью которой можно выполнить подавляющее большинство операций. Работа с текстами выполняется в правилах Word. Имеются возможности форматирования изображения, задания цветов, толщины и вида линий, стрелок и т.п. Может выполняться операция группировки объектов, что позволяет создавать изображение, инвариантное к перемещению отдельных составляющих (Shape/Group). В целом после освоения остальных программ работа c Visio не вызывает особого затруднения. Специфической особенностью Visio является наличие обширной библиотеки готовых форм, которые могут использоваться при создании конкретных изображений.
Рисунок 35 Экран Visio после запуска программы Первоначально программа Visio предлагает диалог, с помощью которого можно определить класс готовящегося изображения. Выбор класса предполагает начальное подключение соответствующих библиотек форм изображений, которые впоследствии могут быть дополнены форм других классов. Предлагаемые системой классы имеют следующие названия: · Block Diagram (схема данных); · Brainstorming (мозговая атака); · Building Plan (построение плана помещения); · Business Process (бизнес процессы); · Charts and Graphs (диаграммы и графы); · Database (база данных); · Electrical Engineering (электротехника); · Flowchart (схема процессов); · Map (карта); · Mechanical Engineering (машиностроение); · Network (сеть); · Organization Chart (организационная структура);
· Process Engineering (разработка трубопроводных систем); · Project Schedule (управление проектами); · Software (программное обеспечение); · WEB Diagram (схема сети). Отметим, что формы Visio разрабатывались в соответствии со стандартами документации, принятыми в США. В некоторых случаях они отличаются от отечественных стандартов, поэтому пользоваться формами следует с некоторой осторожностью. Тем не менее, в большинстве практических случаев стандарты совпадают, что позволяет использовать программу Visio для создания рисунков различных документов. В качестве примера рассмотрим задачу построения иерархической организационной структуры вуза. Воспользуемся классом Organization Chart (организационная структура), выбрав его на экране Visio рис. 35. В ответ генерируется новый рисунок с именем по умолчанию DrawingN, а на экране появляется рабочее поле для рисования и окно форм выбранного класса (рис. 36).
Рисунок 36 Экран Visio после выбора класса Organization Chart (организационная структура) Дополнительно на рисунке показаны главное меню, переключатель уже доступных форм, кнопка для подключения форм других классов и панель управления автоматической компоновкой диаграммы. Формы из открытого окна могут быть непосредственно перемещены мышкой на рабочее поле и установлены в нужном месте. В рассматриваемом примере они имеют разное название и, соответственно, разное обозначение. Создавать структуру целесообразно с самого верхнего уровня, для которого целесообразно использовать форму Executive (руководитель). Ее название задается в текстовом режиме после ее выбора на рабочем листе. Далее строятся следующие уровни иерархии с использованием других форм, например, Manager. Для включения формы в иерархию ее необходимо перетащить мышкой на форму более высокого уровня. После отпускания левой клавиши форма автоматически позиционируется на рисунке. Подключения делаются до тех пор, пока не создастся очередной уровень. Эти операции продолжаются до построения полной диаграммы. Созданная впервые структура почти хаотически размещается на рабочем листе. Для придания ей законченного вида Целесообразно воспользоваться средствами ее компоновки. Выбрав одну из форм предпоследнего уровня иерархии, с помощью меню компоновки диаграммы можно автоматически разместить составляющие последнего уровня иерархии на рабочем листе. Далее аналогичная операция проводится со всеми другими формами предпоследнего уровня, а потом и со всеми формами более высоких уровней. Как следствие, создается аккуратная структура (рис. 37), которая впоследствии копированием может быть вставлена, например, в документ Word в качестве рисунка.
Рисунок 37 Экран Visio после создания структуры Порядок выполнения работы 1. Включите компьютер. Загрузите Visio. 2. Выберите класс схема данных (Block Diagram) и создайте рисунок, отображающий последовательность обучения в высшей школе России (рис. 38). 3. Запустите Word, создайте новый документ и вставьте в него созданный рисунок копированием. Создайте подрисуночную подпись. Оформите его в документе Word – создайте собственный стиль рисунка и подрисуночной подписи и примените его к документу. 4. В документе Word щелкните вставленный рисунок Visio и убедитесь в возможности внесения в него изменений. 5. Сохраните документы в своей папке и завершите выполнение Visio. 6. Снова запустите Visio и выберите режим Building Plan (построение плана помещения). Нарисуйте план вашей квартиры. Вставьте созданный рисунок в созданный ранее документ Word, создайте подрисуночную подпись и оформите его созданными вами стилями.
Рисунок 38 Последовательность обучения в высшей школе России 3. Порядок оформления отчета Подготовьте отчет о выполненной лабораторной работе. Отчет о лабораторной работе должен содержать: титульный лист (с действующим вариантом титульного листа можно ознакомиться на http://standarts.guap.ru), цель лабораторной работы, перечень полученных в ходе выполнения работы документов. Сформулируйте выводы, которые можно сделать по результатам выполненной работы. На компьютере представляются файлы с результатами работы, записанные в папку с номером вашей группы/ваша фамилия/№ лабораторной работы. 4. Контрольные вопросы 1. Какие средства создания изображений есть в Word и Excel? 2. Какие классы изображений можно строить с помощью Visio? 3. Как в окно форм добавить формы других классов? 4. Какие режимы можно задавать курсору мыши? 5. Для чего нужны точки связи? 6. Как установить связь между формами? 7. Как вводить текст? 8. Зачем нужен режим группировки? 9. Как задать параметры рабочего листа? 10. Как перенести созданное изображение в другой документ?
Лабораторная работа № 10. Подготовка презентаций с помощью программы Microsoft PowerPoint Цель работы: знакомство с презентацией PowerPoint, режимами просмотра презентаций и основными панелями инструментов, знакомство с некоторыми приемами оформления слайдов презентации: маркированные списки, текстовые объекты, графические объекты, образец слайда, организационная диаграмма. Методические указания Презентация PowerPoint - современный способ представления самой разной информации. Презентация состоит из серии слайдов с определенным содержанием. Эти слайды можно распечатать на бумаге и пленке или показать их на большом экране в виде электронного слайд-шоу. С помощью PowerPoint можно быстро подготовить красочно оформленные материалы для доклада. Электронную презентацию можно демонстрировать в большом конференц-зале. Можно приукрасить слайды разнообразными переходами, когда абзацы, строки или элементы диаграмм выводятся на экран поочередно как раз в тот момент, когда докладчик ссылается на них. Электронное слайд-шоу позволяет показать видеоролик и воспроизвести текст докладчика. В слайд-фильм можно внедрить документ другого приложения, например чертежи проекта, которые открываются в ходе презентации и демонстрируют вспомогательную информацию. С помощью PowerPoint текстовая и числовая информация легко превращается в красочно оформленные слайды и диаграммы.
В основе любой презентации лежит набор слайдов, на которых размещаются текст, графики, рисунки. Программа PowerPoint сама запрашивает всю необходимую текстовую и числовую информацию, а также предоставляет множество готовых вариантов дизайна и шаблонов содержания. Сразу после запуска PowerPoint появляется окно презентации, показанное на рис. 39. Оно позволяет выбрать способ создания документа. Раздел Открыть презентацию дает возможность открыть уже существующую презентацию. В разделе Создать презентацию перечислены возможные варианты создания новой презентации: · пустая презентация; · шаблон оформления; · мастер автосодержания.
Рисунок 39 Окно презентации PowerPoint Если у вас уже есть тезисы презентации и нужно лишь разместить готовый текст на слайдах и оформить его надлежащим образом, то необходимо выбрать пункт шаблон оформления. Откроется окно диалога Шаблоны, показанное на рис. 40. На вкладке Шаблоны оформления вы увидите список доступных шаблонов оформления слайдов. Щелкните по очереди на значках каждого из шаблонов, чтобы в расположенном справа поле просмотра увидеть примеры оформления презентации.
Рисунок 40 Окно диалога Шаблоны Любой файл PowerPoint содержит всю презентацию целиком, поэтому не нужно беспокоиться о том, что при демонстрации некоторые слайды могут пропасть. PowerPoint позволяет создавать презентации с очень большим количеством слайдов. Чтобы управлять этим огромным объемом информации, программа предлагает несколько режимов просмотра: · Обычный - режим, появившийся в впервые PowerPoint 2000, — вариант просмотра, объединяющий режимы слайдов, структуры и заметок; · Сортировщик слайдов - режим, демонстрирующий миниатюры всех слайдов, равномерно расположенные в окне просмотра; · Слайды - режим, в котором удобно конструировать и корректировать отдельные слайды; · Структура - режим, отображающий текстовое содержание презентации и предназначенный для ввода и редактирования текста; · Страницы заметок - режим, предназначенный для создания заметок, которые помогают докладчику ориентироваться в материале во время ведения презентации.
В обычном режиме, который автоматически включается при создании пустой презентации или презентации на основе шаблона дизайна, окно документа поделено на три области: область слайда, поле структуры и область заметок. Первая из них всегда содержит общий вид текущего слайда. Расположенная слева область структуры презентации является уменьшенной копией режима структуры. В правой нижней части окна презентации находится область заметок. Сюда можно ввести пояснительный текст, который не появляется на самом слайде, но который можно вывести на экран в режиме заметок или, готовя заметки докладчика, распечатать рядом с соответствующим слайдом. Соотношение размеров областей обычного режима просмотра можно изменить. В обычном режиме, как и в большинстве других режимов просмотра, в окне PowerPoint присутствуют три панели инструментов. Вверху расположена панель Стандартная. Ее инструменты выполняют операции открытия и сохранения презентаций, копирования и вставки содержимого, добавления слайдов и объектов. Под ней находится панель инструментов Форматирование. Она позволяет изменять шрифт и начертание выделенного текста, форматировать абзацы и списки, настраивать эффекты анимации. В области задач в окне Разметка слайда (рис. 41), PowerPoint предлагает 24 типа стандартных авторазметок, которые способны удовлетворить практически любые потребности разработчиков презентаций. Авторазметка - это шаблон слайда с заранее размещенными стандартными объектами, такими как заголовок, маркированный список, диаграмма или рисунок.
Рисунок 41 Окно Разметка слайда с набором авторазметок После создания слайда на базе авторазметки вам остается лишь щелкать на место заполнителях этих объектов и вводить необходимую информацию. На значках авторазметок заголовки показаны серой полосой, маркированные списки - прямоугольником с тремя пунктами. Диаграммы представлены маленькой гистограммой, рисунки - портретом человечка. Здесь же можно найти миниатюры организационных диаграмм и видеоклипов. В слайд можно добавить заметки, которые помогут докладчику. На странице заметок всегда присутствуют два объекта: сам слайд в верхней части страницы и заметки в ее нижней части. Эти заметки не видны на экране в режиме просмотра презентации, они не выводятся на печать вместе со слайдом. Однако, проводя электронную презентацию в локальной сети, докладчик может читать заметки на экране своего компьютера. Кроме того, страницы заметок можно распечатать и пользоваться ими во время доклада. В режиме слайдов отдельный слайд занимает все окно презентации. Это как бы увеличенный вариант области слайда обычного режима просмотра. В режиме слайдов удобно редактировать отдельные объекты, добавлять рисунки и текстовые комментарии. PowerPoint позволяет оперативно изменять разметку любого слайда. Если вы решили добавить на слайд еще один список или дополнительный рисунок, бывает достаточно просто сменить авторазметку, хотя иногда приходится добавлять недостающие объекты вручную.
Для перехода от слайда к слайду пользуйтесь вертикальной полосой прокрутки. Если выбранный масштаб не позволяет увидеть весь слайд целиком, кнопки и ползунок полосы прокрутки обеспечивают возможность перемещений как по слайду, так и между слайдами вперед и назад в пределах всей последовательности слайдов данной презентации. При перетаскивании мышью ползунка полосы прокрутки рядом с ним появляется номер и заголовок текущего слайда. Режим структуры похож на обычный, но область структуры презентации увеличена, а области слайда и заметок уменьшены. Этот режим в основном предназначен для работы над текстом. Он позволяет сконцентрироваться на словесном изложении идей, подобрать оптимальную последовательность подачи материала. Дизайн и другие элементы оформления, как правило, прорабатываются в других режимах просмотра, хотя область слайда позволяет работать с конкретными объектами и в режиме структуры. Для разработки содержания презентации предназначена специальная панель инструментов Структура. Она помогает перемещать слайды презентации, изменять уровень структурных элементов, сворачивать и разворачивать вложенные списки пунктов. PowerPoint предоставляет возможность простого и оперативного создания итогового слайда на основе последовательности выбранных слайдов. В итоговом слайде формируется маркированный список заголовков каждого слайда серии. Итоговый слайд можно поместить как до, так и после обобщаемой им совокупности. Он может играть роль аннотации доклада. Мастер автосодержания предлагает достаточное количество хорошо отработанных макетов презентаций, среди которых можно найти варианты, раскрывающие следующие темы: · доклады по общим вопросам; · доклады по служебным вопросам; · описания проектов; · отчеты о продажах и маркетинге; · сообщения в стиле Карнеги. На основе базовой структуры, сформированной мастером автосодержания, легко построить свой собственный доклад. Для этого нужно лишь подправить заголовки и наполнить пункты презентации конкретными фактами. При желании можно сменить оформление и добавить необходимые диаграммы и рисунки. Есть возможность заранее создать структуру презентации в Microsoft Word, а затем импортировать ее в PowerPoint. Разработка содержания в Word позволяет пользоваться всеми преимуществами этого текстового редактора. Например, можно запустить тезаурус для замены обычных слов яркими, выразительными синонимами. Для импорта содержания, сформированного в программе Word, откройте текстовый файл в программе Word, выберите команду Файл \ Отправить \ Microsoft PowerPoint. Программа Word, если потребуется, сама запустит PowerPoint, создаст новую презентацию и экспортирует текст в структуру презентации PowerPoint. Режим сортировщика дает возможность работать с презентацией в целом. В нем окно документа содержит совокупность миниатюр всех слайдов. С помощью сортировщика удобно проверять презентацию на наличие ошибок и однородность дизайна, изменять шаблон, цветовую схему и фон группы слайдов, дублировать, копировать и переставлять слайды, перемешать слайды между презентациями, настраивать и просматривать эффекты переходов и анимационные эффекты, предназначенные для электронных слайд-фильмов. Перемещать слайды последовательности можно с помощью мыши, команд меню или кнопок панели инструментов. Чтобы вместо перемещения слайда или группы слайдов выполнить их копирование, в процессе перетаскивания удерживайте нажатой клавишу Ctrl. Слайды появятся в новой позиции, а их копия сохранится на прежнем месте. Кроме перестановки слайдов в процессе разработки презентации может понадобиться добавить новые или убрать некоторые слайды. Это удобно делать в режиме сортировщика, так как здесь можно наблюдать влияние выполненных изменений на общий вид презентации. Слайды можно перемещать и копировать не только в пределах одной презентации, но и между различными презентациями. Для этого необходимо расположить презентации рядом друг с другом в режиме сортировщика слайдов. Самый простой и наиболее всеобъемлющий способ изменения внешнего вида презентации — это применение другого шаблона. Смена шаблона влечет модификацию цветовой схемы, от которой зависят цвета элементов презентации, влияет на дизайн фона и принимаемые по умолчанию параметры форматирования текста. Поставляемые в комплекте PowerPoint шаблоны дизайна разработаны профессиональными художниками и гарантируют элегантность и привлекательность презентации. Одним из компонентов каждого шаблона является цветовая схема, которая определяет упорядоченную последовательность из восьми цветов, предназначенных для изображения различных элементов оформления презентации. Простой смены некоторых цветов или всей цветовой схемы бывает достаточно, чтобы презентация полностью преобразилась. Чтобы скорректировать цветовую схему презентации, проще всего выбрать одну из стандартных схем PowerPoint. При отсутствии достаточного количества времени для оформления презентации можно воспользоваться стандартным шаблоном, но чтобы получить действительно привлекательную презентацию, следует дополнительно выделить важные пункты, добавить необходимые рисунки, а возможно, и изменить образец слайда, определяющий общее расположение объектов на всех слайдах последовательности. Абзацы и шрифт слайдов PowerPoint форматируются точно так же, как текст Word. Вы можете выделить любой фрагмент текста, настроить отступы, интервалы и режимы выравнивания абзацев. Эти параметры удобнее всего регулировать с помощью горизонтальной и вертикальной линеек, которые подобны линейкам Word. Посредством табуляторов можно создавать небольшие таблицы. Выделив фразу, с помощью команды Формат \ Шрифт можно изменять размер и начертание ее шрифта. Основными текстовыми элементами презентаций являются списки. В отличие от Word списки PowerPoint изначально предполагаются многоуровневыми, что вносит некоторую специфику в приемы их форматирования. В качестве маркера можно использовать любой символ любого шрифта и даже рисунок. Чтобы назначить рисунок, щелкните в окне вкладки Маркированный список на кнопке Рисунок и выберите один из предлагаемых графических маркеров либо импортируйте в библиотеку маркеров файл с рисунком. В PowerPoint любой текст, так же как рисунок, диаграмма или таблица, представляет собой отдельный объект или автофигуру, которую можно перемещать, масштабировать, поворачивать и раскрашивать. В состав шаблона дизайна презентации кроме цветовой схемы входят образцы слайдов, титульного слайда, страниц заметок и раздаточного материала, которые определяют стандартное оформление этих элементов. Изменяя образец, можно модифицировать сразу все слайды презентации. Образец слайдов содержит в себе следующие компоненты: · цвет фона, который может иметь плавные переходы тона, · принимаемые по умолчанию параметры форматирования шрифтов, заголовков и маркированных списков, · дополнительные объекты, размещаемые на заднем плане слайдов, · три специальных поля, отображающие дату, номер слайда и текст нижнего колонтитула. Графические объекты PowerPoint ничем не отличаются от рисунков и автофигур Word. Их можно вставлять как на сами слайды, так и в образцы. Для форматирования графических объектов используются кнопки и команды панели инструментов Рисование. На слайдах PowerPoint можно размещать таблицы, диаграммы и другие объекты, разъясняющие содержание презентации. Иногда хорошо построенный график намного красноречивее нескольких десятков слов. В PowerPoint также доступны таблицы, которые полностью аналогичны таблицам Word. Организационная диаграмма представляет собой блок-схему из связанных прямоугольников и может обрисовывать, например, структуру организации или генеалогическое древо семьи. Для добавления организационной диаграммы на слайд PowerPoint проще всего воспользоваться специальной авторазметкой. Выберите команду Формат \ Разметка слайда. В области задач приложения в открывшемся окне Разметка слайда в разделе Применить разметку слайда щелкните на авторазметке Организационная диаграмма. На слайде появится местозаполпитель с подписью Вставка организационной диаграммы. Выберите подходящий вариант, диаграмма будет перенесена на слайд. Любой объект презентации можно изменять. Например, в организационную диаграмму можно добавить дополнительные блоки и удалить ненужный блок. Блоки оргдиаграммы можно не только добавлять и удалять, но и перемещать, изменяя схему подчиненности. Порядок выполнения работы 1. Включите компьютер. Загрузите Microsoft PowerPoint. Создайте пустую презентацию без какого-либо оформления и содержания. Добавьте несколько слайдов в режиме структуры. Переключитесь в режим слайдов. Удалите второй слайд. Сохраните результаты работы в своей папке. 2. Создайте свою презентацию из 9 слайдов Общий доклад (Файл \ Создать \ Презентации \ Общий доклад). Превратите один из маркированных списков в отдельный слайд с соответствующим заголовком. Переместите группу слайдов с четвертого по шестой между первым и вторым слайдами. Переключитесь в режим сортировщика и создайте итоговый слайд для группы слайдов со второго по шестой. Сохраните результаты работы в своей папке. 3. Создайте новую пустую презентацию. Добавьте титульный слайд и введите в него заголовок и подзаголовок. Добавьте два слайда, один с двумя списками, а второй с организационной диаграммой. Заполните местозаполнители каким-либо текстом. Сделайте первый список первого слайда нумерованным. Второму списку того же слайда задайте маркеры из библиотеки ClipArt. Откройте образец слайда и добавьте на каждый слайд рисунок с гиперссыл-кой на первый слайд презентации. В поле даты образца слайда выведите дату и время последнего обновления презентации. Залейте фон образца каким-нибудь узором. Добавьте на третий слайд презентации оргдиаграмму из четырех стандартных блоков (один начальник и три подчиненных). Расположите блоки подчиненных друг под другом. Сохраните результаты работы в своей папке. 3. Порядок оформления отчета Подготовьте отчет о выполненной лабораторной работе. Отчет о лабораторной работе должен содержать: титульный лист (с действующим вариантом титульного листа можно ознакомиться на http://standarts.guap.ru), цель лабораторной работы, полученные в ходе выполнения работы документы. На компьютере представляются файлы с результатами работы, записанные в папку с номером вашей группы/ваша фамилия/№ лабораторной работы. Сформулируйте выводы, которые можно сделать по результатам выполненной работы. 4. Контрольные вопросы
9. Как изменить способ размещения блоков?
|
|||||||||
|
Последнее изменение этой страницы: 2016-04-19; просмотров: 923; Нарушение авторского права страницы; Мы поможем в написании вашей работы! infopedia.su Все материалы представленные на сайте исключительно с целью ознакомления читателями и не преследуют коммерческих целей или нарушение авторских прав. Обратная связь - 18.189.171.137 (0.012 с.) |