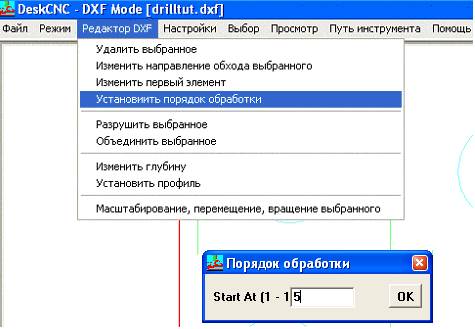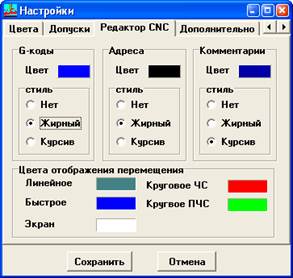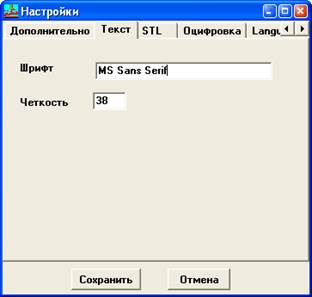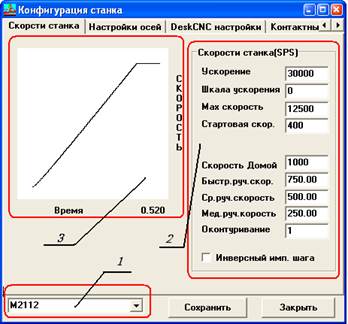Заглавная страница Избранные статьи Случайная статья Познавательные статьи Новые добавления Обратная связь FAQ Написать работу КАТЕГОРИИ: ТОП 10 на сайте Приготовление дезинфицирующих растворов различной концентрацииТехника нижней прямой подачи мяча. Франко-прусская война (причины и последствия) Организация работы процедурного кабинета Смысловое и механическое запоминание, их место и роль в усвоении знаний Коммуникативные барьеры и пути их преодоления Обработка изделий медицинского назначения многократного применения Образцы текста публицистического стиля Четыре типа изменения баланса Задачи с ответами для Всероссийской олимпиады по праву 
Мы поможем в написании ваших работ! ЗНАЕТЕ ЛИ ВЫ?
Влияние общества на человека
Приготовление дезинфицирующих растворов различной концентрации Практические работы по географии для 6 класса Организация работы процедурного кабинета Изменения в неживой природе осенью Уборка процедурного кабинета Сольфеджио. Все правила по сольфеджио Балочные системы. Определение реакций опор и моментов защемления |
X - обнулить только координату XСодержание книги
Похожие статьи вашей тематики
Поиск на нашем сайте
Y - обнулить только координату Y Z - обнулить только координату Z Все - обнулить все координаты
Три режима работы DeskCNC объединяет CAM (создание путей инструмента), проверку (просмотр и редактирование путей инструмента), и управление CNC машиной (для запуска машины необходимо дополнительное оборудование) в одном программном пакете. Импорт файлов и создание путей инструмента Следующие типы файлов могут быть импортированы в DeskCNC: DXF файлы Режим: CAM Меню: Главное - Файл ►Редактирование файлов Режим: CAM (DXF) Меню: Главное - Редактор
Рисунок 2 ● Удалить выбранное Режим: CAM (DXF) Меню: Главное - Редактор Эта команда используется для очистки DXF-файла, который содержит большое количество областей, в которых вы не заинтересованы. Вам может никогда не понадобится эта команда. Она доступна, потому что, делает более читаемой геометрию и слегка увеличивает скорость расчета путей инструмента контуров и углубления (Пакетная обработка). Эта команда окончательно изменяет геометрию DeskCNC и не может быть отменена. Единственный способ отменить эту команду - это перезагрузить DXF файл.
Если Вы желаете применить команду Пакетная обработка к небольшой части файла, который содержит некоторое количество открытых областей. Можно ускорить расчет пути инструмента и улучшить просмотр, если вы удалите Открытые области.
● Изменение направления обхода выбранных областей Режим: CAM (DXF) Меню: Главное – Редактор Когда DXF файл загружен, открытые и закрытые Области создаются автоматически и их ориентация устанавливается для всех по часовой стрелке или против (в зависимости от настройки в Опциях). Если необходимо, используйте эту команду для обращения направления Области. Все закрытые области будут сориентированы в том же самом направлении, в порядке правильной работы команд Пути инструмента Выполнение команды может быть проверено с помощью команды Показать направления обхода. ● Изменить первый элемент Режим: CAM (DXF) Меню: Главное - Редактор Эта команда изменяет первый объект в закрытой области. Это необходимо для смены начальной точки в циклах путей инструмента. Операция Запускается эта команда выбором Изменить первый элемент из Меню Редактор. Затем используйте левую кнопку мыши для щелчка по объекту, который Вы желаете сделать стартовым сегментом в закрытой области. Он будет промаркирован стрелкой в его средней точке.
Для отмены операции нажмите ESC. ● Установить порядок обработки Режим: CAM (DXF) Меню: Главное - Редактор Ø Порядок обработки С этой функцией можно контролировать порядок обработки областей. DeskCNC автоматически определяет эффективный порядок обработки, когда загружается DXF файл. Когда Установить порядок обработки включен, всплывет окно Порядка обработки. Введите первую область, которую Вы желаете изменить и нажмите ОК. Просто щелкайте по каждой области в порядке желаемой обработки.
Рисунок 3 Пример Если первые четыре области обработаны корректно, то введите 5 и нажмите ОК. Затем выберите следующую (в данном случае пятую) область для обработки. Порядок обработки островов и вложенных границ автоматически рассчитывается и не может быть изменен.
● Разрушить/ Объединить Выбранное Режим: CAM (DXF) Меню: Главное - Редактор Ø Разрушить выбранное Эта функция уменьшает область до ее индивидуальных элементов. Это позволяет создать отдельные области для каждого элемента, которые могут быть, потом объединены вместе в новую область. Это используется, когда элементы пересекаются или совпадают. Для использования этой функции сначала выберите область которую Вы желаете разрушитьи затем нажмите Разрушить выбранное. Ø Объединить выбранное Эта функция позволяет объединять вместе открытые области и формировать новые области. Для использования этой функции выберите все элементы, которые Вы желаете объединить в новую область. Они не могут быть выбраны в любом порядке, или они все должны быть присоединены к каждому другому. DeskCNC должен объединить те, которые соединены, и сформировать новую область. Это не распространяется на объединяемые элементы, если они не соединены, в таком случае могут быть созданы множественные области. Если новая область закрытая она автоматически обозначится как закрытая. Совет Если Ваша DXF геометрия имеет пересечения, вам могут потребоваться функции разделения/объединения для создания области так, как она предполагалась.
● Области множественных глубин Режим: CAM (DXF) Меню: Главное – Редактор Ø Выбор множественных глубин Любая область может быть установлена на любую глубину до исполнения любой из функций пути инструмента. Это рекомендуется, когда активно Показывать Информацию для отображения текущей глубины каждой области. При выборе Изменить Глубину, из меню Редактор, высветится небольшое окно. Острова автоматически обновятся до отражения новых глубин. Если глубина острова стала глубже его родительской границы, тогда он станет вложенной границей и сменит цвет для отражения этого. В любом случае рекомендуется глубину границ изменять до глубины островов. Все глубины не нуждаются в установке этой командой. Выбранные границы, которые имеют глубину нуля получать глубину в одной из функций пути инструмента. Для установки новой глубины введите новую глубину и выберите область для применения. Новая глубина может быть применена ко всем выбранным границам, всем выбранным островам или к индивидуальной области. Нажатие кнопки Применить, установит глубину и обновит дисплей для отображения изменений. Ø Действие функции Изменить глубину в процессе Пакетной обработки
●Добавление профилей барьеров к областям Режим: CAM (DXF) Меню: Главное - Редактор Ø Выбор профилей барьеров
Ø Delta ►Настройки Режим: (Все) Меню: Главное - Настройки Доступные функции настройки:
Рисунок 4 ● DeskCNC Опции Режим: Все Меню: Главное - Настройки - Опции Здесь Вы можете изменить опции в DeskCNC. ○ Настройки цвета (Color Options) Режим: Все Щелкните по необходимому цвету для выбора цвета в присоединенном дисплее.
Рисунок 5 ○ Допуски Режим: Все Меню: Главное - Настройки - Опции – Допуски
Рисунок 6
Ø Минимальная длина дуги Введите минимальную длину сегмента дуги. Дуги меньшие, чем эта длина будут преобразованы в линии. Длина дуги должна быть меньше чем длина нескольких шагов определяемых Вашей CNC машиной.
Ø Минимальный радиус дуги Введите минимальный радиус сегмента дуги. Дуги с радиусом меньше этого значения будут преобразованы в линии. Ø Отрезок Введите минимальную разницу, которую могут иметь присоединяемые линейные сегменты Линейные сегменты, которые меньше чем это значение будут объединены в один линейный сегмент. Это значение может увеличить размер файла машинных кодов. ○ Опции редактора Режим: Все
Меню: Главное - Настройки - Опции - Закладка редактора Ø Цвет Введите цвета G-кодов, Адресов или Комментариев, которые будут выводится в окне редактора, когда будет разрешена Подсветка синтаксиса. Подсветка синтаксиса позволяет более просто читать файл с Машинным кодом по "Подсветке" ключевых слов основанной на текущем загруженном Пост - процессоре. Ø Стиль Введите стиль G-кодов, Адресов или Комментариев, которые будут выводится в окне редактора, когда будет разрешена Подсветка синтаксиса. Подсветка синтаксиса позволяет более просто читать файл с Машинным кодом по "Подсветке" ключевых слов основанной на текущем загруженном Пост - процессоре.
Рисунок 7 ● DeskCNC Дополнительно Режим: Все Меню: Главное - Настройки - Опции - Дополнительно
Рисунок 8 Ø Обход закрытой области Ориентация (по часовой стрелке или против, ЧС и ПЧС соответственно), с которой все закрытые области будут установлены при загрузке DXF файла. Путь инструмента будет рассчитан исходя из этих направлений. Если Вы измените эту установку, Вы должны перезагрузить DXF файл для того, что бы изменения вступили в силу. Ø Маркер направлений Установить в Маркировать только первый элемент если Вы желаете, что бы только первый элемент в области имел стрелку, отображаемую в его середине. Установите в Маркировать все элементы если Вы желаете, что бы все элементы имели стрелку отображаемую в их серединах. Экран менее загроможден в режиме Только первый элемент.
○ Текстовые настройки (Text) Режим: Все Меню: Главное - Настройки - Опции - Текстовая закладка (Text) Ø Шрифт True Type - шрифт по умолчанию. Все текстовые ссылки в DXF файле будут преобразованы в векторные в процессе загрузки. Ø Четкость Каждая кривая в шрифте True Type будет преобразована (конвертирована) в отрезки линии. Число отрезков линии в кривой установлен в параметре - «Точность».
Рисунок 9 ○ DeskCNC STL Опции Режим: Все Меню: Главное - Настройки - Опции - STL Ø STL Глубина Глубина, на которую устанавливается верх STL геометрии при загрузке. Вся геометрия будет транслирована в направлении Z, так, что максимальное значение по Z будет на этой глубине. Z2 значение Заготовки должно быть установлено на эту глубину. Ø X и Y Шаги как процент отсекаемого диаметра Размер шага X и Y будут автоматически установлены как процент от диаметра фрезы при вводе диаметра фрезы в параметры обработки.
Рисунок 10 ○ DeskCNC Опции оцифровки Режим: Все Меню: Главное - Настройки - Опции - Закладка оцифровки Введите диаметр наконечника контактного датчика.
● Настройки постпроцессора Режим: CAM (Все) Меню: Главное - Настройки - Настройки постпроцессора DeskCNC использует программируемый Постпроцессор который может выдавать много машинных языков. Многие из них могут быть прочитаны обратно в редактор для просмотра пути инструмента. Постпроцессор 'DeskCNC' - это стандартный постпроцессор G-кодов, которые программа DeskCNC может читать и интерпретировать.
Рисунок 11 Ø Имя Ø Тип файла Тип файла для сохраненных файлов. Ø Символы комментария DeskCNC вставляет комментарии вначале файла с указанием времени создания, диаметром и номером инструмента, и именем постпроцессора. Введите символ, который начинает комментарий для этой машины.
Рисунок 12 Ø Токены Доступные токены: Доступные вариации:
Введите количество десятичных разрядов для этого Токена и там где необходимо '+' для положительных чисел и нажмите кнопку Создать. Как пример созданный токен будет отображен внизу. ○ Команды движения
Пример скрипта движения:
Рисунок 13 По нажатию каждой кнопки пример форматированной строки будет отображен внизу. Токен скорости подачи (Ft) будет отображен в скобках, чтобы показать, что он будет написан, только если отличается от предыдущего значения. Заголовок / Концовка Здесь Вы можете добавить любые начальные или завершающие команды, которые будут записаны в выходной файл. Вы, также, можете добавить свои собственные комментарии. Ø Сохранить Сохраняет определения постпроцессора в файл так, что это может быть использовано при сохранении пути инструмента. Ø Удалить Удаляет постпроцессор выбранный по имени. Вы будете предупреждены о подтверждении. Ø Редактир Загружает предварительно созданный постпроцессор для редактирования.
Рисунок 14
● Настройки станка Режим: Все Меню: Главное - Настройки - Настройки станка Ø Из выпадающего списка выбора (поз.1 рис.15) Выберите название машины для редактирования существующей машины или введите новое уникальное название для создания новых Настроек машины. Если настройки машины уже были созданы, то параметры машины должны быть заполнены. Выберите существующую машину перед внесением любых изменений в параметры машины. Эти опции настроек используются для контроллера DeskCNC и не требуются, когда отсутствует контроллер.
Рисунок 15 ○ Настройка скоростей станка (поз. 2 рис 15) Режим: Все Меню: Главное - Настройки - Настройки станка - Скорости станка Используется только с опциональным контроллером машины. DeskCNC использует профиль линейного ускорения. Для помощи в установке параметров скорости и ускорения доступен график профиля ускорения.
|
|||||||||
|
Последнее изменение этой страницы: 2016-04-08; просмотров: 455; Нарушение авторского права страницы; Мы поможем в написании вашей работы! infopedia.su Все материалы представленные на сайте исключительно с целью ознакомления читателями и не преследуют коммерческих целей или нарушение авторских прав. Обратная связь - 3.138.121.206 (0.013 с.) |