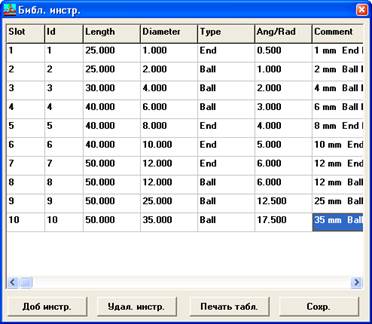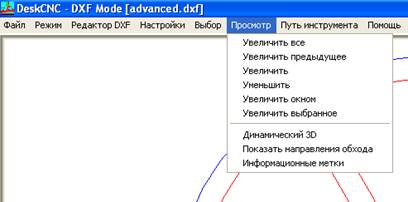Заглавная страница Избранные статьи Случайная статья Познавательные статьи Новые добавления Обратная связь FAQ Написать работу КАТЕГОРИИ: ТОП 10 на сайте Приготовление дезинфицирующих растворов различной концентрацииТехника нижней прямой подачи мяча. Франко-прусская война (причины и последствия) Организация работы процедурного кабинета Смысловое и механическое запоминание, их место и роль в усвоении знаний Коммуникативные барьеры и пути их преодоления Обработка изделий медицинского назначения многократного применения Образцы текста публицистического стиля Четыре типа изменения баланса Задачи с ответами для Всероссийской олимпиады по праву 
Мы поможем в написании ваших работ! ЗНАЕТЕ ЛИ ВЫ?
Влияние общества на человека
Приготовление дезинфицирующих растворов различной концентрации Практические работы по географии для 6 класса Организация работы процедурного кабинета Изменения в неживой природе осенью Уборка процедурного кабинета Сольфеджио. Все правила по сольфеджио Балочные системы. Определение реакций опор и моментов защемления |
Параметры для просмотра профиля ускоренияСодержание книги
Поиск на нашем сайте
Ø Стартовая скорость - Введите мгновенную стартовую скоростьz:\Program Files\Borland\Delphi4\DellphiProjects\DeskCNC\Help\DeskIni.htm. Эта скорость, с которой моторы могут мгновенно стартовать без необходимости в ускорении. Ø Максимальная скорость - Введите максимальное количество шагов в секунду для моторовz:\Program Files\Borland\Delphi4\DellphiProjects\DeskCNC\Help\DeskIni.htm. Ø Ускорение - Увеличивайте значение ускорения до тех пор, пока график ускорения (поз.3 рис 15.) идет из нижнего левого в правый верхний угол на диаграмме. Профиль должен заканчиваться с площадкой (маленькая плоская секция). Большие значения ускорения увеличивают длину площадки, но Вы никогда не должны использовать малые значения ускорения, которые выдают выбросы в конце графика. Внизу справа на графике будет время разгона в секундах до полной скорости определенной Максимальной скорости. Помните, что при больших значениях максимальной скорости значения ускорения будут очень большими. Это нормально. Ускорение может быть понижено при необходимости. Смотрите шкалу ускорения далее. Ø Шкала ускорения - Этот параметр уменьшает ускорение в высоких диапазонах скоростей. Ввод значения Шкалы Ускорения больше чем 1 будет уменьшать ускорение. Значение времени в правом нижнем углу графика будет увеличиваться вместе с увеличением значения Шкалы ускорения. Это время, за которое контроллер будет разгонятся или тормозить от Мгновенной Стартовой Скорости до Максимальной. Ø Домой -Установите скорость для операции Домой в шагах/секунду. Ø Быстрая, Средняя и Медленная ручная скорости -Установите скорости для выполнения одноименных перемещений. Ø Оконтуривание -Переключает Continuous Motion Contouring (CMC) Вкл/Выкл и устанавливает порог. Когда Оконтуривание = 0, CMC выключен и все движения замедляются до Стартовой Скорости Машины. Когда Оконтуривание = 1, CMC устанавливается в Автоматический. В Автоматическом CMC, каждое движение замедляется только по необходимости улучшить качество перехода в следующее движение. Если Оконтуривание установлено в значение более чем 1, CMC включено с порогом равным этому значению. В этом режиме если любая ось имеет изменения в шагах/секунду более чем это значение будет уменьшена скорость до Стартовой. Если все оси имеют изменение скорости меньше, чем это значение тогда скорость не будет уменьшаться.
Ø Инвертировать импульс шага -Если Вы используете прошивку версии 1.34 или более позднюю, то шаговый импульс может быть изменен с Высокого до Низкого импульса на импульс с Низкого до Высокого. ○ Настройки осей Режим: Все Меню: Главное - Настройки - Настройки машины - Закладка осей
Рисунок 16 Ø Позиция Дома Установка Позиции (в абсолютных пользовательских единицах) выключателей Домой. После выполнения операции Домой координаты осей будут установлены в эту позицию. Ø Смещение Дома Установка позиции Смещения Домой (в абсолютных пользовательских единицах) на период операции Домой. После выполнения операции Домой, машина должна передвинутся в эту позицию. Путем установки позиции Домой с отрицательными значениями, машина может быть установлена на любой дистанции от выключателей. Пример: Позиция Домой Х -0.25" и Смещение Домой 0.0 должны установить у машины нулевую позицию по оси Х на расстоянии 0.25" от выключателя Домой оси Х.
Ø Steps per MM (Шагов на мм) Установите количество шагов для перемещения на 1 мм по каждой оси. Пример: 8000 шагов на дюйм движения = 8000 / 25.4 = 314.960662992 шагов на мм.
Ø Максимальная скорость (SPS) Установите максимальную скорость для каждой оси в шагах/сек. Ø Люфт Введите значение люфта для каждой оси. Компенсация люфта в программе никогда не улучшит качество машины. Рекомендуется применять безлюфтовые винты в машине, чем применять программную компенсацию. Ø Смена направления Домой Выберите этот пункт, если машина двигается в неправильном направлении для поиска выключателей Домой.
○ DeskCNC Настройки Режим: Все Меню: Главное - Настройки - Настройки машины - DeskCNC Настройки
Рисунок 17
Ø Размер станка Ø Установите используемый размер стола станка. Отображаемая сетка будет отражать этот размер. Это используется только для целей отображения на экране и не представляет программных ограничений. Ø Размер сетки Установите размер дисплейной сетки. Ø Разрешение Установите разрешение обрисовки OpenGL. Это значение в пикселях и определяет четкость обрисовки. Меньшие значения дают лучшую картинку за счет уменьшения скорости рисования. Подберите для комфортной обрисовки для Вашего компьютера.
Нулевая плоскость Установите Высоту Z для обрисовки изображений OpenGL Эта значение обозначает, где начинается 'сокращение'. Если Вы используете различное САМ программное обеспечение и создаете 'позитивные' пути инструмента, то устанавливают это значение на значение Z, где начинается сокращение. Ø Перемещения Установите значения, которые будут доступны в селекторе Ход при работе со станком. Для добавления например расстояния 1.25 введите 1.25 и нажмите на кнопку Добавить. Для удаления значения выберите его и щелкните по кнопке Удалить. Ø Горячие клавиши Установите значения, которые будут доступны в командной строке, когда нажимаются функциональные клавиши. Для добавления G-кода G01 X1.2 Y3.4 например, введите 'G01 X1.2 Y3.4' и нажмите кнопку Добавить. Для удаления значения подсветите его и нажмите кнопку Удалить. Эти G-кодовые команды будут автоматически введены в командной строке по нажатию функциональных клавиш (F1 и т.д.). Ø Com порт Введите порт, который подключен к контроллеру DeskCNC. Ø Десятичный разделитель Введите разделитель, используемый в Вашей стране для отделения целых чисел от долей. Ø Подсветка кода Подсвечивается каждая линия G-кода, который интерпретируется. Исходя из возможностей DeskCNC, эта строка кода должна всегда быть актуальной строкой, обрабатываемой контроллером. Подсветка кода требует некоторых компьютерных ресурсов и, поэтому, рекомендуется только на мощных системах. Ø Единицы измерения Введите единицы измерения по умолчанию для Вашей станка. Они могут быть переопределены путем использования функций G20, G21.
○ Настройка библиотеки инструментов Режим: Все Библиотека инструментов Библиотека инструментов хранит описания инструментов и используется для быстрого ввода информации об инструменте при создании путей инструмента. Это также используется (требуется) при обрисовке на дисплее законченного изделия, как 3D объекта используя технологию OpenGL.
Рисунок 18
Ø Номер (Number) Поле номер - это номер инструмента указанный в Txx команде. Ø Длина (Length) Параметр Длина - это Смещение Длины инструмента. Ø Диаметр (Diameter) Диаметр - это диаметр инструмента. Ø Тип (Type) Стиль инструмента (Торцевой, Шар, или V-образный) используется для точной обрисовки в 3D законченной детали. Ø Угол/Радиус(Ang/Rad) Ø Комментарии(Comment) Ø Добавить инструмент(Add Tool) Щелкните по этой кнопке и заполните параметры инструмента. Для типа инструмента используйте только End, Ball, или Vee. Это должно быть написано абсолютно точно. Ø Удалить инструмент(Delete Tool) Подсветите инструмент и щелкните по кнопке Удалить для удаления инструмента из библиотеки инструментов.
► Выбор зоны обработки (Selecting Regions) Раздел: CAM (DXF) Меню: Главное Эти команды позволяют вам выбирать специфические области для создания пути инструмента. Это меню доступно все время, щелкните правой кнопкой мыши
Рисунок 19 ● Выбрать все /Отменить выбор всего Раздел: CAM (DXF) Меню: Главное - Выбор - Выбрать все Ø Выбрать все Эта команда автоматически выберет все острова в пределах всех границ, все границы в пределах всех островов (вложенные границы и вложенные острова), и все открытые регионы. Используйте эту команду, когда Вы хотите отметить путь инструмента для всего DXF файла или его большинства.
Для отмены операции выбрать Нажмите Esc. Отменить выбор всего Эта команда отменит выбрать все. Все границы, острова, и отобранные контуры возвратятся назад в неотобранные регионы. Примечание Используйте информационную команду, чтобы видеть каким островам принадлежат какие границы.
● Выделить все открытое /Отменить выбор всех открытых Режим: CAM (DXF) Меню: Главное - Выделить - Выделить все открытое Ø Выделить все открытое Эта команда позволяет Вам выделить только открытые области. Открытые области могут быть обработаны только функцией Контурная обработка. Ø Отменить выбор всех открытых Эта команда отменяет выделение всех выделенных контуров. Ø ● Выбрать все / Отменить выбор всех закрытых Режим: CAM (DXF) Меню: Главное - Выбор - Выбрать все закрытые Ø Выбрать все закрытое Эта команда выберет только те области, которые закрыты. Это автоматически определит острова с границами и границы в островах (вложенные границы и острова). Это может быть полезно при использовании команды Пакетная обработка. Для отмены операции Выбора нажмите ESC. Ø Отменить выбор всех закрытых Эта команда отменит выбор всех закрытых границ и островов.
● Выбрать Окном /Отменить выбор Окнам Режим: CAM (DXF) Меню: Главное - Выбор - Выбрать Окном
Ø Выбрать Окном Эта команда должна выбрать все границы, острова, контуры, вложенные границы и вложенные острова внутри выделяющего прямоугольника. Для использования этой команды удерживайте левую кнопку мыши и перетягивайте прямоугольник над областью которая вас интересует. Ø Отменить выбор Окнам Эта команда отменит выбор всего внутри прямоугольника отмены. Для использования этой команды, удерживайте левую кнопку мыши и перетягивайте прямоугольник над областью, которую Вы хотите отменить.
● Выбрать/Отменить область Режим: CAM (DXF) Меню: Главное - Выбрать - Выбрать область Ø Выбрать область Используйте эту команду, щелкая левой кнопкой мыши на наружной закрытой области, которая Вас интересует. Она станет границей. Все острова в этой границе, контуры, вложенные границы и вложенные острова внутри этой границы будут автоматически определены и выбраны.
Ø Отменить выбор области Используйте эту команду, щелкая левой кнопкой мыши на наружной выбранной закрытой области, которой Вы интересуетесь. Будет отменен выбор всех островов в этой границе, контуров, вложенных границ и вложенных островов. Совет Ø ● Выбрать одно/Отменить Выбор по одному
Режим: CAM (DXF) Меню: Главное - Выбор - Выбрать единичный Ø Выбрать одно Эта команда выберет единичные области. Щелкните левой кнопкой мыши на области, которую Вы желаете выделить. DeskCNC определит, чем является эта область - контуром, границей или островом для существующих границ. Ø Отменить Выбор по одному Эта команда отменит выделение единичной границы, острова или контура. Щелкните левой кнопкой мыши на области, которую вы желаете отменить. Совет ● Выбрать пустые окружности /Отменить выбор пустых окружностей Режим: CAM (DXF) Меню: Главное - Выделить - Выбрать пустые окружности Ø Выбрать пустые окружности Эта команда должна выделить все окружности, которые не имеют других областей внутри себя. Это используется в основном для функции сверления при выборе точек сверления. Ø Отменить выбор пустых окружностей Эта команда должна отменить выделение всех окружностей, которые не имеют других областей внутри себя. ● Определить как границу Режим: CAM (DXF) Меню: Главное – Выбор - Определить как границу
Эта команда должна выбрать закрытую область и расширить ее до границы. Щелкните левой кнопкой мыши в области, которую Вы желаете выбрать как границу. Вам не понадобится эта команда. Используйте эту команду, если один из DeskCNC инструментов автоматического выбора не сможет выбрать область, как границу и Вы знаете, что это должно быть! ● Определить как Остров Режим: CAM (DXF) Меню: Главное – Выбор -Определить как Остров Используйте эту команду для расширения области для получения острова. Для использования этой команды Вы должны сначала объявить границы, с которыми данная область должна быть также островом. Щелкните левой кнопкой мыши по границе (она не должна быть выбранной). Теперь щелкните левой кнопкой на области, которую Вы желаете расширить до острова в этих границах. Вам не понадобится эта команда. Используйте ее только тогда, когда автоматический выбор не сработал. Совет ► Просмотр геометрии Режим: CAM (DXF, STL) Меню: Главное – Просмотр Эти команды позволяют Вам манипулировать с основным окном просмотра.
Рисунок 20
● Команды масштаба Режим: CAM Меню: Главное - Просмотр Ø Увеличить все Ø Предыдущее увеличение Ø Увеличить Ø Уменьшить Ø Увеличить окно Ø Разместить Все Помещает все содержимое DXF файла в основном окне. Ø Увеличить выбранное Ø Динамический 3D
Режим: CAM (DXF) Меню: Главное - Просмотр - Показать направления обхода Ø Когда этот пункт выбран, маленькие стрелочки будут отображены в средних точках объектов. Если выбрана опция Маркировать только первые элементы, только первые элементы в области будут маркированы. И аналогично если выбрано Маркировать Все Элементы, все элементы будут иметь стрелку отображаемую в их средней точке. Совет ● Информационные метки Режим: CAM (DXF) Меню: Главное - Просмотр
|
|||||||||
|
Последнее изменение этой страницы: 2016-04-08; просмотров: 438; Нарушение авторского права страницы; Мы поможем в написании вашей работы! infopedia.su Все материалы представленные на сайте исключительно с целью ознакомления читателями и не преследуют коммерческих целей или нарушение авторских прав. Обратная связь - 3.143.17.11 (0.012 с.) |