
Заглавная страница Избранные статьи Случайная статья Познавательные статьи Новые добавления Обратная связь FAQ Написать работу КАТЕГОРИИ: ТОП 10 на сайте Приготовление дезинфицирующих растворов различной концентрацииТехника нижней прямой подачи мяча. Франко-прусская война (причины и последствия) Организация работы процедурного кабинета Смысловое и механическое запоминание, их место и роль в усвоении знаний Коммуникативные барьеры и пути их преодоления Обработка изделий медицинского назначения многократного применения Образцы текста публицистического стиля Четыре типа изменения баланса Задачи с ответами для Всероссийской олимпиады по праву 
Мы поможем в написании ваших работ! ЗНАЕТЕ ЛИ ВЫ?
Влияние общества на человека
Приготовление дезинфицирующих растворов различной концентрации Практические работы по географии для 6 класса Организация работы процедурного кабинета Изменения в неживой природе осенью Уборка процедурного кабинета Сольфеджио. Все правила по сольфеджио Балочные системы. Определение реакций опор и моментов защемления |
Настройка интерфейса пользователя. Настройка Главного меню, Рабочего стола.Содержание книги
Поиск на нашем сайте
Главное меню. С помощью главного меню выполняются многие действия в среде Windows. В нем сосредоточен команды запуска практически всех используемых программ и установленных приложений, команды открытия документов, с которыми работали в последнее время, команды поиска локальных и сетевых ресурсов, команды настройки системы и завершения на компьютере. Главное меню открывается щелчком по кнопке Пуск. Если на верхнем уровне нет требуемой команды, следует открыть подменю, установив курсор(указатель) на его имя. Для инициализации команды необходимо щелкнуть по ней мышью. Главное меню можно изменять и реорганизовывать: добавлять и удалять команды, изменять расположение команды Рабочий стол. Объекты(файлы, папки, устройство), лежащие на рабочем столе используются достаточно интенсивно и часто. Поэтому их следует размещать на рабочем столе так, чтобы обеспечить удобство работы с ними. Windows обеспечивает широкие возможности для упорядочивания объектов на рабочем столе и в папках. Упорядочить объекты на рабочем столе можно путем сортировки(по имени, по типу, по дате, по размеру), переразмещения и выравнивания. Эти действия можно осуществить с помощью соответствующих команд контекстного меню. При наведении порядка на рабочем столе лучше использовать способ перетаскивания объектов мышью. После расположения их на "своих" местах рабочего стола следует применить команду "Выстроить значки" контекстного меню(щелкнуть правой кнопкой на пустой области рабочего стола) 21.Текстовые редакторы как средство подготовки правовых документов: основные и дополнительные возможности и функции (MS WORD). Работа юристов в различных сферах связана с подготовкой большого количества текстовых документов(законопроектов, иных нормативных актов и т.д.). При выборе текстового редактора решающее значение имеет набор функциональных возможностей, предоставляемых программой. К набору возможностей, ставших стандартными: A. редакционная обработка текста на экране(перемещение по знакам, строкам, абзацам, страницам, в конец и начало текста, поиск фрагмента текста по метке и модели, работа с несколькими документами), B. оформление текстового документа(задание формата документа, установка автоматического переноса, формирование абзацев, Разбивка на страницы, выделение текста, нумерация страниц и использование колонтитулов), C. введение в текстовый документ нетекстовые фрагменты(рисунков, графиков, математических выражений), D. взаимодействие с файловой системой(сохранение, считывание текстовых файлов, выдача папок и выбор из нее файла для работы, слияние текстов из разных документов) E. вывод текстовых документов на принтеры разных типов с установкой параметров печати. Для удобства текстовым редактором учитываются следующие параметры: 1. количество необходимых нажатий клавиш(кнопок мыши) для использования той или иной операции, 2. скорость отображения текста на экране при начальном считывании, при разных перемещениях по тексту, при перемещении фрагментов, 3. удобство вызова подсказок, их полнота, структурированность, скорость вывода на экран, 4. возможность получения “чистого” юридического текста, не содержащего никаких разметочных символов, 5..объем внутренней памяти, занимаемой текстовым редактором, 6. объем внутренней памяти, выделенной под текстовый документ, 7. проверка и исправление орфографических ошибок путем сопоставления каждого слова текста со словарем, 8. автоматическая индексация, т.е. выделение из текста слов по определенному критерию и занесение их в упорядоченные списки, 9. оценка стиля изложения с указанием стилистических погрешностей. Редактор Word – это многофункциональная программа обработки текстов, которая используется для ввода, редактирования, рецензирования и форматирования текста и при этом позволяет: ü использовать множество различных шрифтов символов и различных способов выделения, ü указывать параметры абзацев текста и страниц документа, ü располагать текст на странице в нескольких колонках, ü печатать верхние и нижние колонтитулы произвольного вида, ü использовать стили оформления документов, ü создавать и оформлять таблицы и абзацы, ü включать в текст рисунки, ü размещать абзацы в любом месте страницы, ü разрабатывать электронные документы и сохранять их в электронных форматах HTML, рассчитанных на публикацию в Интернете. 22. Структура текстового документа, основные элементы, их назначение. Понятие абзаца, виды, правила оформления. Символ — минимальная единица текстовой информации. Каждый символ имеет свой код. Слово — произвольная последовательность букв и цифр, ограниченная с двух сторон служебными символами. Строка — произвольная последовательность символов между левой и правой границами абзаца. Предложение — произвольная последовательность слов, завершающаяся точкой. Абзац — в литературе часть текста, представляющая собой смысловое единство, окончание которой служит естественной паузой для перехода к новой мысли, и обычно выделяемая отступом в первой строке. В документе, оформляемом с помощью компьютера, абзац обычно завершается специальным символом конца абзаца. Страница — составлена из строк и абзацев, таблиц и внедренных в документ объектов. Документ — наиболее крупная единица, где все составляющие его абзацы определенным образом структурированы, снабжены при необходимости заголовками, выстроена иерархия структурных разделов. Основные операции изменения формата документа. Форматирование произвольной последовательности символов (от одного до любого количества, чаще всего эта последовательность предварительно выделяется); Форматирование абзацев. При форматировании символов можно изменить: Шрифт; Начертание шрифта (полужирный, курсив, подчеркнутый); Размер шрифта; Межсимвольный интервал; Применить к символам эффекты (нижний, верхний индекс, малые строчные буквы и т.д.). При форматировании абзацев можно изменить: способ выравнивания строк абзаца (влево, вправо, по центру, по ширине); отступ в красной строке абзаца; ширину и положение абзаца на странице; межстрочное расстояние (интерлиньяж) и расстоянии между соседними абзацами; создать специальные абзацы (маркированные или нумерованные списки и т.д.). Абзац MS Word – отдельный набор данных, отличающийся своими параметрам форматирования, такими, как выравнивание, интервалы и стили. Типы абзацев: Заголовки (подзаголовки) Основной текст документа Подписи (с указанием реквизитов сторон) Форматирование абзаца выполняется посредством команды Формат -> Абзац, в окне которой устанавливают все параметры оформления абзаца: межстрочный интервал, абзацный отступ (красная строка), выравнивание текста, интервалы перед и после абзаца, отступы слева и справа, положение на странице. Word поддерживает 4 типа выравнивания: по левому краю, по центру, по правому краю, по ширине. Тип выравнивания выбирается в списке «Выравнивание». ОСНОВНЫЕ ЭТАПЫ ПОДГОТОВКИ ТЕКСТОВОГО РЕДАКТОРА
Набор текста;
Редактирование текста – процесс видоизменения содержания текстового документа;
Форматирование текста – процесс придания тексту необходимой формы (вида);
Компоновка страниц – процесс размещения текста в пространстве страниц;
Печать текста;
Ведение архива текстов и т.д. Таблица 1. Характеристика объектов текстового документа
ИНТЕРФЕЙС ТЕКСТОВОГО ПРОЦЕССОРА WORD Внешний вид окна программы Word приведен на Рис. 1. В заголовке окна написано имя программы и открытого документа. В данном случае - это документ “Документ2”. В правом верхнем углу окна находятся кнопки управления окном программы. Ниже расположена строка текстового меню. Справа от текстового меню находятся кнопки управления окном документа. Под текстовым меню находятся кнопки панели инструментов. Наиболее часто используемые команды собраны на панелях Стандартная и Форматирование. Основную часть экрана занимает окно документа с полосами прокрутки. В нижней части окна расположена строка состояния. Строка состояния содержит данные об активности некоторых режимов работы, о видимом на экране тексте, положении курсора на странице. Данные об активности режимов работы следующие:
ЗАП - индикатор режима записи макроса;
ИСПР - индикатор режима записи исправлений;
ВДЛ - индикатор режима выделения;
ЗАМ - индикатор режима замены. Для включения режима выполните двойной щелчок по соответствующему индикатору. При выключенном режиме соответствующий индикатор имеет бледную окраску. Остальные индикаторы появляются в строке состояния по мере активизации соответствующих процессов. Индикатор состояния проверки правописания в процессе проверки отображает передвигающееся по книге перо. Если ошибок не найдено, на индикаторе появляется значок "V". Если была найдена ошибка, появляется знак "X". Чтобы исправить ошибку, выполните двойной щелчок по этому значку. Индикатор режима фонового сохранения отображает пульсирующий значок дискеты при сохранении текущего документа в фоновом режиме работы. Появление индикатора режима фоновой печати в виде значка принтера указывает, что Word печатает данный документ в фоновом режиме работы. Число рядом со значком принтера показывает номер текущей страницы, передаваемой на печать. Чтобы отменить задание печати, выполните двойной щелчок по значку принтера. Типы документов Word Word имеет в своем составе конвертеры для импорта и экспорта файлов различных типов:
документы Word, расширение *.dос - стандартный формат документов в Word. При переносе на компьютер, на котором установлена более ранняя версия Word, можно осуществить преобразование документа в формат, воспринимаемый соответствующей версией. При этом часть форматирования документа может быть потеряна.
шаблоны документов, расширение *.dot - особый вид документа, предоставляющий специальные средства для создания типовых документов. Документы этого формата могут также применяться для хранения элементов списка автотекста, макросов, настраиваемых панелей инструментов, меню и сочетаний клавиш. После присоединения шаблона к документу Word все его элементы могут быть использованы при работе с документом.
только текст, расширение *.txt - это текст, содержащий буквы, числа и символы, а также некоторые управляющие коды. Не содержит дополнительной информации, включаемой многими прикладными программами в свои файлы. Это неформатированный текст, использующий текущий шрифт Windows.
текст в формате RTF (форматированный текст), расширение *.rtf - формат, в котором сохраняется форматирование документа в целом, а также форматирование абзацев и символов. При этом оформление документа преобразуется в набор команд, которые содержатся в самом файле и могут быть интерпретированы многими другими приложениями, поддерживающими этот формат. После преобразования к этому формату документ сильно увеличивается в размере.
текст МS-DOS - это неформатированный текст в специальной кодировке. Данный формат наиболее часто используется для копирования текста из буфера обмена в прикладную программу для DOS или преобразования текста, созданного в DOS, для программ WINDOWS. Расширение может быть любое.
документ НТМL, расширение *.htm на языке гипертекстовой разметки НТМL. Документы на языке НТМL содержат графические ссылки и команды форматирования текста и могут быть опубликованы в сети Wеb. Для просмотра таких документов используются специальные программы просмотра - браузеры.
При редактировании документа выполняются следующие действия:
удаление
добавление
перемещение
копирование
УДАЛЕНИЕ ТЕКСТА. Для удаления ошибочно введенного символа слева от текстового курсора требуется нажать клавишу ВАСКSРАСЕ. При удалении символа справа от курсора применяется клавиша DEL. Для удаления больших фрагментов текста их целесообразно предварительно выделить, нажать клавиши ВАСКSРАСЕ или DEL. добавление текста. Существуют два режима добавления текста: вставка и замена. Для переключения этих режимов используется клавиша Insert. Во время вставки вводимые символы, слова и предложения включаются в текст. Сам текст при этом смещается вправо, освобождая место для новых символов. При замене вводимые символы включаются в текст вместо существующих, начиная с позиции текстового курсора. Существующие символы автоматически удаляются и новая информация как бы вводится вместо старой. Таким образом, для добавления текста в документ необходимо: а) установить текстовый курсор в требуемое место; б) включить режим вставки или замены; в) осуществить набор текста с клавиатуры. перемещение и копирование фрагментов текста. Для перемещения или копирования фрагментов текста в редакторе Word существуют две технологии. Первая предусматривает использование буфера обмена, а вторая - Dгag-аnd-Dгор (перетаскивание). Первая технология предпочтительнее при перемещении или копировании фрагментов на большие расстояния. Вторую технологию следует применять для перемещения фрагментов на небольшие расстояния (в пределах видимого текста). использование буфера обмена. Буфер обмена применяется в редакторе Word при перемещении, копировании и удалении фрагментов текста. Под буфером обмена понимается участок памяти, в который временно помещается вырезанный или скопированный фрагмент текста или графики. Алгоритм использования буфера обмена имеет следующий вид: а) выделить фрагмент, который необходимо переместить или скопировать; б) вырезать (Правка-Вырезать) или скопировать (Правка-Копировать) этот фрагмент в буфер обмена; в) установить текстовый курсор в позицию, начиная с которой требуется поместить фрагмент текста, находящийся в буфере обмена; г) вставить фрагмент из буфера обмена в документ (Правка-Вставить). Следует отметить, что фрагмент по-прежнему остается в буфере обмена. Поэтому фрагмент можно еще много раз вставить в другой участок текста или в другой документ. Аналогично, используя буфер обмена, можно вставлять информацию в текст документа Word из другой Windows программы. Например, можно вставить в документ Word участок таблицы Ехсеl, предварительно его выделив и поместив в буфер обмена. ИСПОЛЬЗОВАНИЕ ТЕХНОЛОГИИ Drag - and - Drop. Эта технология применяется при перемещении фрагментов текста или графики в рамках одного документа. Алгоритм ее использования имеет следующий вид: а) выделить фрагмент, который необходимо переместить; б) установить указатель мыши на выделенный фрагмент; в) нажать левую кнопку мыши и, не отпуская эту кнопку, переместить указатель мыши в позицию, начиная с которой требуется поместить фрагмент. В результате выделенный фрагмент переместится в требуемое место. п Технология использования команды аналогична предыдущей. Таблица 2. Выделение фрагментов клавиатурой
Таблица 3. Выделение фрагментов мышью
Копирование, перенос и удаление Таблица 4. Копирование, перенос и удаление фрагментов текста
ВЫПОЛНЕНИЕ РАБОТЫ Задание 1. Знакомство со средой текстового процессора, технологией создания и сохранения текста. Наберите текст (из карточки). Сохраните его в файле Документ. Создайте папку ЛР№6 в своей личной сетевой папке. Перенесите в эту папку файл Документ. 1.1. Создайте папку ЛР№6 в своей личной сетевой папке. 1.2. Запустите текстовый процессор: [Пуск-Программы-Microsoft Word]. 1.3. В рабочее поле текстового процессора введите текст. После символов "***" нажимайте клавишу <ВВОД>. В результате вы должны получить текст, состоящий из 5 абзацев. 1.4. Сохраните набранный текст в файле: [Файл - Сохранить как…];
в появившемся диалоговом окне Сохранение файла установите следующие параметры: - Сохранить в: откройте список и выберите папку ЛР№6; - Имя файла: наберите в окне имя русскими буквами Документ; - Тип файла: задан по умолчанию (Документ Word (*.dос) — для Word);
нажмите кнопку Сохранить. 1.5. Выйдите из текстового процессора: [Файл-Выход].
Задание 2. Выделение фрагментов текста.
Запустите текстовый процессор.
Откройте файл Документ: [Файл –Открыть]; в списке Папка выберите папку ЛР№6; выберите в окне Имя файла Документ; подтвердите исполнение щелчком по кнопке Открыть или по кнопке ОК.
Выделите предложение – поставьте курсор в любое место первого предложения вашего текста и, удерживая клавишу Ctrl, щелкните левой кнопкой мыши.
Отменить выделение – щелкните мышью в любом месте текста.
Выделите абзац – поставьте курсор мыши слева от абзаца так, чтобы он принял вид стрелки, направленной влево, и сделайте два быстрых щелчка.
Выделите несколько абзацев – установите курсор мыши слева от начала выделения, сделайте два быстрых щелчка мышью и, не отпуская кнопки мыши, протяните мышь до конца выделения.
Выделите весь текст – поставьте курсор мыши слева от текста и сделайте три быстрых щелчка мышью. Задание 3. Редактирование слов в режимах Вставка и Замена; копирование фрагментов текста; удаление фрагментов текста; перемещение фрагментов текста; разделение и соединение абзацев; поиск слов и словосочетаний; замена слов и словосочетаний; проверка орфографии. 3.1. Редактирование слов в режимах Вставка и Замена: • перейдите в режим Замена нажатием на клавишу Insert; Обратите внимание! В центре строки состояния появится надпись «ЗАМ»!
наберите в первой строке 1-го абзаца вместо слов «В текст введенный» слова «При вводе текста»;
исправьте в первой строке слово «может» на слово «могут», для чего установите курсор перед буквой «ж» и впишите буквы «гу»;
перейдите в режим Вставка нажатием на клавишу Insert; Обратите внимание! В центре строки состояния исчезнет надпись «ЗАМ». • измените во второй строке окончание в слове «ошибка» на окончание множественного числа, для чего установите курсор перед буквой «а», нажмите клавишу Dеl и впишите букву «и»; • аналогичным способом сотрите запятую после слова «клавиатуры» (в первой строке). 3.2. Копирование фрагмента текста с помощью контекстного меню. Скопируйте в начало последнего предложения 4-го абзаца фрагмент текста «Аэропорт красив и прекрасно благоустроен».
выделите фрагмент текста «Аэропорт красив и прекрасно благоустроен» в предпоследнем абзаце;
вызовите контекстное меню, нажав для этого правую кнопку мыши на выделенной области;
выполните в нем команду Копировать;
поместите указатель мыши в начало последнего предложения, после слова «задоринки»;
вызовите контекстное меню;
выполните в нем команду Вставить. 3.3. Удаление фрагментов текста. Отработайте различные способы удаления фрагментов текста. Выделите в последнем предложении 1-го абзаца слова «введенный с клавиатуры»;
выполните команду основного меню [Правка – Очистить - Содержимое DEL];
выполните команду основного меню [Правка - Отменить удаление] (Ctrl+z);
в Второй способ
выделите в предпоследнем предложении 1-го абзаца слово «введенный»;
выполните команду основного меню [Правка – Вырезать].
выделите в предпоследнем предложении 1-го абзаца словосочетание «с клавиатуры»;
вызовите контекстное меню, нажав для этого правую клавишу мыши на выделенной области;
выполните в нем команду Вырезать;
поместите курсор перед точкой в конце последнего предложения текста и вызовите контекстное меню, нажав для этого правую клавишу мыши;
выполните в нем команду Вставить (вставится последний вырезанный объект). Обратите внимание! Вы произвели удаление двумя способами: инструмент Вырезать перенес выделенный фрагмент в буфер обмена; инструмент Очистить удалил выделенный фрагмент. Восстановить удаленный фрагмент из буфера можно только в том случае, если использовался инструмент Вырезать. Для этого нужно выполнить команду Правка-Буфер обмена Office и найти нужный объект 3.4. Перемещение фрагментов текста последнего предложения. В последнем предложении 1-го абзаца выделите слово «текст»;
нажмите левую кнопку мыши и отбуксируйте его в конец предложения. 3.5. Задание абзацного отступа. Для установки границ первой (красной) строки абзацев выполните следующие действия:
поместите курсор в любое место внутри первого абзаца;
переместите мышкой на линейке маркер Отступ первой строки абзаца (верхний маркер) в положение 2 см;
повторите предыдущие действия, установив границу первой строки для второго абзаца — 1 см, для третьего абзаца — 4 см. 3.6. Разделение абзаца на два новых абзаца. Для разбиения первого абзаца выполните следующие действия: • поместите курсор перед словом «Все» (1-я строка); • нажмите клавишу Еnter. Обратите внимание! При разбиении абзацев новый абзац наследует границу от предыдущего. 3.7. Соединение (склеивание) абзацев. Для соединения абзацев:
поместите курсор в любое место внутри последней строки первого абзаца;
нажмите клавишу Еnd;
у Обратите внимание! При соединении абзацев новый абзац наследует границу от верхнего склеиваемого абзаца. 3.8. Отмените соединение абзацев, выполнив для этого команду основного меню [Правка - Отменить удаление].
Повторите операцию разделения и соединения для других абзацев. Отмените произведенные действия. 3.10. Установите первому абзацу новый абзацный отступ — 3 см. Для этого выполните действия аналогично п. 3.5. 3.11. Поиск в тексте заданного слова. Для поиска в тексте слова «текст» выполните следующие действия:
установите курсор на начало текста;
выполните команду основного меню [Правка - Найти]; в диалоговом окне Найти и заменить установите параметры (на вкладке Найти):
Нажать на кнопку Больше;
Найти: наберите в окне слово «текст»;
Только слово целиком: установите флажок; • нажмите кнопку Найти далее; найдите все вхождения искомого слова, нажимая каждый раз кнопку Найти далее;
по завершении поиска появится окно с запросом; нажмите кнопку ОК;
в диалоговом окне Найти и заменить (на вкладке Найти) нажмите кнопку Отмена.
3.12. Замена одного слова на другое. Для замены слова «буква» на слово «символ» выполните следующие действия:
установите курсор на начало текста;
выполните команду основного меню [Правка-3аменить];
в диалоговом окне Найти и заменить (на вкладке Заменить) установите параметры:
Найти: наберите в окне слово «буква»;
Заменить на: наберите в окне слово «символ»;
Только слово целиком: снять флажок;
нажмите кнопку Заменить все для замены в тексте всех слов;
по завершении замены появится окно с запросом; нажмите кнопку ОК;
в диалоговом окне Найти и Заменить (на вкладке Заменить) нажмите кнопку Закрыть;
включить режим Замена и исправить окончания. 3.13. Выполните замену слова «метод» на слово «технология». Для этого выполните действия аналогично п. 3.12. 3.14. Приведите окончания слов в местах замены в соответствие с правилами русского языка. 3.15. Проверка орфографии. Проверьте орфографию, используя основной встроенный словарь:
установите курсор на начало текста;
выполните команду основного меню [Сервис-Правописание];
при отсутствии ошибок будет выдано сообщение об окончании проверки правописания;
при подозрении на ошибку появится окно Правописание;
в тексте будет выделено соответствующее слово, которое вы сможете отредактировать, используя кнопки диалогового окна и список вариантов замены. Если выделенное слово закрыто окном Орфография, переместите окно мышкой;
в случае, если в окне Варианты нет правильных вариантов, исправьте слово сами;
для часто повторяющихся слов, таких как «текст», используйте кнопку Заменить все;
в случае, если слово написано верно, но его нет в словаре текстового процессора, его можно добавить в словарь, выбрав кнопку В словарь или кнопку Добавить;
по окончании проверки появится окно с надписью Проверка орфографии завершена. Нажмите кнопку ОК (или ДА). 3.16. Измените параметры страниц документа. Выполните команду Файл - Параметры страницы… В диалоговом окне Параметры страницы на вкладке Поля установить следующие значения: Верхнее: 2 см; Нижнее: 2,5 см; Левое: 3 см; Правое: 3 см. Нажмите на кнопку ОК. 3 Сохраните документ. Для этого нажмите кнопку инструмента Сохранить на панели инструментов Стандартная. Выйдите из текстового процессора. КОНТРОЛЬНЫЕ ВОПРОСЫ:
Что понимают под текстовым документом?
Что называют абзацем?
Перечислите параметры объекта «строка».
ПОСЛЕ ВЫПОЛНЕНИЯ РАБОТЫ Вы должны: вводить и редактировать текст; выполнять действия над различными объектами текстового документа; осуществлять поиск и замену; осуществлять проверку орфографии. ЛИТЕРАТУРА: Основы информатики: Учебное пособие / А.Н.Морозевич и др.; Под ред. А.Н.Морозевича – Мн.: Новое знание, 2001, стр. 307 – 324.
Схема разбиения стихотворения на абзацы
Исходный текст стихотворения Дж. Китс***Четыре разных времени в году. Четыре их и у тебя, душа. Весной мы пьем беспечно, на ходу Прекрасное из полного ковша.Смакуя летом этот вешний мед, Душа летает, крылья распустив, А осенью от бурь и непогод Она в укромный прячется залив.Теперь она довольствуется тем, Что сквозь туман глядит на ход вещей. Пусть жизнь идет неслышная совсем, Как у порога льющийся ручей.Потом — зима. Безлика и мертва. Что делать! Жизнь людская такова.(Перевод С. Маршака) Карточка к ЛР№6
РЕДАКТИРОВАНИЕ ТЕКСТОВОГО ДОКУМЕНТА. В текст, введенный с клавиатуры, может вкрасться ошибка. Все возникающие ошибки можно разделить на три типа: лишняя буква, неверная буква, пропущенная буква. Для устранения ошибок используются соответствующие методы: удаление, замена, вставка. Применение перечисленных методов поможет вам отредактировать текст, введенный с клавиатуры. Затем текст, введенный с клавиатуры, можно использовать для создания текстового документа. ***
DOS. Пассажиры толкают самолет по взлетной полосе до тех пор, пока он не взлетит, затем запрыгивают на него и летят, пока он снова не опустится на землю. Затем все повторяется сначала.***
МасОS. Все стюарды, стюардессы, пилоты, кассиры и технический персонал выглядят одинаково, говорят одинаково и действуют одинаково. Каждый раз, когда вы интересуетесь какими-либо деталями, вам объясняют, что вы это не обязаны знать, что вы этого не хотите знать, что все будет сделано без вашего участия.***
Windows 98. Аэропорт красив и прекрасно благоустроен, кассиры и стюардессы приветливо улыбаются, попасть на борт самолета проще простого, а взлет проходит без сучка, без задоринки. Затем в полете самолет внезапно взрывается без всякого предупреждения.***
Windows 2000. Самолет величиной с астероид средних размеров, со множеством навесных украшений и финтифлюшек — при этом на его борт помещается только несколько пассажиров. Стюарды суровы и величественны. Перед тем как посадить пассажира в кресло, его заставляют пройти медосмотр и снимают отпечатки пальцев.
ИНСТРУКЦИОННАЯ КАРТА к лабораторной работе №7 по дисциплине «ОИ и ВТ».
ТЕМА ЗАНЯТИЯ: Работа с текстом. ЦЕЛЬ ЗАНЯТИЯ: Получить практические навыки форматирования объектов текстового документа; изменения параметров форматирования текста, абзацев; оформления текста в виде списка; размещения текста в несколько колонок.
КРАТКИЕ ТЕОРЕТИЧЕСКИЕ СВЕДЕНИЯ: Форматирование символов
Д
ля изменения внешнего вида символов текста воспользуйтесь меню [Формат- Шрифт…] или используйте соответствующие кнопки на панели инструментов Форматирование.
Для изменения регистра набранного текста выберите пункт меню [Формат-Регистр…]. Форматирование абзаца 1
. Для указания способа выравнивания левой и правой границ текста абзаца установите соответствующие параметры абзаца с помощьюменю Формат-Абзац… или воспользуйтесь кнопками панели инструментов Форматирование.
2. Для указания отступов границ абзаца относительно полей страницы используйте меню Формат-Абзац… или линейку. Параметры страницы
Для настройки параметров страницы выполните команду меню Файл-Параметры страницы…. В появившемся диалоговом окне укажите поля страницы, размер и ориентацию бумаги и др.
На линейке поля страницы изображаются серым цветом. Для изменения полей с помощью линейки подведите указатель мыши к границе серого и белого цветов так, чтобы он принял вид двунаправленной стрелки↔. Нажав левую кнопку мыши, двигайте границу поля страницы. Пример форматирования абзаца Для форматирования заголовка выберите меню Формат-Абзац…. Щелкните на списке Выравнивание, выберите вариант По центру. Установите отступы и интервалы, указанные в задании. Результат указанного Вами форматирования отображается в поле Образец. Щелкните на кнопке ОК. При этом абзац разместится по центру листа. Форматирование списков 1. Для того чтобы текст отформатировать как список:
проследите, чтобы каждый элемент списка находился в отдельном абзаце;
выделите все элементы списка: • используйте кнопку для создания нумерованного
Чтобы отменить нумерацию или маркировку, выделите элементы списка и щелкните еще раз соответствующую кнопку.
Используйте меню Формат-Список… для настройки деталей форматирования списка:
выберите вкладку Маркированный (Бюллетень), Нумерованный, Многоуровневый, Список стилей;
выделите один из встроенных стилей списка:
чтобы изменить схему нумерации или расстановки маркеров, нажмите кнопку Изменить;
чтобы подобрать символ, который будет отображаться перед каждым элементом списка, выберите нужный символ в появившейся таблице символов;
нажмите OK. 4. Используйте кнопки Уменьшить отступ, Увеличить отступ Формат по образцу (форматная кисть) Для копирования формата подготовленного абзаца:
выделите абзац, формат которого необходимо скопировать;
выполните щелчок левой клавишей мыши по кнопке Формат по образцу
|
||||||||||||||||||||||||||||||||||||||||||||||||||||||||||||||||||||||||||||||||||||||||
|
Последнее изменение этой страницы: 2021-07-18; просмотров: 154; Нарушение авторского права страницы; Мы поможем в написании вашей работы! infopedia.su Все материалы представленные на сайте исключительно с целью ознакомления читателями и не преследуют коммерческих целей или нарушение авторских прав. Обратная связь - 3.15.203.195 (0.013 с.) |

 овторение и отмена выполненных действий. Работая в редакторе Word, пользователь имеет возможность отменить или повторить последние выполненные действия. Отмена осуществляется с помощью команды Правка-Отменить или кнопки и начинается с последнего действия в обратном порядке выполнения (последнее, предпоследнее и т.д). Повторение действия, которое ранее было отменено, выполняется с п
овторение и отмена выполненных действий. Работая в редакторе Word, пользователь имеет возможность отменить или повторить последние выполненные действия. Отмена осуществляется с помощью команды Правка-Отменить или кнопки и начинается с последнего действия в обратном порядке выполнения (последнее, предпоследнее и т.д). Повторение действия, которое ранее было отменено, выполняется с п  омощью командыПравка-Повторить или кнопки
омощью командыПравка-Повторить или кнопки ыполните команду [Правка-Вернуть удаление] или нажать на клавишу;
ыполните команду [Правка-Вернуть удаление] или нажать на клавишу; далите маркер конца абзаца, нажав для этого клавишуDel. Маркер конца абзаца можно увидеть, если вы нажмете на панели инструментов Стандартная кнопку Непечатаемые символы.
далите маркер конца абзаца, нажав для этого клавишуDel. Маркер конца абзаца можно увидеть, если вы нажмете на панели инструментов Стандартная кнопку Непечатаемые символы. .17. Просмотрите файл в режиме Предварительный просмотр. Для этого нажмите кнопку инструмента Предварительный просмотр на панели инструментов Стандартная.
.17. Просмотрите файл в режиме Предварительный просмотр. Для этого нажмите кнопку инструмента Предварительный просмотр на панели инструментов Стандартная.
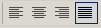
 илимаркированного
илимаркированного  списка.
списка. для изменения уровней в списках.
для изменения уровней в списках. панелиСтандартная для копирования форматов символов и абзаца (указатель мыши приме
панелиСтандартная для копирования форматов символов и абзаца (указатель мыши приме 


