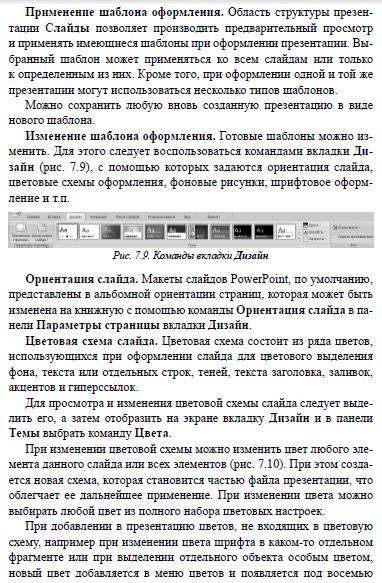Заглавная страница Избранные статьи Случайная статья Познавательные статьи Новые добавления Обратная связь КАТЕГОРИИ: ТОП 10 на сайте Приготовление дезинфицирующих растворов различной концентрацииТехника нижней прямой подачи мяча. Франко-прусская война (причины и последствия) Организация работы процедурного кабинета Смысловое и механическое запоминание, их место и роль в усвоении знаний Коммуникативные барьеры и пути их преодоления Обработка изделий медицинского назначения многократного применения Образцы текста публицистического стиля Четыре типа изменения баланса Задачи с ответами для Всероссийской олимпиады по праву 
Мы поможем в написании ваших работ! ЗНАЕТЕ ЛИ ВЫ?
Влияние общества на человека
Приготовление дезинфицирующих растворов различной концентрации Практические работы по географии для 6 класса Организация работы процедурного кабинета Изменения в неживой природе осенью Уборка процедурного кабинета Сольфеджио. Все правила по сольфеджио Балочные системы. Определение реакций опор и моментов защемления |
Создание и управление слайдами презентации.При запуске Power Point открывается окно диалога, которое дает возможность создать презентацию, используя разные методы. 1 способ – Мастер автосодержания предоставляет возможность быстрого создания презентации по выбранной теме, запрашивая у пользователя соответствующую информацию. Открывается программа Мастера. В данной программе 6 окон, в каждом из которых пользователь может задавать основные характеристики своей презентации. Переход от окна к окну осуществляется с помощью кнопок «НАЗАД» и «ДАЛЕЕ». 2 способ – Шаблон презентации предоставляет образцы различных типов презентаций с готовой структурой, оформлением и содержанием. Пользователь выбирает стандартные типы презентаций и приспос помогают выдержать во всем наборе слайдов последовательное оформление и цветовую палитру. 3 способ – Пустая презентация дает возможность пользователю максимально проявить творческую фантазию и личные способности, не прибегая к подсказкам Мастера автосодержания или использованию Шаблона презентаций. Также в этом диалоговом окне имеется возможность открыть презентацию, созданную и сохраненную ранее, чтобы отредактировать ее, добавить новые слайды. Начать презентацию можно следующими способами: 1. Показ слайдов → Начать показ. 2. Нажать кнопку F5. 3. При нажатии на кнопку в нижнем левом углу, начинается показ слайдов с текущего слайда. Демонстрация слайдов презентации может выполняться: · В полноэкранном режиме под управлением докладчика; · Под управлением пользователя; · Автоматически. Настройка осуществляется в окне, открывающемся по команде Показ слайдов → Настройка презентации
Добавление нового слайда. Новый слайд можно вставить как в обычном режиме работы с презентацией, так и в режиме сортировщика слайдов. Для вставки нового слайда в любом режиме следует выполнить следующие действия: 1. Выделить или сделать текущим тот слайд, после которого следует вставить новый. 2. На вкладке Главная в панели Слайды выбрать команду Создать слайд. 3. В открывшемся меню макетов слайда выбрать нужный макет. Макет содержит области расположения всех объектов на слайде, очерченные пунктирной линией (рис. 7.6). Все объекты для вставки отображаются на слайде в виде значков. Щелкнув по значку, можно открыть соответствующее окно выбора объекта. Изменение порядка слайдов. Изменения порядка слайдов в обычном режиме следует проводить в области структуры слайда, выделив один или несколько значков слайдов и перетащив выделенные значки на новое место левой кнопкой мыши. В режиме сортировщика слайдов изменение порядка слайдов про- водится аналогично. Если, завершив выделение эскизов слайдов, щелкнуть выделенный фрагмент правой кнопкой мыши и перетащить его на новое ме сто, то появляется контекстное меню, содержащее команды перемещения и копирования слайдов. Копирование слайдов в пределах презентации. Для копирования слайдов необходимо проделать следующие действия: В области структуры слайда в обычном режиме или в режиме сортировщика слайдов выделите слайды, которые требуется дублировать. В контекстном меню, вызываемом правой кнопкой мыши, выбрать команду Копировать. Выделить слайд, за которым будут вставляться слайды, и выбрать команду Вставить контекстного меню. Дублированные слайды вставляются сразу за выбранными слайдами. Следует помнить, что при копировании и вставке одного за другим слайдов, имеющих разные шаблоны оформления, вновь вставленный слайд наследует стили того слайда, после которого он был вставлен. Если необходимо вернуться к исходному форматированию данного слайда, для изменения произведенного форматирования можно использовать кнопку Параметры вставки, которая отображается рядом со вставленным слайдом (рис. 7.7). Команда Сохранить исходное форматирование позволяет вернуться к исходным стилям данного слайда. По умолчанию, активен параметр Использовать форматирование конечной темы, который применяет к вставленному слайду шаблон оформления слайда, за которым следует вставленный. Можно также копировать слайды, перетаскивая их левой кнопкой мыши с зажатой клавишей Ctrl. Удаление слайда. Для удаления нужных слайдов в области структуры слайда в обычном режиме или в режиме сортировщика слайдов выделите слайды, которые требуется удалить. В контекстном меню выберите команду Удалить. Для удаления слайдов можно также нажать клавишу Delete. Скрытие слайда. Иногда при разработке презентации может возникнуть необходимость скрыть некоторые слайды, чтобы использовать одну и ту же презентацию для показа перед разными аудиториями. Для скрытия слайда в области структуры слайда в обычном режиме или в режиме сортировщика слайдов выделите нужный слайд. На вкладке Показ слайдов в панели Настройка выберите команду Скрыть слайд. Рядом со скрытым слайдом отображается значок, содержащий перечеркнутый номер этого слайда. Скрытый слайд остается в файле, но во время демонстрации он не выводится на экран. Повторный выбор команды Скрыть слайд снова сделает скрытый файл видимым.
Использование шаблонов оформления: Шаблон оформления содержит стили презентации, включая типы и размеры маркеров и шрифтов, размеры и положение рамок, параметры оформления фона, цветовые схемы. Для применения шаблона сразу ко всей презентации выполните команду Формат/Оформление слайда, после чего появится область задач Дизайн слайда. Выберите желаемый шаблон оформления и щелкните по нему мышью. Шаблон оформления можно применить не только сразу ко всей презентации, но и к отдельным выделенным слайдам. Для этого в области задач Дизайн слайда щелкните по эскизу шаблона правой кнопкой мыши и выберите команду Применить к выделенным слайдам. Использование цветовой схемы Цветовая схема состоит из восьми цветов, которые можно использовать при оформлении слайда для цветового выделения фона, текста или отдельных строк, теней, текста заголовка, заливок, акцентов и гиперссылок. Цветовая схема презентации задается в примененном шаблоне оформления. Однако цветовую схему можно заменить, не изменяя всего шаблона. Для применения к презентации новой цветовой схемы выполните команду Формат/Оформление слайда. В области задач Дизайн щелкните по ссылке Цветовые схемы, после чего в области задач появятся эскизы цветовых схем. Выберите желаемую схему и щелкните по ней мышью. Цветовую схему можно применить не только сразу ко всей презентации, но и к отдельным выделенным слайдам. Для этого в области задач Дизайн слайда щелкните по эскизу схемы правой кнопкой мыши и выберите команду Применить к выделенным слайдам. Индивидуальное оформление слайдов Если Вы хотите создать уникальную презентацию и применить в качестве фона слайда свое изображение, то для этого правой кнопкой мыши щелкните в свободной области слайда. В появившемся контекстном меню выберите пункт - Фон. В открывшемся диалоговом окне из списка выберите пункт - Способы заливки и походите по вкладкам. После того как ваш выбор способа оформления слайдов будет определен, нажмите кнопку ОК и в зависимости от оформления кнопку Применить ко всем/Применить. Оформление текста Можно изменять оформление сразу всего текста, находящегося в текстовом поле. Для этого надо выделить текстовое поле так, чтобы отображались маркеры поля, но текстовый курсор в поле не мигал. Можно изменять оформление отдельных фрагментов текста текстового поля. Для этого следует выделить оформляемые фрагменты текста. Для оформления текста используют элементы панели инструментов Форматирование, а также команды меню Формат и соответствующие диалоговые окна.
Для применения к презентации эффектов анимации выполните команду Формат/Оформление слайда. В области задач Дизайн слайда щелкните по ссылке Эффекты анимации, после чего в области задач появится список эффектов. Щелчком мыши выберите желаемый эффект. Чтобы увидеть результат, в области задач Дизайн слайда нажмите кнопку Просмотр или просмотр всей презентации. В отличие от шаблона оформления и цветовой схемы, эффект анимации по умолчанию применяется не ко всей презентации, а только к выделенным слайдам. Для того чтобы применить выбранный эффект ко всем слайдам презентации, в области задач Дизайн слайда нажмите кнопку Применить ко всем слайдам. Применение эффектов анимации к объектам Выделите правой кнопкой мыши объект, который требует анимации (Текст, Изображение, Автофигура, Прямоугольник,...). Затем в контекстном меню выберите пункт - Настройка анимации. Справа появится панель Настройка анимации и кнопка Добавить эффект. Походите по пунктам Добавления эффекта самостоятельно. Замечу, что есть возможность нарисовать траекторию движения вашего объекта вручную.
Анимация текста, графики, диаграмм и других объектов на слайдах подчеркивает различные аспекты содержания, управляет ходом изложения материалов и делает презентацию более интересной. Для упрощения разработки анимации можно воспользоваться готовыми схемами анимации для элементов на всех или только выбранных слайдах, а также для определенных элементов на образце слайдов. С помощью команды Настройка анимации в панели Анимация вкладки Анимация можно выбрать, где и в какой момент выбранный объект или текст должен появляться на слайде во время показа презентации. Для этого в окне Настройка анимации следует задать вид эффекта анимации – вход, выход, вращение, возникновение, движение по заданной траектории и т.д. (рис. 7.22). Эффекты анимации могут применяться к элементам на слайде, находящимся в рамках, или к абзацам, содержащим одиночные маркеры или пункты списков. Например, можно применить определенный эффект анимации ко всем элементам на слайде или только к отдельному абзацу с маркированным списком. Для одного элемента можно применить одновременно несколько эффектов анимации – например, сначала к маркеру списка применяется эффект вхождения, а затем – выхода. Большинство параметров анимации включает ряд соответствующих эффектов. Это относится к средствам звукового сопровождения анимаций. Эффекты анимации текста, как правило, можно применить к буквам, словам и абзацам. Например, заголовок может появляться по отдельным словам, а не весь сразу. При добавлении анимации в слайды доступны самые разнообразные временные настройки, применение которых позволяет выровнять все фрагменты анимации так, чтобы она выглядела профессионально. Устанавливая собственные настройки или используя имеющиеся схемы анимации, необходимо применять параметры начала анимации, длительность, цикличность (повторение), а также автоматическую перемотку (рис. 7.23). Можно изменить порядок появления анимации или ряда анимированных фрагментов, выбрав параметр в списке настроек анимации и перетащив его в другое место списка. При предварительном просмотре эффектов анимации слайда с помощью кнопки Просмотр в окне Настройка анимации для запуска воспроизведения последовательности эффектов анимации параметр. Кнопка предварительного просмотра эффектов анимации начала презентации не учитывается. Для просмотра воспроизведения слайда с элементами анимации в режиме показа следует нажать кнопку Показ слайдов.
|
||
|
Последнее изменение этой страницы: 2021-07-18; просмотров: 234; Нарушение авторского права страницы; Мы поможем в написании вашей работы! infopedia.su Все материалы представленные на сайте исключительно с целью ознакомления читателями и не преследуют коммерческих целей или нарушение авторских прав. Обратная связь - 13.58.247.31 (0.004 с.) |