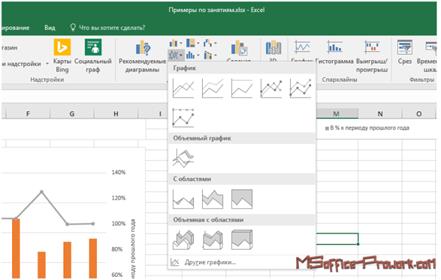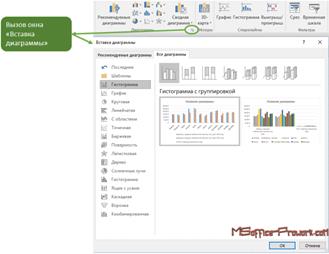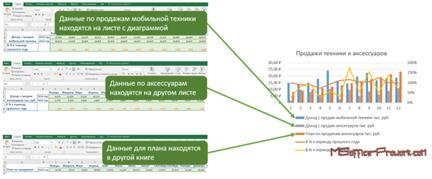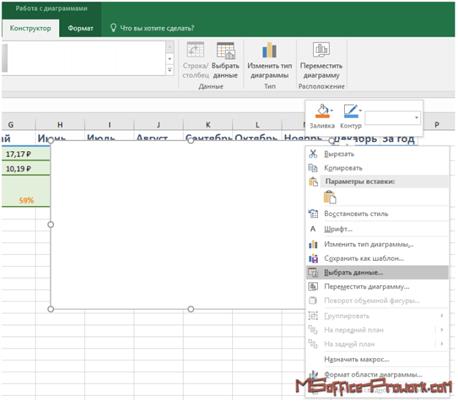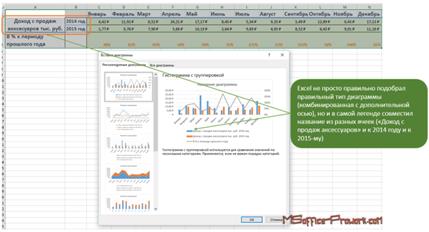Заглавная страница Избранные статьи Случайная статья Познавательные статьи Новые добавления Обратная связь FAQ Написать работу КАТЕГОРИИ: ТОП 10 на сайте Приготовление дезинфицирующих растворов различной концентрацииТехника нижней прямой подачи мяча. Франко-прусская война (причины и последствия) Организация работы процедурного кабинета Смысловое и механическое запоминание, их место и роль в усвоении знаний Коммуникативные барьеры и пути их преодоления Обработка изделий медицинского назначения многократного применения Образцы текста публицистического стиля Четыре типа изменения баланса Задачи с ответами для Всероссийской олимпиады по праву 
Мы поможем в написании ваших работ! ЗНАЕТЕ ЛИ ВЫ?
Влияние общества на человека
Приготовление дезинфицирующих растворов различной концентрации Практические работы по географии для 6 класса Организация работы процедурного кабинета Изменения в неживой природе осенью Уборка процедурного кабинета Сольфеджио. Все правила по сольфеджио Балочные системы. Определение реакций опор и моментов защемления |
Форматирование всего столбца или строкиСодержание книги
Поиск на нашем сайте
Часто, для больших диапазонов данных, с точки зрения экономии времени, лучшим выходом будет применить форматирование сразу ко всему столбцу либо строке. Это делается чрезвычайно просто:
Здесь надо быть осторожным, если добавляется заливка, границы, либо какой-нибудь стиль ячейки, то это оформление будет до конца листа. В связке Windows 10 и Office 2016 диапазон отправлялся на печать корректно, т.е. примененной заливке всех строк на принтер отправлялся только диапазон с данными, однако, в более ранних версиях Office, на печать отправлялись пустые листы только по причине того, что на них имеется форматирование (заливка, либо установлены границы).
Выделение нескольких столбцов Кстати, быстро выделить одну строку можно введя в окошко «Имя» букву «R» или «r», а для столбца это буквы «C» или «c». Выделится тот столбец/ та строка на которой установлен курсор (каретка выделения ячейки). Сокрытие и отображение строк и столбцов Сокрытие строк и столбцов используется для убирания с поля зрения промежуточных расчетов, либо данных. Сокрытие можно использовать, чтобы не отвлекаться на те области, с которыми сейчас не ведется работа. В общем, сокрытие используется, когда информация на этих строках пока не нужна, но может понадобится в будущем. Для того, чтобы скрыть строки или столбцы их необходимо выделить, а потом воспользоваться либо контекстным меню, команда «Скрыть», либо лентой интерфейса: группа «Ячейки», команда «Формат».
Сокрытие столбцов с помощью команд ленты интерфейса Для отображение ранее скрытых строк либо столбцов существует больше команд. Двойной клик по разделительной двойной полосе отобразит скрытые строки/ столбцы.
По двойной черте либо заголовкам столбцов можно определить скрыте Отобразить скрытые строки или столбцы можно с помощью контекстного меню и команд ленты интерфейса. Для этого нужно выделить соседние строки/ столбцы, потом, либо вызвать контекстное меню и выбрать команду «Отобразить», либо группу «Ячейки», команда «Формат»/ «Скрыть или отобразить» и выбрать что следует отобразить строки или столбцы. Транспонирование Транспонирование – это операция преобразования вертикального диапазона в горизонтальный и наоборот. Транспонировать можно диапазон, состоящий как из одной строк либо столбца, так и нескольких, единственным условиям является соответствие столбцов в исходном диапазоне строкам в конечном и наоборот строкам в исходном – столбцам в конечном. Именно по этой причине нельзя бездумно выделить полностью столбец листа Excel и транспонировать его в строку, т.к. в столбце более 1 млн. ячеек, а в строке немногим больше 16 тысяч. В то же время, выделить всю строку и преобразовать ее в столбец возможно. Как бы там ни было, чаще всего преобразовывают достаточно ограниченный набор данных. Самым простым способом транспонирования является использование специальной вставки. Выполним операцию пошагово:
Варианты вставки со специальной вставкой
Вертикальный диапазон был траспонирован в горизонтальный Данный способ самый быстрый, но, к сожалению, его не всегда можно применить, например, для расчетов, когда исходные данные изменяются и нужно, чтобы в транспонированном диапазоне они тоже изменялись этот способ, не подойдет. Однако, есть и другой способ с помощью функций, который будет рассмотрен нами в соответствующем разделе.
Немножко вернемся к правилам размещения информации на листах Excel, мы уже знаем, что лист книги Excel состоит из ячеек, данные, в которых, содержатся трех видов: текст, формулы либо числа, но в Excel предусмотрен еще и так называемый скрытый слой, на котором размещаются диаграммы, изображения и все, что может свободно перемещаться над поверхностью листа. Диаграммы еще называют графиками. В Excel заложены просто богатейшие возможности построения диаграмм различных типов. Изучить все хитрости практически нереально, это признают мировые гуру программы Excel, такие как Джон Уокенбах. Причина не столько в богатстве настроек диаграмм Excel, сколько в неиссякаемых возможностях их применения. Фактически это конструктор, который можно использовать для реализации эффектных диаграмм, отсутствующих в стандартном наборе Excel. Некоторые такие реализации мы рассмотрим, возможно, они подвигнут вас на создание своих шедевров визуализации отсчетов. Начало работы с диаграммами За работу с диаграммами отвечает вкладка «Вставка» группы «Диаграммы» и «Спарклайны» (их еще называют инфолиниями, мини-диаграммы, размещенные в одной ячейке).
Работа с диаграммами ничем особенным не отличается от работы с другим функционалом в Excel: вы выделяете данные, которые должны быть визуализированы, и нажимаете на команду выбранной диаграммы, уточняя конкретный подтип диаграммы, например, если это должен быть график, то каким он должен быть: простым, объемным, с маркерами и т.д.
Выбор типа и подтипа диаграммы Можно вызвать диалоговое окно «Вставка диаграммы», нажав на треугольник вызова в правом нижнем углу группы «Диаграммы» вкладки «Вставка» и выбрать оттуда конкретный тип и подтип диаграммы.
Вызов окна вставки диаграммы. Вкладка «Рекомендуемые диаграммы» будет рассмотрена позже в рамках данной темы. После вставки диаграммы на лист Excel для ее тонкой настройки и управления данными пользователю становится доступными две вкладки: «Конструктор» и «Формат». С помощью вкладки «Конструктор» пользователь может изменить тип диаграммы, выбрать или изменить данные, добавить или удалить определенные элементы, а также выбрать стиль оформления или макет.
Вкладка «Конструктор» станет доступной после выделения диаграммы, здесь сосредоточены команды, отвечающие за макет диаграммы Если с помощью кладки «Конструктор» пользователь может применить стиль оформления ко всей диаграмме или изменить цветовую гамму, то на вкладку «Формат» вынесены команды, отвечающие за форматирование элементов диаграммы, например, можно изменить цвет только одного столбца. Также данная вкладка отвечает за размеры всей диаграммы.
Вкладка «Формат» станет доступной после выделения диаграммы, здесь сосредоточены команды форматирования диаграммы и ее отдельных элементов Microsoft максимально упростила процесс добавления новых данных для визуализации их на диаграмме, пользователю достаточно установить курсор в ячейку диапазона с данными и выбрать желаемый тип диаграммы. Excel попытается определить границы диапазона и вывести результат в виде диаграммы на экран. Однако, это не лучший способ, для простых диапазонов, конечно, подойдет, но лучше изначально выделить диапазон или диапазоны с данными, а потом указать желаемый тип диаграммы, так можно быть уверенным, что в диаграмме будут визуализированы только нужные данные. Для построения диаграммы можно использовать несколько диапазонов, они могут быть как смежными, так и находится на расстоянии друг от друга, в этом случае следует зажать клавишу Ctrl, при выборе диапазонов.
Данные для диаграммы могут находится на листе с диаграммой, другом листе или отдельной книге Сразу выделить несколько таких «разбросанных» диапазонов не получится, их нужно будет добавлять уже после создания самой диаграммы. Добавление данных в диаграмму после ее построения можно выделить в третий вариант создания диаграмм.
Выбор данных для диаграммы после ее построения Данные в диаграмму добавляются командой «Выбрать данные» из группы «Данные» вкладки «Конструктор» или контекстного меню диаграммы.
Добавление данных в пустую диаграмму Не самый лучший способ создания, лучше уже отталкиваться от заполненных данных. На самом деле, разграничение способов построения условно, т.к. можно выделить данные, построить диаграмму, а потом добавить в нее дополнительные диапазоны. Есть еще четвертый способ создания диаграммы – с помощью инструмента быстрого анализа, рассмотрим его позже в рамках данного занятия. Что выделять? Диаграммы строятся по числовым данным, которые могут быть как константами (введенные непосредственно в ячейку), так и результатом вычислений формул. Однако, здесь присутствует и текстовая информация, которая используется для названия, подписей осей или легенд. Более того, выделяя данные для диаграммы можно сразу захватить и текстовые подписи диапазонов.
Excel хорошо определяет данные и подписи для них Нельзя не обратить внимание, что Excel не просто правильно подобрал тип диаграммы (комбинированная с дополнительной осью), но и правильно совместил названия из нескольких ячеек. Осталось добавить названия и подписи осей (при необходимости). Даже неплохо разбирающемуся пользователю для построения такой диаграммы пришлось бы потратить время. На заметку Если диаграммы выделена и нажать быструю печать, то на печать будет отправлена только диаграмма.
|
||||
|
Последнее изменение этой страницы: 2021-04-04; просмотров: 63; Нарушение авторского права страницы; Мы поможем в написании вашей работы! infopedia.su Все материалы представленные на сайте исключительно с целью ознакомления читателями и не преследуют коммерческих целей или нарушение авторских прав. Обратная связь - 18.223.171.83 (0.011 с.) |

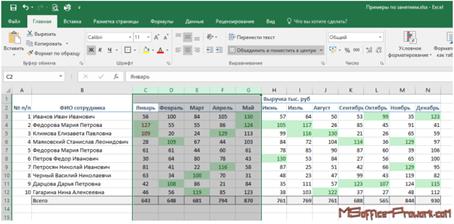
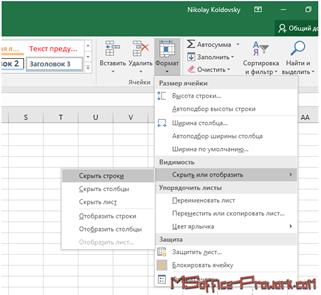

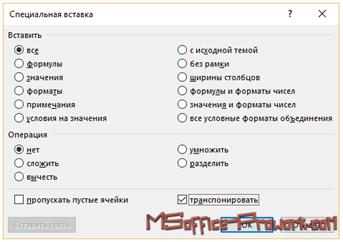
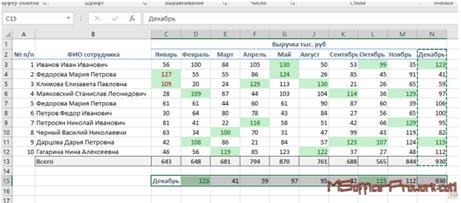
 Команды для вставки диаграмм
Команды для вставки диаграмм