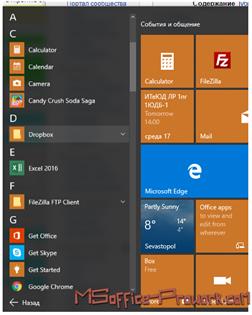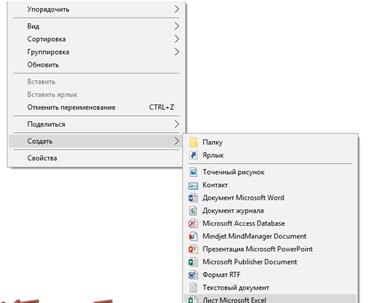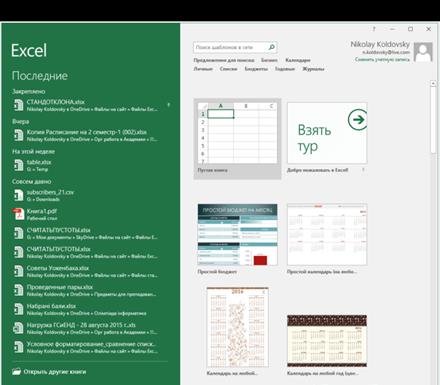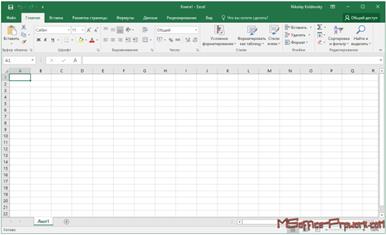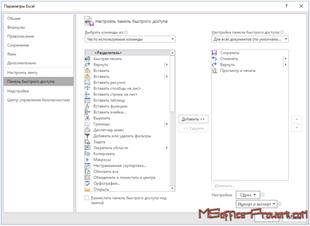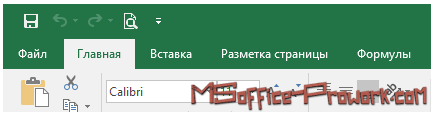Заглавная страница Избранные статьи Случайная статья Познавательные статьи Новые добавления Обратная связь FAQ Написать работу КАТЕГОРИИ: ТОП 10 на сайте Приготовление дезинфицирующих растворов различной концентрацииТехника нижней прямой подачи мяча. Франко-прусская война (причины и последствия) Организация работы процедурного кабинета Смысловое и механическое запоминание, их место и роль в усвоении знаний Коммуникативные барьеры и пути их преодоления Обработка изделий медицинского назначения многократного применения Образцы текста публицистического стиля Четыре типа изменения баланса Задачи с ответами для Всероссийской олимпиады по праву 
Мы поможем в написании ваших работ! ЗНАЕТЕ ЛИ ВЫ?
Влияние общества на человека
Приготовление дезинфицирующих растворов различной концентрации Практические работы по географии для 6 класса Организация работы процедурного кабинета Изменения в неживой природе осенью Уборка процедурного кабинета Сольфеджио. Все правила по сольфеджио Балочные системы. Определение реакций опор и моментов защемления |
Срок сдачи: к следующему урокуСодержание книги
Поиск на нашем сайте
ТАБЛИЧНЫЙ ПРОЦЕССОР MICROSOFT EXCEL Табличный процессор Microsoft Excel предоставляет пользователю широкие возможности в области анализа данных, моделирования, прогнозирования, совершения различного рода расчетов и, даже, написания программ в среде Excel с целью автоматизации этих же расчетов. Табличный процессор найдет свое применение как при простом учете домашних финансов, так и в составлении сложных бизнес отчетов с автоматически обновляемыми данными. Однако, широкую популярность Excel снискал не только за свои возможности, но и за простоту их использования. Более того, Microsoft унифицировала интерфейс офисных приложений (Word, Excel, PowerPoint) поэтому, освоив одну из программ, некоторые инструменты в остальных программах пакета будут знакомыми. Microsoft Excel своего рода конструктор, в котором легко разобраться и собрать свой первый маленький шедевр, а по мере накопления опыта, строить все более сложные модели и, главное, автоматизировать вычисления.
Предполагается, что на компьютере пользователя уже установлен пакет офисных программ от Microsoft. Запустить Excel можно несколькими способами:
В зависимости от операционной системы, меню пуск может отличаться (на рисунке Windows 10).
Создание новой книги с помощью контекстного меню
Excel закреплен на панели задач Есть и другие способы запуска Excel, как и любого другого приложения в операционной системе Windows. По умолчанию Microsoft Excel «встречает» пользователя начальным экраном, где можно создать пустой документ, или выбрать один из предложенных шаблонов (о шаблонах поговорим позже)
Стартовый экран Excel В левой части экрана вы будете наблюдать последние документы, которые открывались в Excel. После создания нового документа, пользователя встречает уже привычный ленточный интерфейс и первый лист рабочей книги.
Пустое рабочее пространство Excel Документ Excel называется «Рабочей книгой» или просто «Книгой». Книга состоит из листов, по умолчанию пользователю доступен один лист сразу после создания книги. Стартовое количество листов, которое будет доступно пользователю, при создании новой книги можно настроить, но, как правило, никто не ищет этот параметр, т.к. создать новый лист очень просто, достаточно кликнуть по плюсику справа от существующего листа. Каждый лист состоит из столбцов и строк, на пересечении которых находятся ячейки. Именно с ячейками и производятся все основные операции в табличном процессоре Excel, но об это несколько позже. Все операции над данными в Excel производится с помощью команд, которые объединены в группы, а группы находятся во вкладках. Каждая команда снабжена небольшой подсказкой, чтобы ее увидеть, достаточно задержать курсор мышки на пару секунд. Если какие-то команды используются чаще остальных, то имеет смысл их вынести на «Панель быстрого доступа», которая находится в верхней части окна приложения.
Управление панелью быстрого доступа Щелчок по треугольнику позволяет выбрать дополнительные команды из предложенных, либо, выбрав пункт «Другие команды…», выбрать из всех доступных команд Excel.
Настройка панели быстрого доступа По умолчанию, Панель быстрого доступа содержит команды: Сохранить, Отменить и Вернуть (действие на шаг вперед), не убирайте команды Отменить и Вернуть, т.к. они не доступны из ленты интерфейса, правда, всегда можно воспользоваться горячими сочетаниями клавиш.
Изображение панели быстрого доступа
|
|||||||
|
Последнее изменение этой страницы: 2021-04-04; просмотров: 49; Нарушение авторского права страницы; Мы поможем в написании вашей работы! infopedia.su Все материалы представленные на сайте исключительно с целью ознакомления читателями и не преследуют коммерческих целей или нарушение авторских прав. Обратная связь - 18.117.101.7 (0.008 с.) |