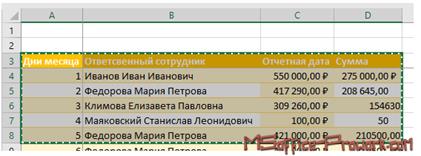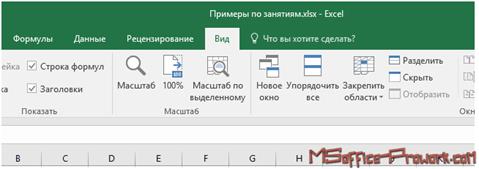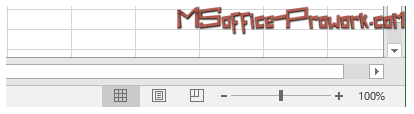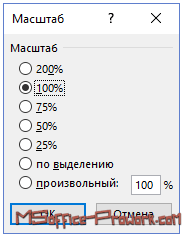Заглавная страница Избранные статьи Случайная статья Познавательные статьи Новые добавления Обратная связь FAQ Написать работу КАТЕГОРИИ: ТОП 10 на сайте Приготовление дезинфицирующих растворов различной концентрацииТехника нижней прямой подачи мяча. Франко-прусская война (причины и последствия) Организация работы процедурного кабинета Смысловое и механическое запоминание, их место и роль в усвоении знаний Коммуникативные барьеры и пути их преодоления Обработка изделий медицинского назначения многократного применения Образцы текста публицистического стиля Четыре типа изменения баланса Задачи с ответами для Всероссийской олимпиады по праву 
Мы поможем в написании ваших работ! ЗНАЕТЕ ЛИ ВЫ?
Влияние общества на человека
Приготовление дезинфицирующих растворов различной концентрации Практические работы по географии для 6 класса Организация работы процедурного кабинета Изменения в неживой природе осенью Уборка процедурного кабинета Сольфеджио. Все правила по сольфеджио Балочные системы. Определение реакций опор и моментов защемления |
Особенности копирования данных в ExcelСодержание книги
Поиск на нашем сайте
При совершении операций копирования данных в Excel без использования буфера обмена есть одна особенность, которую необходимо упомянуть. Эта особенность относится к копированию, данных одной отдельной ячейки. Работая, примеру, в программе Word мы может скопировать определенный участок текста, например, длинное название компании, а потом простым сочетанием клавиш Ctrl+V вставлять его в нужные места без необходимости повторного копирования, если, конечно, мы ненароком не скопировали позже другой фрагмент. В Excel выделенная ячейка/ диапазон, которую только что скопировали, подсвечивается мерцающим ободком.
«Подсвеченный» диапазон Пока данный ободок мерцает мы может вставлять данные в нужные места один или несколько раз, однако, как только мы начнем редактировать какую-то ячейку или нажмем «Esc», мерцание прекратится и вставить диапазон не получится. придется повторно его выделить и скопировать. Такое поведение несколько отличается от привычного в Word, когда помещенный объект можно вставить, написать часть текста еще раз вставить. Если нам нужно несколько раз вставлять скопированный диапазон в промежутках с редактированием, то следует воспользоваться буфером обмена, однако, если нам надо данные только одной ячейки, то можно не прибегать к буферу обмена, а скопировать не ячейку, а данные в ячейке. Для этого нужно перейти в режим редактирования данных в ячейке, лучше всего в строке формул, выделить все или часть содержимого и скопировать (Ctrl+C). Никакого ободка не будет, а вставку данных можно производить аналогично, как это делается в Word или другом приложении.
Данные из строки формул скопируется без форматирования В завершение можно добавить, что, если нужно вырезать диапазон в Excel, который позже понадобится для вставки несколько раз, лучше всего для это использовать буфер обмена.
Задание для самостоятельной работы
Подсказка
Задание для самостоятельной работы
Подсказка
При большом количестве данных, для удобства их представления, в Excel имеются инструменты изменения масштаба документа (в английской версии Zoom). Масштаб листа На заметку Изменение масштаба документа не влияет на распечатываемый документ. Если нужно охватить взглядом лист с высоты, то масштаб следует уменьшить, а для фокусирования на определенной области масштаб увеличивают, чтобы лишний раз без надобности не напрягать зрение.
Изменение масштаба с ленты интерфейса Изменить масштаб можно используя небольшие кнопки управления на панели состояния внизу книги Excel.
Управление масштабом с панели состояния Щелчок по кнопке «Масштаб» на ленте интерфейса, равнозначен щелчку по численному отображению текущего масштаба внизу книги (сейчас 100%) и вызывает диалоговое окно «Масштаб», для точной настройки.
Диалоговое окно Масштаб Варианты предельно просты, остановимся лишь на параметре «по выделению» (на ленте это команда «Масштаб по выделенному») он используется, когда вам нужно оставить на экране отдельный диапазон или таблицу. Выделив диапазон и выбрав данный параметр масштаба, Excel подберет такой процент масштаба, чтобы выделенный диапазон полностью поместился на экране, при этом, масштаб может быть, как увеличен, если диапазон небольшой, так и уменьшен. Есть еще один способ быстрого изменения масштаба, правда он не отличается особой точностью – это зажать клавишу Ctrl и прокручивать колесико мыши. На заметку Быстрее всего изменять масштаб можно колесиком мышки с зажатой клавишей Ctrl
|
||||
|
Последнее изменение этой страницы: 2021-04-04; просмотров: 63; Нарушение авторского права страницы; Мы поможем в написании вашей работы! infopedia.su Все материалы представленные на сайте исключительно с целью ознакомления читателями и не преследуют коммерческих целей или нарушение авторских прав. Обратная связь - 3.144.255.247 (0.007 с.) |