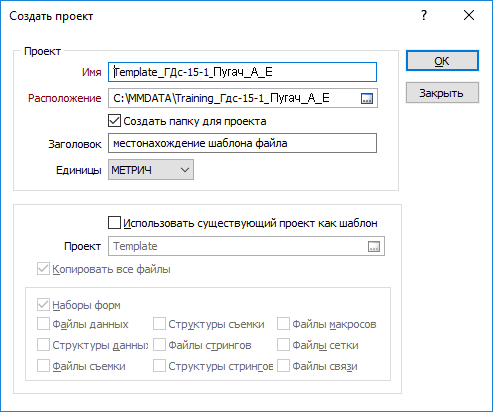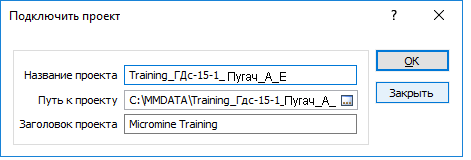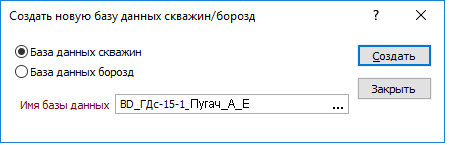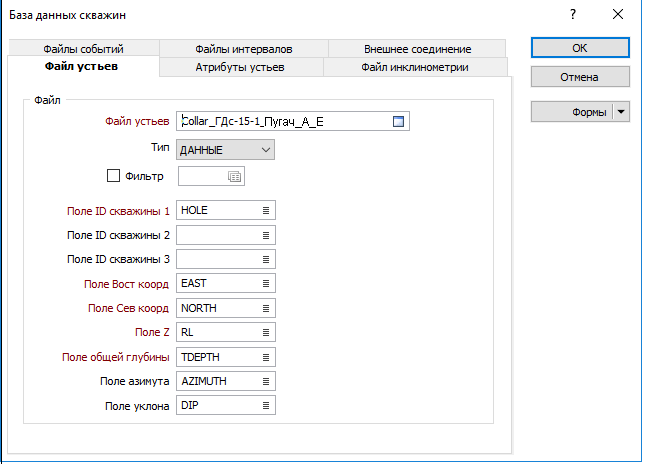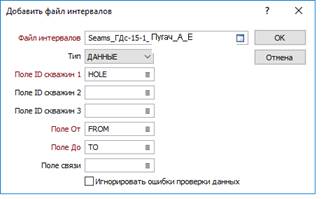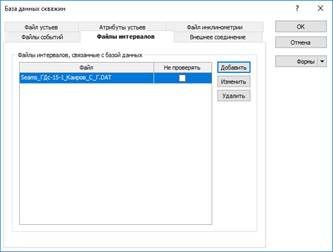Заглавная страница Избранные статьи Случайная статья Познавательные статьи Новые добавления Обратная связь FAQ Написать работу КАТЕГОРИИ: ТОП 10 на сайте Приготовление дезинфицирующих растворов различной концентрацииТехника нижней прямой подачи мяча. Франко-прусская война (причины и последствия) Организация работы процедурного кабинета Смысловое и механическое запоминание, их место и роль в усвоении знаний Коммуникативные барьеры и пути их преодоления Обработка изделий медицинского назначения многократного применения Образцы текста публицистического стиля Четыре типа изменения баланса Задачи с ответами для Всероссийской олимпиады по праву 
Мы поможем в написании ваших работ! ЗНАЕТЕ ЛИ ВЫ?
Влияние общества на человека
Приготовление дезинфицирующих растворов различной концентрации Практические работы по географии для 6 класса Организация работы процедурного кабинета Изменения в неживой природе осенью Уборка процедурного кабинета Сольфеджио. Все правила по сольфеджио Балочные системы. Определение реакций опор и моментов защемления |
Создание и подключение проектаСодержание книги Похожие статьи вашей тематики
Поиск на нашем сайте
Для того, чтобы начать работать в «Micromine», необходимо создать, хотя бы один проект. Проект – это папка (или директория), в которой хранятся файлы, содержащие соответствующую информацию. При создании нескольких проектов можно выбрать требуемый проект из списка. После выбора того или иного проекта, становятся доступны все файлы, макросы и наборы форм, хранящиеся вместе с ним. Чтобы создать или открыть файлы, работая в проекте, нет необходимости вводить путь к файлу (C: \ projects \ tenement1 \ ...). Единственное условие, при котором придется «покинуть» проект ‑ это в случае, если будет необходим доступ к внешним данным (рисунок 1).
Рисунок 1- Создание проекта в ПО «Micromine» Создание (а не подключение) нового проекта позволяет Вам устанавливать единицы измерения. Кроме того, при желании, у Вас есть возможность использовать существующий проект в качестве шаблона. Подключение проекта – очень удобный способ работы с существующими проектами и внешними данными, например, со старыми проектами или сведениями из других приложений. После подключения проекта можно работать с ним так, словно его создали. Чтобы подключить проектвыберите Файл/Проект/Подключить, затем впечатайте новое Имя и Заголовок, а также с помощью кнопки поиска укажите местонахождение папки (Путь) (рисунок 2).
Рисунок 2- Подключение проекта в ПО «Micromine» Создание нового файла данных Для создание нового шаблона файлы устьев необходимо в главном меню выбрать файл/новый изаполнить открывшееся окно, здесь необходимо определить структуру файла. Для этого нужно: · задать имена полям; · определить тип каждого поля; · определить ширину каждого поля (если поле не бинарное); для числовых вещественных и плавающих полей необходимо указать количество знаков после запятой
После создания файла в редакторе откроется новый файл, где можно вводить значения (рисунок 3)
Рисунок 3- Файл COLLAR_TEMPLATE в ПО «Micromine» Проект в ПО «Micromine» можно удалить двумя способами: 1.С самой ПО «Micromine». 2.В корневой папке проекта в ручную. Раздел 2 – Работа со скважинами. Создание новой базы данных. Для создания базы данных необходимо в главном меню выбрать Скважины/Базы данных/Создать; В диалоговом окне «Создать новую базу данных», ввести имя базы данных и нажать на кнопку создать (рисунок 5).
Рисунок 4- Создание новой базы данных в ПО «Micromine» Далее заполнить диалоговое окно БДС (рисунок 6).
Рисунок 5- Диалоговое окно БДС Так же добавить файл интервалов, и необходимо убедиться что файл интервалов, связанный с базой данных, добавлен (рисунок 6).
Рисунок 6- Файл интервалов
|
||||
|
Последнее изменение этой страницы: 2021-03-09; просмотров: 791; Нарушение авторского права страницы; Мы поможем в написании вашей работы! infopedia.su Все материалы представленные на сайте исключительно с целью ознакомления читателями и не преследуют коммерческих целей или нарушение авторских прав. Обратная связь - 18.216.208.243 (0.008 с.) |