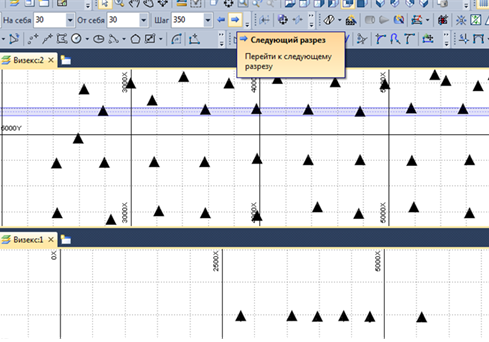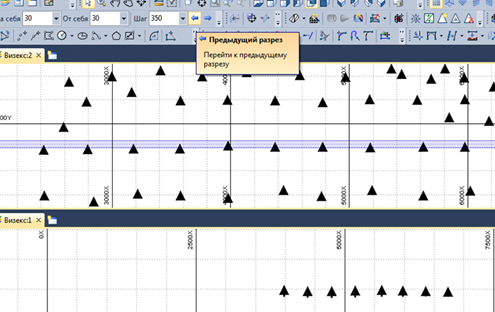Заглавная страница Избранные статьи Случайная статья Познавательные статьи Новые добавления Обратная связь FAQ Написать работу КАТЕГОРИИ: ТОП 10 на сайте Приготовление дезинфицирующих растворов различной концентрацииТехника нижней прямой подачи мяча. Франко-прусская война (причины и последствия) Организация работы процедурного кабинета Смысловое и механическое запоминание, их место и роль в усвоении знаний Коммуникативные барьеры и пути их преодоления Обработка изделий медицинского назначения многократного применения Образцы текста публицистического стиля Четыре типа изменения баланса Задачи с ответами для Всероссийской олимпиады по праву 
Мы поможем в написании ваших работ! ЗНАЕТЕ ЛИ ВЫ?
Влияние общества на человека
Приготовление дезинфицирующих растворов различной концентрации Практические работы по географии для 6 класса Организация работы процедурного кабинета Изменения в неживой природе осенью Уборка процедурного кабинета Сольфеджио. Все правила по сольфеджио Балочные системы. Определение реакций опор и моментов защемления |
Настройка параметров просмотра траектории скважин.Содержание книги
Поиск на нашем сайте
Для отображения траектории скважины в Визексе можно либо загрузить форму Траектория скважины в панели Формы Визекса, либо выбрать в главном меню функцию Просмотр/Скважины/Траектории. В диалоговом окне Траектория имеется семь вкладок, которые можно настроить для работы с той или иной траекторией. Можно раскрасить их в разные цвета в соответствии со значениями опробования, необходимо установить толщину траекторий на 0.13 мм (ТОНКАЯ);во вкладке Устья активировать поле показать устья (рисунок 8).
Рисунок 7- Траектории скважины Нажать ок. Сетка скважин готова Также можно в траектории настроить для отображения траектории, название и глубины выработок
Рисунок 8- Сетка скважин в ПО «Micromine»
Раздел 3 Анализ геологических данных и изучение общих приемов Micromine Визуализация меток пластов по скважинам В можно работать с различными типами данных скважин, например с метками, штриховками, диаграммами, событиями и структурами. Выстраивая отображение скважины, добавляя столько типов данных, сколько потребуется. Комбинируя эту информацию с другими типами данных, например геофизическими изображениями, топографией ЦМП или границами поверхности окисления и полигональными геологическими интерпретациями, произведется очень информативное и ёмкое отображение скважин. Отображение скважин становится всё более информативным, можно улучшить отображение скважин с помощью штриховки интервала вдоль траектории скважины. Наборы штриховок позволяют использовать тот или иной узор заливки в любой выделенной области (рисунок 9).
Рисунок 9- Наборы штриховок При переходе в поле набор штриховок, открывается пустая таблица, где необходимо нажать кнопку присвоить и заполнить нажать >> ОК (рисунок 10-12)
Рисунок 10- Присвоение Seams
Рисунок 11- Присвоение пластам штриховок
Рисунок 12-Редактор набора штриховок Добавление меток литологии скважин к отображению данных Для отображения метки скважин дважды щелкнуть мышкой по типу форм метка интервала и заполнить окно Выбрать вырвнивание справа, установить цвета по умолчанию(рисунок 13).
Рисунок 13- Метка интервала Во вкладке просмотр заполнить поля как показано ниже, нажимаете ок и увидите цветные метки, которые появятся слева от каждой траектории скважины(рисунок 14-15).
Рисунок 14- Свойство интервалов
Рисунок 15- Цветные метки траектории скважин Разрезы Инструмент Разреза После того, как вы отпустите кнопку мышки, Визекс прорисует разрез, определенный линией (рисунок 17). Применение этого инструмента также ограничивает обзор посредством указания текущих значений расстояния на себя и от себя. Размер шага по умолчанию, устанавливаемый с помощью кнопок предыдущий разрез и следующий разрез, равен общей величине коридора данных разреза, который представляет собой сумму расстояний. Он выводится на панель инструментов в виде чисел в квадратных скобках (рисунок 16).
1. Рисунок 16- Инструменты на себя и от себя Можно использовать другую величину шага, вводя различные значения в окошко Шаг, которое будет показываться без квадратных скобок. Удалите заданное вами значение шага (или вновь введите значение по умолчанию), чтобы восстановить размер шага по умолчанию (рисунок 17).
Рисунок 17- Разрезы скважин
|
||||
|
Последнее изменение этой страницы: 2021-03-09; просмотров: 379; Нарушение авторского права страницы; Мы поможем в написании вашей работы! infopedia.su Все материалы представленные на сайте исключительно с целью ознакомления читателями и не преследуют коммерческих целей или нарушение авторских прав. Обратная связь - 18.191.26.149 (0.006 с.) |

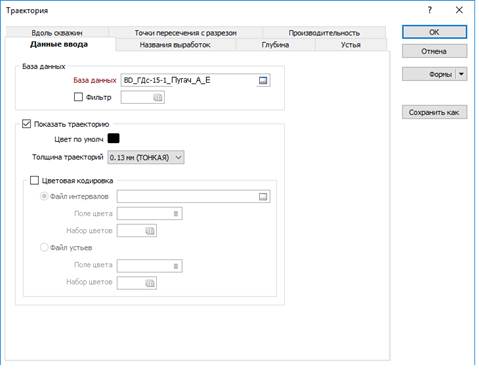
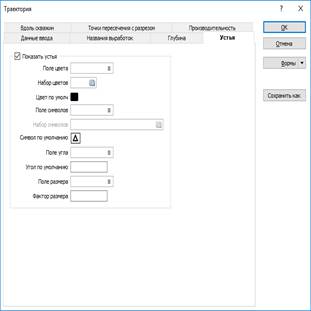
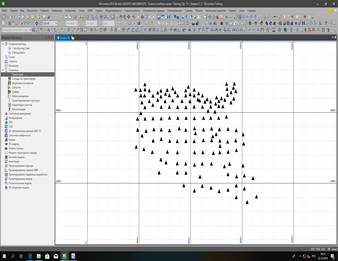
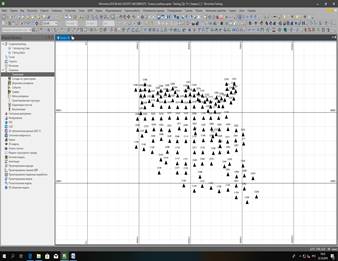
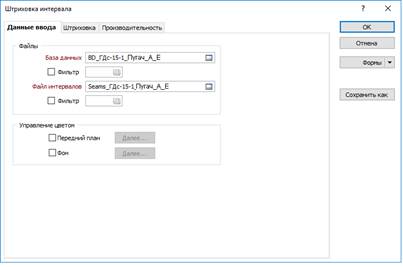
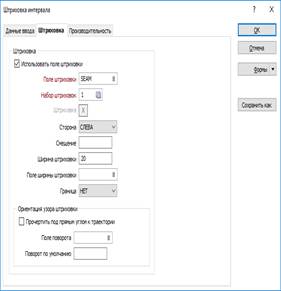
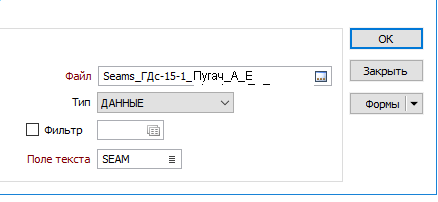
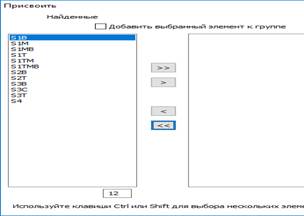
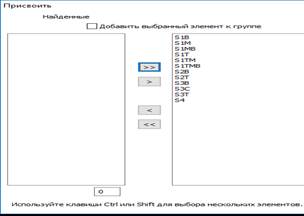
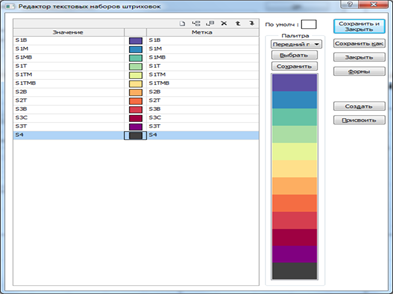
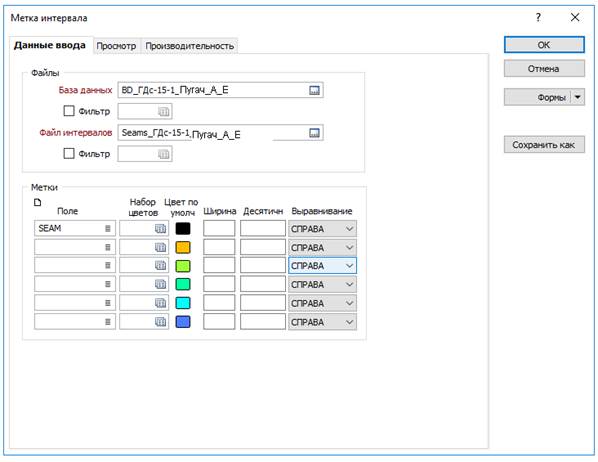
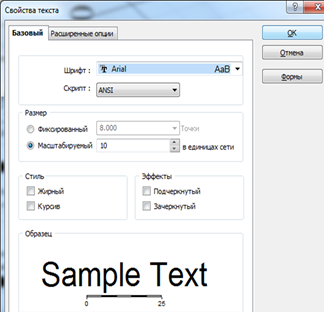
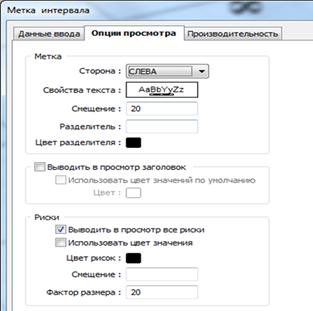
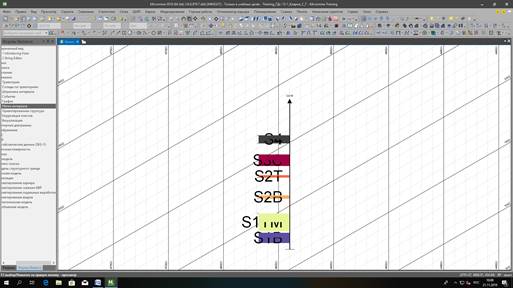
 предоставляет возможность быстро определить вертикальный разрез в любой ориентации. Просто нажать на кнопку Инструмент Разреза и переместить мышкой линию разреза по периметру экрана. Можно ограничить линию значением 30° или 45°, удерживая клавишу Ctrl во время перемещения линии.
предоставляет возможность быстро определить вертикальный разрез в любой ориентации. Просто нажать на кнопку Инструмент Разреза и переместить мышкой линию разреза по периметру экрана. Можно ограничить линию значением 30° или 45°, удерживая клавишу Ctrl во время перемещения линии.