
Заглавная страница Избранные статьи Случайная статья Познавательные статьи Новые добавления Обратная связь FAQ Написать работу КАТЕГОРИИ: ТОП 10 на сайте Приготовление дезинфицирующих растворов различной концентрацииТехника нижней прямой подачи мяча. Франко-прусская война (причины и последствия) Организация работы процедурного кабинета Смысловое и механическое запоминание, их место и роль в усвоении знаний Коммуникативные барьеры и пути их преодоления Обработка изделий медицинского назначения многократного применения Образцы текста публицистического стиля Четыре типа изменения баланса Задачи с ответами для Всероссийской олимпиады по праву 
Мы поможем в написании ваших работ! ЗНАЕТЕ ЛИ ВЫ?
Влияние общества на человека
Приготовление дезинфицирующих растворов различной концентрации Практические работы по географии для 6 класса Организация работы процедурного кабинета Изменения в неживой природе осенью Уборка процедурного кабинета Сольфеджио. Все правила по сольфеджио Балочные системы. Определение реакций опор и моментов защемления |
Создание и редактирование символов элементов электрических принципиальных схем.Содержание книги
Поиск на нашем сайте
Выбрать необходимый шаг сетки. Доступны следующие градации сетки (Snap): 10 th = 0,25 мм (только из меню Display), 50 th = 1,25 мм [F2], 100 th = 2,5 мм [F3], 500 th = 12,5 мм [F4].
Default – обыкновенный (по умолчанию),invert – инвертирующий, posclk – счётный по положительному перепаду, negclk - счётный по отрицательному перепаду, short – укороченый обыкновенный. Выделив нужный тип вывода, щелчком левой кнопки мыши располагаем его согласно условному графическому обозначению (УГО) элемента на рабочей области. Крестик на внешней стороне вывода указывает на место подключения проводника. Щелчком левой кнопки мыши на рабочей области доступно меню Edit Pin, где в строке Pin Name –вводится имя вывода, в строке Pin Number – номер вывода. Метки Draw body, draw name и draw number определяют видимость соответственно вывода, имени и номера вывода. При определении выводов питания в разделе Electrical Type обязательно ставить метку Power, а в разделе Pin Name для обозначения вывода питания от положительного источника – ему присваивается имя VCC, а для обозначения вывода питания от общего источника – имя GND. Эти имена позволяют в дальнейшем задавать стратегию и трассировать цепи питания Power отдельно от сигнальных цепей Signal. Если в схеме иеется несколько питающих напряжений, в частности двухполярное, то VCC и GND присваиваются цепям питания с наибольшим подключением элементов, а остальные цепи питания трассируются либо как цепи Signal с последующей ручной корректировкой толщины дорожек (если потребуется), либо трассируются вручную перед автотрассировкой. После того, как элемент создан, правой кнопкой мыши используем выделение окном всего элемента (засвечивается красным цветом) и в меню Edit Выбрать Make device. В раскрывшемся окне Make device в строке Device Name набираем библиотечное название элемента латинскими буквами (например K561LN2), в строке Reference Prefix водим префикс позиционного обозначения, например DD – для цифровых микросхем, VT – для транзисторов и т.д. В правой части окна Make device из перечня Выбрать библиотеку, в которую будем помещать созданный нами элемент. Если корпус элемента содержит несколько однотипных фунциональных элементов, то необходимо создание атрибута описания - Pinout. Для этого в строке с вопросом Generate pinout script? обязательно ставится метка, а в строке Use Pinout Script вводится имя, совпадающее с библиотечным названием элемента. После создания элемента на рабочей области появляется текстовое описание Pinout, описывающий пока что только один функциональный элемент и имеющий следующий вид (для примера К561ЛА7): *PINOUT К561LA7 ELEMENTS = 1 PINS = 3 IP A = 1 IP B = 2 OP Y = 3
*PINOUT 561LA7 – заголовок *PINOUT_библиотечное имя 561LA7 - пустая строка-разделитель; ELEMENTS=4 - кол-во функциональных элементов в корпусе; PINS=14 - общее кол-во выводов в корпусе; - пустая строка-разделитель; IP A = 1,5,8,12 - тип вывода IP(input pin)_А_=_номера выводов всех входов А; IP B = 2,6,9,13 - тип вывода IP(input pin)_В_=_номера выводов всех входов В; OP Y = 3,4,10,11 - тип вывода OP(output pin)_Y_=_номера выводов выходов Y; PP (VCC) = 14 - тип вывода PP(power pin)_ (VCC)_=_номер вывода +Uи.п.; PP (GND) = 7 - тип вывода PP(power pin)_ (GND)_=_номер вывода -Uи.п.; - пустая строка-разделитель; PINSWAP=A,B - разрешение менять местами входы А и В при автотрассировке; GATESWAP=TRUE - разрешение менять местами функциональные элементы внутри корпуса при автотрассировке.
Если в корусе есть “пустые”(незадействованные) выводы то необходимо в после строки PP (GND) = 7 перед строкой-разделителем написать NC = x, x, x. где NC (no connected) – директива, обозначающая для выводов, отсутствие подключений, x – номера “пустых” выводов. После того как Pinout отредактирован, его нужно сохранить. Для этого закрыть окно Edit Script Block и на рабочей области правой кнопкой мыши выделить текст созданного Pinoutа. Необходимо обратить внимание на то, что поторный щелчок правой кнопкой мыши по уже выделенному элементу, приведёт к его удалению, поэтому необходимо повышенное внимание при работе с выделенными элементами. При случайном удалении необходимо воспользоваться командой меню Edit – Undo либо клавишей [U]. Снятие выделения с элемента производится щелчком правой кнопки мыши за пределами элемента. Вернёмся к Pinoutу. После его выделения Выбрать команду меню Edit – Make Pinout. В появившемся окне в строке Pinout name вводится библиотечное имя элемента, которому принадлежит данный Pinout (например K561LA7), а из списка Library Выбрать ту же библиотеку, где находится сам элемент. В библиотеках Pinoutы имеют те же имена, что и элементы, но заключены в квадратные скобки. Например [K561LA7].
Система Proteus укомплектована обширными библиотеками элементов зарубежного производства. Поэтому, зная отечественные аналоги, при минимуме редактирования можно легко создавать библиотеки отечественных элементов, к тому же работа с Pinoutами сводится к простому переименованию. Единственное на что нужно обратить внимание – в некоторых сериях зарубежных КМОП-микросхем выводы питания(Power) вместо имён VCC и GND имеют соответственно - VDD и VSS. В этом случае в меню Edit Pin в строке Pin Name надо переименовать на VCC или GND. Если корпус многоэлементный - то также необходимо в Pinoutе отредактировать строки PP(VDD) = x на PP(VCC) = x, а PP(VSS) = x на PP(GND) = x, где х – номер вывода питания.
Для вызова менеджера библиотек нажать курсором мыши на кнопку, затем в перечне компонентов в левой части строки-заголовка DEVICES нажать на кнопку L после чего открывается окно Devices Libraries Manager – это и есть менеджер библиотек. Справа и слева расположены два равнозначных окна со списками библиотек и содержимым выбранной библиотеки. Любое из этих окон может быть как источником информации (Source) так и приёмником (Dest’n). Направление от источника к приёмнику указывает большая чёрная стрелка посредине между ними. Так же между окнами Source и Dest’n расположены следующие кнопки для работы внутри библиотек: - Order – ручная сортировка порядка расположения библиотек в списке; - Select All – выбор всего содержимого библиотеки - Unselect All – отмена выбора всего содержимого библиотеки; - Copy Items – копирование выбранных элементов из источника в приёмник; - Move Items – перемещение выбранных элементов из источника в приёмник; - Delete Items – удаление выбранных элементов из источника; - Rename Item – переименование выбранного элемента в источнике; - Information – краткая информация о выбранном элементе; - Prefixes редактирование префикса. В нижней части менеджера библиотек расположены кнопки для работы с самими библиотеками: - Dump Library – информация о библиотеке; - Create Library – создание новой библиотеки; - ADI Library (ASCII Data Import) – импорт данных, описаных в текстовом виде; - Delete Library – удаление библиотеки; - Backup Library – резервная копия библиотеки, имеет расширение.bak; - Pack Library – упаковка библиотеки; - File Attribute – “закрывает” библиотеку (делает доступной только для чтения),либо “открывает” её (снимает ограничение на запись). “Закрытая” библиотека всегда является только источником информации.
|
||||
|
Последнее изменение этой страницы: 2021-02-07; просмотров: 222; Нарушение авторского права страницы; Мы поможем в написании вашей работы! infopedia.su Все материалы представленные на сайте исключительно с целью ознакомления читателями и не преследуют коммерческих целей или нарушение авторских прав. Обратная связь - 3.137.177.116 (0.009 с.) |

 Необходимый масштаб Выбрать также из меню Display или [F5]…[F11] соответственно 200%…10%.
Необходимый масштаб Выбрать также из меню Display или [F5]…[F11] соответственно 200%…10%.



 На панели пиктограмм команд Выбрать (Graphic Mode), после чего становятся доступны графические примитивы: - линия, - прямоугольник,
На панели пиктограмм команд Выбрать (Graphic Mode), после чего становятся доступны графические примитивы: - линия, - прямоугольник,  - эллипс, круг, - сектор, - замкнутая область, - текст.
- эллипс, круг, - сектор, - замкнутая область, - текст.
 Комбинируя данными примитивами можно создать изображение любого элемента электрической схемы. После создания элемента необходимо присоединить и обозначить выводы. Для этого Выбрать (Gadgets Mode) и из доступных кнопок Выбрать - (Devise pin), после чего в перечне компонентов доступны типы выводов:
Комбинируя данными примитивами можно создать изображение любого элемента электрической схемы. После создания элемента необходимо присоединить и обозначить выводы. Для этого Выбрать (Gadgets Mode) и из доступных кнопок Выбрать - (Devise pin), после чего в перечне компонентов доступны типы выводов: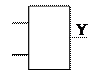 Теперь для того, чтобы описать все четыре функциональных элемента 2И-НЕ, входящих в состав К561ЛА7, необходимо отредактировать Pinout. Для этого навести курсор мыши на текст Pinoutа на рабочей области и щелкнуть левой кнопкой мыши. Появляется окно редактирования Edit Script Block, в котором производим редактирование Pinout. Окончательный вариант Pinout для К561ЛА7 должен иметь следующий вид:
Теперь для того, чтобы описать все четыре функциональных элемента 2И-НЕ, входящих в состав К561ЛА7, необходимо отредактировать Pinout. Для этого навести курсор мыши на текст Pinoutа на рабочей области и щелкнуть левой кнопкой мыши. Появляется окно редактирования Edit Script Block, в котором производим редактирование Pinout. Окончательный вариант Pinout для К561ЛА7 должен иметь следующий вид: При необходимости отредактировать УГО элемента, он извлекается из библиотеки нажатием курсором мыши на кнопку, затем в перечне компонентов в левой части строки-заголовка DEVICES появятся кнопки P (Pick Devices) и L (Devices Libraries Manager). Нажав на кнопку Р мы получаем доступ к окну Pick Devices (выбор устройства), где в списке Libraries Выбрать необходимую библиотеку, а в списке Objects – искомый элемент, изображение которого показано в окне просмотра справа. Выбранный элемент появляется в перечне компонентов DEVICES. Затем, закрыв окно Pick Devices, и выбрав элемент в перечне компонентов DEVICES, щелчком левой кнопки мыши на рабочей области помещаем туда элемент. Выделив его щелчком правой кнопки мыши Выбрать из меню Edit команду Decompose (разложить на составные части). Эта команда по своему действию обратна команде Make device и возвращает выбранный элемент на уровень графических примитивов, позволяя его редактировать. Этот режим особенно полезен для редактирования УГО зарубежных элементов- аналогов в соответствии с отечественными ГОСТами.
При необходимости отредактировать УГО элемента, он извлекается из библиотеки нажатием курсором мыши на кнопку, затем в перечне компонентов в левой части строки-заголовка DEVICES появятся кнопки P (Pick Devices) и L (Devices Libraries Manager). Нажав на кнопку Р мы получаем доступ к окну Pick Devices (выбор устройства), где в списке Libraries Выбрать необходимую библиотеку, а в списке Objects – искомый элемент, изображение которого показано в окне просмотра справа. Выбранный элемент появляется в перечне компонентов DEVICES. Затем, закрыв окно Pick Devices, и выбрав элемент в перечне компонентов DEVICES, щелчком левой кнопки мыши на рабочей области помещаем туда элемент. Выделив его щелчком правой кнопки мыши Выбрать из меню Edit команду Decompose (разложить на составные части). Эта команда по своему действию обратна команде Make device и возвращает выбранный элемент на уровень графических примитивов, позволяя его редактировать. Этот режим особенно полезен для редактирования УГО зарубежных элементов- аналогов в соответствии с отечественными ГОСТами. Работа с менеджером библиотек
Работа с менеджером библиотек


