
Заглавная страница Избранные статьи Случайная статья Познавательные статьи Новые добавления Обратная связь КАТЕГОРИИ: ТОП 10 на сайте Приготовление дезинфицирующих растворов различной концентрацииТехника нижней прямой подачи мяча. Франко-прусская война (причины и последствия) Организация работы процедурного кабинета Смысловое и механическое запоминание, их место и роль в усвоении знаний Коммуникативные барьеры и пути их преодоления Обработка изделий медицинского назначения многократного применения Образцы текста публицистического стиля Четыре типа изменения баланса Задачи с ответами для Всероссийской олимпиады по праву 
Мы поможем в написании ваших работ! ЗНАЕТЕ ЛИ ВЫ?
Влияние общества на человека
Приготовление дезинфицирующих растворов различной концентрации Практические работы по географии для 6 класса Организация работы процедурного кабинета Изменения в неживой природе осенью Уборка процедурного кабинета Сольфеджио. Все правила по сольфеджио Балочные системы. Определение реакций опор и моментов защемления |
Создание схемы электрической принципиальной
Нажатие курсором мыши на кнопку позволяет удалить выбранный блок. Быстро перемещаться в нужную точку поможет дисплей-навигатор, в котором при нахождении курсора мыши на рабочей области, изображено в миниатюре всё то, что на данный момент нарисовано на рабочем формате, а зелёная рамка показывает участок, который мы видим на рабочей области. Оперируя клавишами изменения масштаба [F5]…[F12] и щёлкая левой кнопкой мыши в нужном месте изображения на дисплее-навигаторе, можно эффективно перемещаться по самым громоздким проектам, реализованных на форматах А0 и А1.
После того, как элементы будут размещены, приступить к прокладке соединительных проводников между элементами. Для этого курсор мыши подвести к выводу элемента, от которого будет брать начало соединительный проводник и наблюдаем за появлением крестика на конце курсора мыши. После чего щелкнуть левой кнопкой мыши и протянуть проводник в нужном направлении. Изгиб проводника осуществляется щелчком левой кнопкой мыши. При приближении к выводу элемента, где будет оканчиваться проводник, довести его до появления крестика на конце курсора мыши и щелкнуть левой кнопкой мыши..
Неправильно Правильно Наиболее правильно
Рисунок 33.2 Подключение к шине производится также как к проводнику (на шине появляется крестик на конце курсора мыши), но электрический узел при этом не формируется. Очень удобно подключать выводы одной микросхемы к шине следующим приёмом. Воспользуемся вышеприведённым рисунком. Дело в том, что система запоминает траекторию последнего проложенного проводника. Поэтому проложив проводник с меткой 1 (рисунок 33.2) от вывода микросхемы к шине, остальные проводники (2,3,4,5) проложатся автоматически. Для этого необходимо стать курсором мыши на конец вывода микросхемы (пока не появится крестик) и два раза щёлкнуть левой кнопкой мыши.
Переключатели Rotate и Justify задают ориентацию и выравнивание текста относительно проводника. Маркировать можно также «оборванные» проводники, которые с одной стороны подключены к выводу элемента, а другая сторона оборвана. Тем не менее если этот проводник имеет метку т. е. промаркирован, то система подключает его к цепи, имеющей такую же метку (имя). Это бывает полезно при отсутствии возможности вести проводник на большое расстояние из-за высокой степени заполнения схемы, а также удобно таким способом подключать к источнику питания выводы дискретных элементов, задавая им метки VCC и GND. Чертить «оборванные» проводники очень просто – начать его нужно как обычный проводник, а в месте обрыва нужно щёлкнуть сначала левой потом правой кнопкой мыши, при этом в месте обрыва формируется точка, затем вышеописанным способом промаркировать. Ещё одна замечательная особенность состоит в том, что позиционные обозначения элементов и метки маркированных цепей можно перемещать отдельно от самих элементов и цепей. Это позволяет рационально использовать рабочее пространство, избегая «наплывов» друг на друга позиционных обозначений или позиционного обозначения одного элемента на изображение другого элемента. Если возникла необходимость изменить позиционное обозначение и номер элемента, следует выделить этот элемент правой кнопкой мыши затем нажать на левую кнопку мыши. После чего откроется окно редактирования свойств Edit Component, где в строке Component Reference вводим новое позиционное обозначение и номер (например, V10 изменить на VT10 или С25 – на С18). Категорически запрещается заменять в позиционных обозначениях микросхем, имеющих многоэлементный корпус двоеточие с буквой на точку с цифрой (например DD1:A - на DD1.1 или DA2:B - на DA2.2). Все остальные изменения допускаются. На этапе рисования схемы текущему проекту необходимо задать имя командой меню File – Save Design As и периодически сохранять проект командой меню File – Save Design, либо клавишей [S], причём ранее сохранённая копия сохраняется под новым именем – Backup of _имя проекта, и к ней в любой момент можно вернуться и продолжить работу. После того как схема полностью начерчена, необходимо передать список цепей Netlist в редактор печатаных плат ARES для дальнейшей работы с проектом. Для этого необходимо каждому элементу на схеме указать соответствующий ему корпус на печатной плате, что позволит в дальнейшем произвести упаковку Packaging элементов в ARES на печатной плате. Упаковка элементов – это перенос элементов электрической схемы в соответствующие корпуса на печатной плате со всеми электрическими связями между ними. Упаковку элементов можно осуществить тремя способами:
а) методом ручной упаковки в ISIS. Для этого в окне редактирования свойств элемента Edit Component в текстовом поле Other Properties (другие свойства) необходимо набрать PACKAGE=[библиотечное имя корпуса в ARES]. Например, для 561LA7 нужно набрать PACKAGE=DIL14, для резистора - PACKAGE=RES30, для транзистора КТ814 - PACKAGE=ELINE100 и.т.д.; б) методом автоматической упаковки. Для этого нужно создать текстовый ADI-файл (ASCII Data Import) т.е файл перекрёстных ссылок. Создать ADI-файл можно в любом текстовом редакторе (Notepad(Блокнот), WordPad, Word). ADI-файл должен иметь содержать следующий текст: DATA DEVICE: PACKAGE - - заголовок блока 1 [Библиотечное имя элемента 1 в ISIS]: [Библиотечное имя элемента 1 в ARES] [Библиотечное имя элемента 2 в ISIS]: [Библиотечное имя элемента 2 в ARES] . . . [Библиотечное имя элемента n в ISIS]: [Библиотечное имя элемента n в ARES] END - конец блока.
DATA DEVICE + VALUE: PACKAGE- - заголовок блока 2 [Библиотечное имя элемента 1 в ISIS] [Значение]: [Библиотечное имя элемента 1 в ARES] [Библиотечное имя элемента 1 в ISIS] [Значение]: [Библиотечное имя элемента 2 в ARES] . . . [Библиотечное имя элемента 1 в ISIS] [Значение]: [Библиотечное имя элемента n в ARES] [Библиотечное имя элемента n в ISIS] [Значение]: [Библиотечное имя элемента 1 в ARES] [Библиотечное имя элемента n в ISIS] [Значение]: [Библиотечное имя элемента 2 в ARES] . . . [Библиотечное имя элемента n в ISIS] [Значение]: [Библиотечное имя элемента n в ARES] END
Например проект содержит следующие элементы: DD1, DD2 – К561ЛА7, DD3 - К561ИЕ10, R1, R2 – МЛТ-0,125, R3 – МЛТ-0,5, C1 – К10-17, C2 – К50-6 10 мкФ х 16В, C3 – К50-6 470 мкФ х 25В,C4 – К50-6 2200 мкФ х 25В, VD1 – КД522, VD2 – КС515А, VD3 – КЦ405А, VT1 – КТ315, VT2 – КТ814, VT3 – МП42Б. В этом случае ADI-файл будет выглядеть следующим образом:
DATA DEVICE: PACKAGE- 561LA7 : DIL14 (К561ЛА7) 561IE10 : DIL16 (К561ИЕ10) CAP : CAP20 (К10-17)
R0125 : RES20 (МЛТ-0,125) R05 : RES30 (МЛТ-0,5) VD : DIODE25 (КД522) VDZEN : DIODE40 (КС515) BRIDGE : MOST405 (КЦ405) VTNPN : ELINE100 (КТ315) END
DATA DEVICE + VALUE: PACKAGE- CAP_ELEC 10u : ELECRAD10 (К50-6 10 мкФ х 16В) CAP_ELEC 470u: ELECRAD13 (К50-6 470 мкФ х 25В) CAP_ELEC 2200u: ELECRAD20 (К50-6 2200 мкФ х 25В) VTPNP KT814 : TO126 (КТ814) VTPNP MP42 : TO5 (МП42Б) END
После того как ADI-файл создан, его можно назвать любым именем (лучше именем проекта), например Primer.txt, после чего в файловом менеджере (FAR, Norton Commander) необходимо расширение.txt заменить на.adi (Primer.adi). Созданный ADI-файл необходимо импортировать в наш проект. Для этого в ISIS в меню Tools Выбрать команду ASCII Data Import и в открывшемся окне указываем путь к ADI-файлу (Primer.adi). Затем элементам электрической схемы, которым в ADI-файле необходимо было для выбора корпуса указывать значения, в окне редактирования свойств Edit Component в строке Component Value необходимо ввести такое же значение как и в ADI-файле (для С2 – 10u, С3 – 470u, С4 – 2200u, VT2 – KT814, VT3 – MP42). в) методом комбинированной упаковки. Этот метод является наиболее удобным для упаковки элементов и заключается в том, что сначала редактируется при необходимости ADI-файл Device.adi (загружаемый по умолчанию) для групп элементов (резисторов, конденсаторов, диодов, транзисторов и.т.д), имеющих при разных значениях одинаковые корпуса. А затем для элементов, имеющих при разных значениях разные корпуса, а также для элементов, не вошедших в перечень ADI-файла Device.adi, применяется метод ручной упаковки, описанный выше. После того как упаковка элементов произведена в меню Tools, Выбрать команду Netlist to ARES, либо нажать комбинацию клавиш [Alt]+[A]. На этом работа по проекту в редакторе ISIS заканчивается за исключением вывода на печать, о чём будет описываться в последнем разделе.
|
|||||||||||
|
Последнее изменение этой страницы: 2021-02-07; просмотров: 127; Нарушение авторского права страницы; Мы поможем в написании вашей работы! infopedia.su Все материалы представленные на сайте исключительно с целью ознакомления читателями и не преследуют коммерческих целей или нарушение авторских прав. Обратная связь - 3.149.251.154 (0.02 с.) |



 В первую очередь выбрать формат рабочего листа (по умолчанию – А4). Для этого в меню System выбрать Set Sheet Sizes и в появившемся окне Sheet Size Configuration выбрать один из форматов А4, А3, А2, А1, А0 или User. Практика показывает, что лучше сразу выбирать А3, чтобы не испытывать нехватку рабочего пространства, потому что за пределами формата, очерченного синей рамкой, система не производит никаких действий. Изменить формат можно также на любом этапе пректа. Далее необходимо выбрать сетку с наиболее практичным шагом 50 th = 1,25 мм [F2]. Затем нажав на кнопки и ,а потом – на P (в левом верхнем углу перечня компонентов), войти в окно Pick Devices (выбор устройств) и открывая библиотеки, извлечь в локальную библиотеку проекта необходимые элементы двойным щелчком левой кнопки мыши по ним. Эти элементы будут добавляться в список под строкой-заголовком DEVICE перечня компонентов.
В первую очередь выбрать формат рабочего листа (по умолчанию – А4). Для этого в меню System выбрать Set Sheet Sizes и в появившемся окне Sheet Size Configuration выбрать один из форматов А4, А3, А2, А1, А0 или User. Практика показывает, что лучше сразу выбирать А3, чтобы не испытывать нехватку рабочего пространства, потому что за пределами формата, очерченного синей рамкой, система не производит никаких действий. Изменить формат можно также на любом этапе пректа. Далее необходимо выбрать сетку с наиболее практичным шагом 50 th = 1,25 мм [F2]. Затем нажав на кнопки и ,а потом – на P (в левом верхнем углу перечня компонентов), войти в окно Pick Devices (выбор устройств) и открывая библиотеки, извлечь в локальную библиотеку проекта необходимые элементы двойным щелчком левой кнопки мыши по ним. Эти элементы будут добавляться в список под строкой-заголовком DEVICE перечня компонентов.

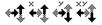 Набрав в проект необходимый список элементов, приступить к размещению элементов на рабочей области в пределах выбранного формата. Для этого щелчком левой кнопки мыши выбрать из списка нужный элемент, изображение которого появляется на дисплее- навигаторе. После чего щелчком левой кнопки мыши в нужном месте на рабочей области, разместить выбранный элемент. Для перемещения элемента, его нужно выделить щелчком правой кнопки мыши, затем нажав левую кнопку мыши и удерживая её, производим перемещение элемента. Для удаления элемента нужно два раза щёлкнуть правой кнопкой мыши. Поворот выбранного элемента на 90о осуществляется нажатием курсором мыши на кнопку . Зеркальное отображение выбранного элемента относительно осей X и Y осуществляется нажатием курсором мыши на кнопку
Набрав в проект необходимый список элементов, приступить к размещению элементов на рабочей области в пределах выбранного формата. Для этого щелчком левой кнопки мыши выбрать из списка нужный элемент, изображение которого появляется на дисплее- навигаторе. После чего щелчком левой кнопки мыши в нужном месте на рабочей области, разместить выбранный элемент. Для перемещения элемента, его нужно выделить щелчком правой кнопки мыши, затем нажав левую кнопку мыши и удерживая её, производим перемещение элемента. Для удаления элемента нужно два раза щёлкнуть правой кнопкой мыши. Поворот выбранного элемента на 90о осуществляется нажатием курсором мыши на кнопку . Зеркальное отображение выбранного элемента относительно осей X и Y осуществляется нажатием курсором мыши на кнопку 

 Нажатие курсором мыши на кнопку позволяет скопировать и размножить выбранный блок.
Нажатие курсором мыши на кнопку позволяет скопировать и размножить выбранный блок.
 Нажатие курсором мыши на кнопку позволяет переместить выбранный блок.
Нажатие курсором мыши на кнопку позволяет переместить выбранный блок. Если цепь имеет электрические узлы, т. е. соединяет более двух выводов элементов. То при наведении курсора мыши на проводник появляется такой же крестик, как и на выводе элемента, а значит, в любой точке проводника по всей его длине можно как начинать ответвление цепи, так и присоединять другой проводник в одну цепь. При этом в данном месте формируется электрический узел и ставится точка. При создании проекта с наличием цифровых микросхем очень удобно применять линии групповой связи – шины. Для прорисовки шины нажать курсором мыши на кнопку (Bus) и прокладываем шины на схеме, которые отображаются утолщёнными синими линиями. Подключение проводников к шине производить по правилам, указанным на рисунке 33.2.
Если цепь имеет электрические узлы, т. е. соединяет более двух выводов элементов. То при наведении курсора мыши на проводник появляется такой же крестик, как и на выводе элемента, а значит, в любой точке проводника по всей его длине можно как начинать ответвление цепи, так и присоединять другой проводник в одну цепь. При этом в данном месте формируется электрический узел и ставится точка. При создании проекта с наличием цифровых микросхем очень удобно применять линии групповой связи – шины. Для прорисовки шины нажать курсором мыши на кнопку (Bus) и прокладываем шины на схеме, которые отображаются утолщёнными синими линиями. Подключение проводников к шине производить по правилам, указанным на рисунке 33.2.
 После всех необходимых подключений к шине наступает этап, требующий повышенного внимания – это маркировка цепей, т. е. присвоению каждой цепи уникального буквенно-цифрового имени (метки) Label. Для этого курсором мыши нажать на кнопку Wire Label и далее подводя курсор мыши к маркируемому проводнику до тех пор пока не появится крестик, произвести щелчок левой кнопки мыши. После чего появляется диалоговое окно Edit Wire Label, где в строке String набираем в буквенно-цифровой форме название маркируемой цепи.
После всех необходимых подключений к шине наступает этап, требующий повышенного внимания – это маркировка цепей, т. е. присвоению каждой цепи уникального буквенно-цифрового имени (метки) Label. Для этого курсором мыши нажать на кнопку Wire Label и далее подводя курсор мыши к маркируемому проводнику до тех пор пока не появится крестик, произвести щелчок левой кнопки мыши. После чего появляется диалоговое окно Edit Wire Label, где в строке String набираем в буквенно-цифровой форме название маркируемой цепи.


