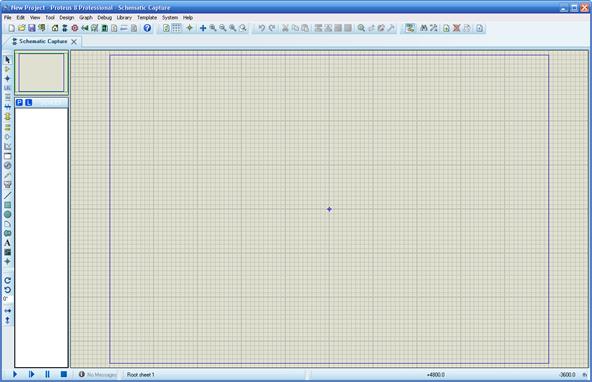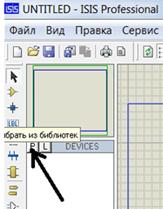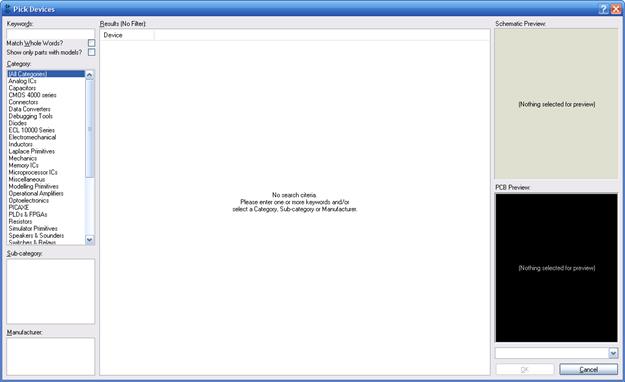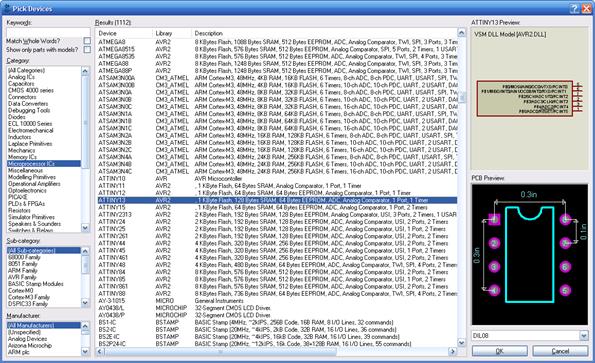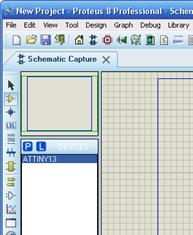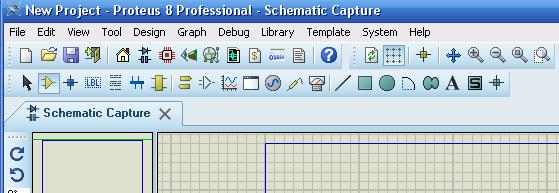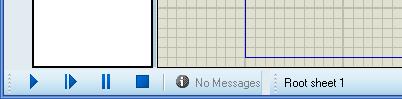Заглавная страница Избранные статьи Случайная статья Познавательные статьи Новые добавления Обратная связь FAQ Написать работу КАТЕГОРИИ: ТОП 10 на сайте Приготовление дезинфицирующих растворов различной концентрацииТехника нижней прямой подачи мяча. Франко-прусская война (причины и последствия) Организация работы процедурного кабинета Смысловое и механическое запоминание, их место и роль в усвоении знаний Коммуникативные барьеры и пути их преодоления Обработка изделий медицинского назначения многократного применения Образцы текста публицистического стиля Четыре типа изменения баланса Задачи с ответами для Всероссийской олимпиады по праву 
Мы поможем в написании ваших работ! ЗНАЕТЕ ЛИ ВЫ?
Влияние общества на человека
Приготовление дезинфицирующих растворов различной концентрации Практические работы по географии для 6 класса Организация работы процедурного кабинета Изменения в неживой природе осенью Уборка процедурного кабинета Сольфеджио. Все правила по сольфеджио Балочные системы. Определение реакций опор и моментов защемления |
Тема 4 Моделирование схем в VSM ProteusСодержание книги
Поиск на нашем сайте
Лекция 32 Система визуального моделирования Proteus Цели лекции: Изучение интерфейса Proteus, его назначения и возможностей.
Система Electronics Labcenter (Proteus) предназначена для проектирования многослойных печатных плат (ПП) аналоговых, цифровых и аналого-цифровых устройств. Программный пакет Proteus VSM позволяет собрать схему любого электронного устройства и симулировать его работу, выявляя ошибки, допущенные на стадии проектирования и трассировки. Proteus состоит из двух основных модулей: - ISIS – графический редактор принципиальных схем со встроенным менеджером библиотек ISIS – редактор электронных схем с последующей имитацией их работы.; - ARES - графический редактор печатных плат со встроенным менеджером библиотек и автотрассировщиком Electra, встроенным редактором библиотек и автоматической системой размещения компонентов на плате. Кроме этого ARES может создать трехмерную модель печатной платы. Proteus VSM включает в себя более 6000 электронных компонентов со всеми справочными данными, а также демонстрационные ознакомительные проекты. Программа имеет инструменты USBCONN и COMPIM, которые позволяют подключить виртуальное устройство к портам USB и COM компьютера. При подсоединении к этим портам любого внешнего прибора виртуальная схема будет работать с ним, как если бы она существовала в реальности. Proteus VSM поддерживает следующие компиляторы: CodeVisionAVR и WinAVR (AVR), ICC (AVR, ARM7, Motorola), HiTECH (8051, PIC Microchip) и Keil (8051, ARM). Существует возможность экспорта моделей электронных компонентов из программы PSpice. Несмотря на то, что программа работает с устройствами, состоящими из нескольких микроконтроллеров и даже с чипами от разных производителей в одном устройстве, необходимо четко понимать, что симуляция повторяет работу реальной схемы не абсолютно точно! Чтобы избежать ошибок, нужно ясно представлять конечный результат.
Программа ISIS Основной программой является ISIS, в ней предусмотрена связь с ARES для передачи данных проекта, необходимых при создании печатной платы. При запуске программы появляется основное окно ISIS, изображенное на рисунке 32.1
Рисунок 32.1 - Вид основного окна ISIS
Самое большое пространство отведено под окно редактирования EDIT WINDOW, в котором происходят все основные процессы создания, редактирования и отладки схемы устройства. Слева вверху находится маленькое окно предварительного просмотра Overview Window. Щелкая левой кнопкой мыши по окну, можно перемещаться по окну предварительного просмотра, если схема имеет большие размеры. Перемещать окно редактирования по схеме можно другим способом: удерживая нажатой кнопку SHIFT, двигать курсор мыши, не нажимая ее кнопок. Приближать и отдалять схему в окне можно соответственно кнопками F6 и F7 или же колесом мыши. F5 центрирует схему в окне, а нажатие F8 подгоняет размер схемы под окно редактирования. Для выбора компонентов нужно нажать на кнопку "P" в левом верхнем углу экрана (возле надписи "DEVICES"), изображение действия представлено на рисунке 32.2.
Рисунок 32.2
После этого появится окно, изображенное на рисунке 32.3
Рисунок 32.3
В столбце слева - классификация элементов, в столбце посередине - сами элементы, в левом нижнем "окошке" - корпус элемента (если таковой имеется в библиотеке ARES), а в правом верхнем окне - собственно сам элемент. Например, выбрать микроконтроллер ATTINY13, как изображено на рисунке 32.3.
Рисунок 32.3 Если затруднено найти элемент, то можно воспользоваться функцией поиска. Для этого просто надо вбить полное или частичное название искомого элемента в графу, расположенную в верхнем левом углу и выбрать среди выданных результатов нужный вариант. После закрытия окна рисунка 32.3 в окне Object Selector организуется список выбранных в данный момент компонентов, символов и других элементов, приведенный на рисунке 32.4. Выделенный в списке объект отображается в окне предварительного просмотра.
Рисунок 32.4 Все возможные функции и инструменты Proteus VSM доступны через меню и пиктограммы, находящиеся под меню и слева от основного окна, которые изображены на рисунке 32.5, а также через клавиши F1-F12.
Рисунок 32.5
Внизу основного окна расположены слева направо: кнопки вращения и разворота объекта вокруг своей оси, панель управления интерактивной симуляцией (выглядит как панель магнитофона): ПУСК - ПОШАГОВЫЙ РЕЖИМ - ПАУЗА - СТОП и строка статуса, отображающая ошибки, подсказки, текущее состояние процесса симуляции и т.д. Вид управляющих клавиш представлен на рисунке 32.6. Справа отображаются в милидюймах (th) координаты курсора.
Рисунок 32.6
Манипулирование объектами осуществляется после их выделения при выключенном процессе симуляции проекта. Для выделения объекта нужно щелкнуть по нему правой кнопкой мыши. Для выделения группы объектов можно либо, удерживая клавишу Ctrl, последовательно щелкать правой кнопкой по всем объектам, либо, удерживая правую кнопку, протащить область выделения по необходимым объектам. Выделять объекты надо очень осторожно, т.к. повторный щелчок правой кнопкой мыши по выделенному объекту удалит его. Удаление выделенных объектов происходит при нажатии кнопки DELETE. Отменить последние и все предыдущие действия по порядку можно с помощью кнопок отмены UNDO, REDO. Кнопки отмены действуют как назад, так и вперед. Выделенные объекты можно перемещать по схеме, ухватив их левой кнопкой мыши и передвинув в нужное место, отпустить кнопку. Процесс симуляции проекта осуществляется нажатием кнопки ПУСК, расположенной внизу основного окна панели управления. Все элементы находятся в библиотеке компонентов. Чтобы попасть в библиотеку, нужно перейти в режим COMPONENT, нажав на соответствующую пиктограмму. Теперь, либо щелкнув по пиктограмме Р (Pick Devices – выбор приборов), либо дважды щелкнув левой кнопкой в поле выбора компонентов Object Selector, попадем в библиотеку. Компоненты можно выбирать по категориям Category, подкатегориям - Subcategory, по производителю Manufacturer (используется очень редко) или же искать по ключевым словам в окне «маска», например, ATMega16. Форматы файлов Proteus: DSN (проект), LYT (печатная плата), PDSPRJ (в восьмой версии единый файл проекта).
Операционные системы, в которых работает данная САПР – это Windows 2000 / XP / Vista / 7. Обратите внимание, что Proteus VSM работоспособен в Windows 7, только начиная с версии 7.8. Официальный сайт Proteus: http://www.labcenter.com
Контрольные вопросы: 1. Какие программы входят в Proteus VSM? 2. Для чего предназначена программа ISIS? 3. Для чего предназначена программа ARES? 4. Как найти и выставить на поле микроконтроллер серии AVR? 5. Как найти и выставить на поле LCD? 6. Как найти и выставить на поле DS18B20?
|
||||
|
Последнее изменение этой страницы: 2021-02-07; просмотров: 334; Нарушение авторского права страницы; Мы поможем в написании вашей работы! infopedia.su Все материалы представленные на сайте исключительно с целью ознакомления читателями и не преследуют коммерческих целей или нарушение авторских прав. Обратная связь - 3.143.237.54 (0.011 с.) |