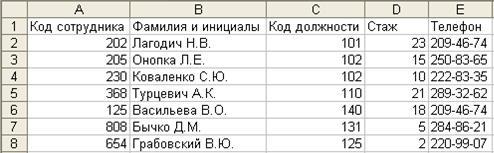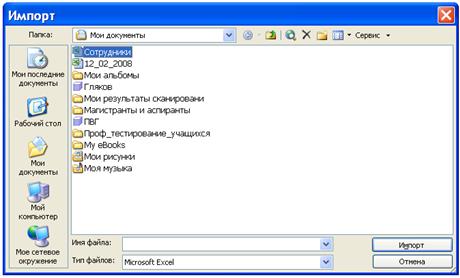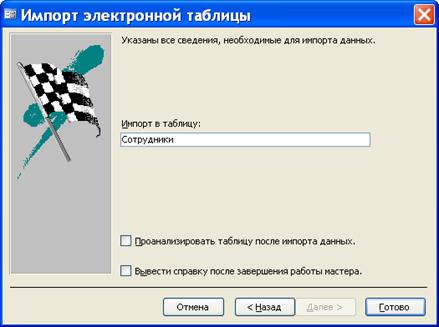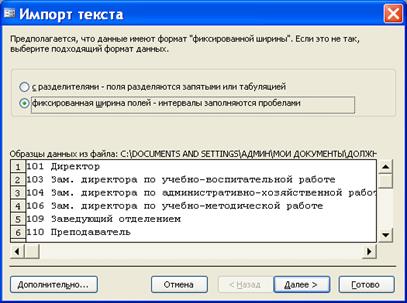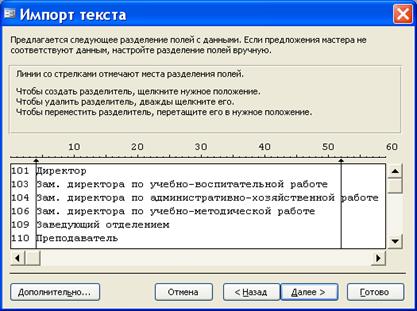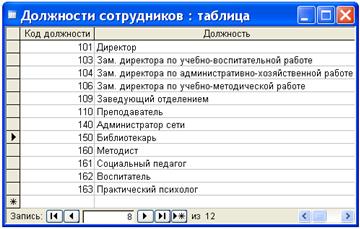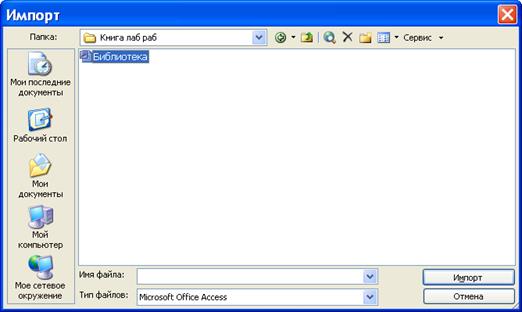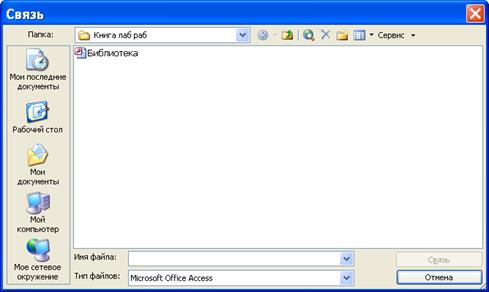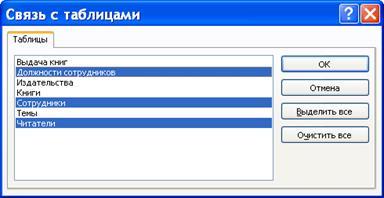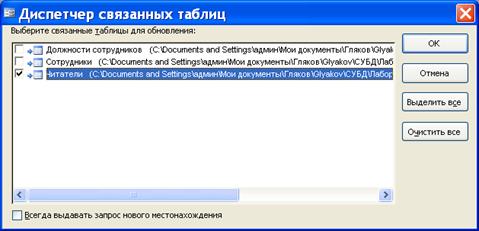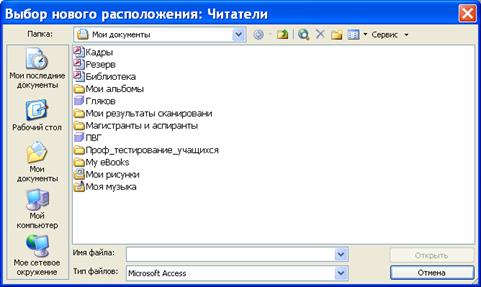Заглавная страница Избранные статьи Случайная статья Познавательные статьи Новые добавления Обратная связь КАТЕГОРИИ: ТОП 10 на сайте Приготовление дезинфицирующих растворов различной концентрацииТехника нижней прямой подачи мяча. Франко-прусская война (причины и последствия) Организация работы процедурного кабинета Смысловое и механическое запоминание, их место и роль в усвоении знаний Коммуникативные барьеры и пути их преодоления Обработка изделий медицинского назначения многократного применения Образцы текста публицистического стиля Четыре типа изменения баланса Задачи с ответами для Всероссийской олимпиады по праву 
Мы поможем в написании ваших работ! ЗНАЕТЕ ЛИ ВЫ?
Влияние общества на человека
Приготовление дезинфицирующих растворов различной концентрации Практические работы по географии для 6 класса Организация работы процедурного кабинета Изменения в неживой природе осенью Уборка процедурного кабинета Сольфеджио. Все правила по сольфеджио Балочные системы. Определение реакций опор и моментов защемления |
Импорт, экспорт и связывание данных
Импорт данных из электронных таблиц
Лабораторная работа № 13 Цель работы: Сформировать умения для организации импорта электронных таблиц в базу данных MS Access.
MS Access позволяет импортировать данные из файлов электронных таблиц, созданных в Lotus 1-2-3, Lotus 1-2-3 для Windows MS Excel версии 2 и выше. Вы можете импортировать всю электронную таблицу или только ее часть как в новую, так и существующую таблицу MS Access. Если первая строка электронной таблицы содержит заголовки столбцов, вы можете использовать их в качестве имен полей новой таблицы MS Access. Импорт электронной таблицы в базу данных Access можно выполнить следующим образом: 1. Откройте базу данных, в которую вы хотите импортировать электронную таблицу. Если она уже открыта, переключитесь в окно базы данных. 2. Выберите команду Файл, Внешние данные, Импорт. При этом откроется диалоговое окно Импорт. 3. В раскрывающемся списке Тип файлов этого окна выберите тип электронной таблицы, которую вы хотите импортировать. Затем найдите исходную папку и выделите имя файла, содержащего импортируемую электронную таблицу. 4. Нажмите кнопку Импорт. Если файл содержит несколько рабочих листов или именованных диапазонов, откроется первое окно мастера импорта электронных таблиц. В этом диалоговом окне выберите нужный рабочий лист или именованный диапазон и нажмите кнопку Далее. 5. MS Access откроет следующее окно мастера импорта электронных таблиц. Установите флажок Первая строка содержит заголовки столбцов, если вы хотите использовать значения, находящиеся в первой строке электронной таблицы, в качестве имен полей таблицы MS Access. После нажатия кнопки Далее в появившемся окне мастера вы можете добавить импортируемые данные в существующую таблицу MS Access, указав ее имя, или сохранить их в новой. Нажмите кнопку Далее, чтобы перейти к следующему шагу. 6. Если для сохранения данных выбрана новая таблица, в следующем окне мастера, вы можете изменить определения ее полей, в том числе указать индексные поля. Раскрывающийся список Индекс содержит те же значения, что и свойство Индекс таблицы в режиме конструктора. В поле со списком Тип данных отображается тип данных текущего поля таблицы, выбранной мастером на основе анализа нескольких первых строк. Некоторые поля можно и не включать в новую таблицу MS Access. Для таких полей устанавливается флажок Не импортировать поле. Нажмите кнопку Далее, чтобы перейти к следующему шагу.
7. Очередное окно мастера позволяет определить первичный ключ таблицы MS Access. Лучше здесь ключ не создавать и не определять, а установить переключатель Не создавать ключ и нажать на кнопку Далее. 8. В последнем окне мастера можно ввести имя для новой таблицы и попросить MS Access запустить мастера анализа таблиц после завершения импорта данных. Если указано имя существующей таблицы, MS Access спросит, хотите ли вы заменить имеющуюся таблицу новой. 9. Чтобы импортировать данные электронной таблицы, нажмите кнопку Готово. MS Access откроет окно сообщения, информирующее о результате выполнения операции импорта. Если все прошло успешно, то по умолчанию новой таблице MS Access будет присвоено имя исходной электронной таблицы. Если данные добавляются в существующую таблицу и MS Access обнаружил ошибки, вы можете завершить импорт электронной таблицы с ошибками или вернуться к мастеру и попытаться устранить причину (например, внести изменения в определения полей). В некоторых случаях вам придется выйти из мастера и исправить данные в исходной электронной таблице. Иногда имеет смысл исправить данные уже в полученной таблице в MS Access. Типы данных для полей новой таблицы MS Access определяет, анализируя значения в первых импортируемых строках. При импорте данных из электронных таблиц MS Access анализирует значения в первых импортируемых строках. Алфавитно-цифровая информация сохраняется в текстовых полях с размером 255 символов, числовые данные – в числовых полях со свойством Размер поля, установленным в значение С плавающей точкой (8 байт), числовые данные в денежном формате – в денежных полях, значения дат или времени – в полях типа Дата/время. Если в первых строках столбца MS Access обнаружит смешанные данные, он импортирует столбец в текстовое поле. Задание
1. Создайте в папке Мои документы электронную таблицу Сотрудники, используя для этих целей приложение MS Excel. Первый лист электронной таблицы Сотрудники должен содержать информацию, представленную на рис. 1. Закройте приложение MS Excel.
Рис. 1. Информация о сотрудниках. 2. Запустите MS Access и откройте базу данных Библиотека. Окно базы данных Библиотека будет выглядеть так, как это показано на рис. 2.
Рис. 2. Окно базы данных Библиотека. 3. В пункте меню Файл выберите команду Внешние данные | Импорт. При этом откроется диалоговое окно Импорт. В раскрывающемся списке Тип файлов этого окна выберите тип электронной таблицы, которую вы хотите импортировать. Затем найдите исходную папку и выделите имя файла, содержащего импортируемую электронную таблицу. После этих действий диалоговое окно будет иметь вид, представленный на рис. 3.
Рис. 3. Диалоговое окно Импорт после задания типа файла, адреса таблицы и выбора ее имени.
4. Нажмите кнопку Импорт. В появившемся диалоговом окне мастера импорта электронных таблиц (см. рис. 4) выберите первый рабочий лист (Лист1) и нажмите кнопку Далее. 5. MS Access откроет следующее окно мастера импорта электронных таблиц. Установите флажок Первая строка содержит заголовки столбцов, поскольку в первой строке электронной таблицы Сотрудники находятся значения, которые следует взять в качестве имен полей таблицы MS Access. После нажатия кнопки Далее в появившемся окне мастера укажите, что вы будете добавлять импортируемые данные в новую таблицу MS Access. Нажмите кнопку Далее, чтобы перейти к следующему шагу.
Рис. 4. Окно мастера импорта. Поскольку для сохранения данных выбрана новая таблица, в следующем окне мастера, вы можете изменить определения ее полей, в том числе указать индексные поля. Раскрывающийся список Индекс содержит те же значения, что и свойство Индекс таблицы в режиме конструктора. В поле со списком Тип данных отображается тип данных текущего поля таблицы, выбранной мастером на основе анализа нескольких первых строк. Некоторые поля можно и не включать в новую таблицу MS Access. Для таких полей устанавливается флажок Не импортировать поле. Нажмите кнопку Далее, чтобы перейти к следующему шагу.
Рис. 5. Последнее окно мастера импорта. 6. Очередное окно мастера позволяет определить первичный ключ таблицы MS Access. Лучше здесь ключ не создавать и не определять, а установить переключатель Не создавать ключ и нажать на кнопку Далее. В последнем окне мастера можно введите имя для новой таблицы Сотрудники, как это сделано на рис. 5. 7. Чтобы импортировать данные электронной таблицы, нажмите кнопку Готово. При успешном выполнении операции импорта MS Access откроет окно сообщения, показанное на рис. 6.
Рис. 6. Окно мастера импорта при успешном импорте таблицы.
После нажатия кнопки ОК мастер импорта закроет свои окна. Обратите внимание на то, что в окне базы данных Библиотека во вкладке Таблицы появилось имя импортируемой нами таблицы Сотрудники. Просмотрите эту таблицу в режиме таблицы и в режиме конструктора. 8. Откройте в базе данных Библиотека полученную в результате импорта таблицу Сотрудники в режиме конструктора. Обратите внимание, что поле Код сотрудника имеет тип данных Числовой, а свойство Размер данных имеет значение Двойное с плавающей точкой. Сделайте это поле ключом, а свойству Размер данных дайте значение Длинное целое. Аналогичным образом измените значение свойства Размер данных у поля Код должности. Свойству Размер данных поля Стаж дайте значение Целое.
Поля Фамилия и инициалы, Телефон имеют тип данных Текстовый, а свойство Размер поля для них по умолчанию равно 255. Это свойство для поля Фамилия и инициалы сделайте равным 20, а для поля Телефон – 9.
Импорт текстовых файлов
Лабораторная работа № 14 Цель работы: Сформировать умения для организации импорта текстовых файлов в базу данных MS Access.
В MS Access можно импортировать не произвольный текстовый файл, а специальным образом организованный. MS Access должен знать, как различить начало и конец значения поля в каждой входной текстовой строке. В качестве стандартных разделителей полей может использоваться три символа: запятая, символ табуляции и пробел. Другой способ подготовки текстового файла для импорта состоит в следующем. Все поля располагаются в фиксированных позициях внутри каждой записи. В этом случае каждое поле во всех записях должно начинаться в одном и том же месте. После подготовки текстового файла одним из указанных способов вы можете импортировать его в базу данных MS Access, выполнив следующие действия: 1. Откройте базу данных MS Access, в которую вы хотите импортировать текстовые данные. Если она уже открыта, переключитесь в окно базы данных. 2. Выберите команду Файл, Внешние данные, Импорт. MS Access откроет окно диалога Импорт. 3. В раскрывающемся списке Тип файлов выберите Текстовые файлы. Найдите исходную папку, выделите имя импортируемого текстового файла и нажмите кнопку Импорт. MS Access запустит мастера импорта текста и откроет его первое окно. 4. В этом окне мастер в соответствии со своими предположениями о формате файла (с разделителями или с фиксированной длиной записей) выводит несколько строк данных. Просмотрев данные, вы можете согласиться с выбором мастера или предложить другой формат. Если мастер неправильно определил формат файла, то обычно это означает, что данные отформатированы некорректно. В этом случае надо выйти из мастера и исправить исходный файл. Если мастер правильно выбрал формат, нажмите кнопку Далее, чтобы перейти к следующему шагу. 5. Для текстового файла с разделителями мастер импорта выводит окно, в котором надо указать какие символы используются в качестве разделителей полей и ограничителя текста.
Для текстового файла с фиксированной длиной записей мастер импорта выводит окно с графическим представлением разделителей полей. Для создания разделителя надо установить указатель в нужной позиции и нажать кнопку мыши. Чтобы убрать разделитель, надо выполнить двойной щелчок мышью на линии со стрелкой. Переместить разделитель можно, перетащив линию со стрелкой в другую позицию. После завершения работы на этом шаге нажмите кнопку Далее. 6. В появившемся окне вам предлагается сделать выбор: сохранить импортируемые данные в новой таблице или добавить их в существующую. Если вы решите создать новую таблицу, мастер выведет окно, в котором можно изменить имена полей, выбрать типы данных и создать индексы. Нажмите кнопку Далее, чтобы перейти в следующее окно мастера импорта текста (оно аналогично соответствующему окну мастера импорта электронных таблиц), которое позволяет определить первичный ключ таблицы. При добавлении данных в существующую таблицу порядок расположения импортируемых столбцов должен точно совпадать с расположением столбцов в таблице MS Access или импортируемые данные должны содержаться в текстовом файле с разделителями, в котором имена столбцов в первой строке совпадают с именами полей в существующей таблице. 7. В последнем окне можно изменить предлагаемое мастером имя конечной таблицы. Чтобы импортировать данные, нажмите кнопку Готово. MS Access выведет окно с сообщением о выполнении операции. Если мастер обнаружит ошибку, не позволяющую произвести импорт данных, он снова откроет свое последнее окно. С помощью кнопки Назад вернитесь в предыдущие окна мастера и исправьте некоторые установки.
Задание 1. В текстовом редакторе MS Word подготовьте файл Должности сотрудников, информация для которого показана на рис. 1.Все поля записей данного файла начинаются в фиксированной позиции. Сохраните его в папке Мои документы, причем при сохранении файла выберите тип файла Обычный текст.
Рис. 1. Вид текстового файла Должности сотрудников. Как только вы нажмете кнопку сохранить, появится диалоговое окно Преобразование файла (см. рис. 2). В этом окне сделайте активной вместо радиокнопки Windows (по умолчанию) радиокнопку MS - DOS и нажмите на кнопку OK. В результате этих действий Должности сотрудников сохранится в текстовом формате TXT.
Рис. 2. Диалоговое окно Преобразование файла. Требуется этот файл импортировать в MS Access в качестве таблицы базы данных Библиотека. Импортированной таблице дать прежнее имя Должности сотрудников. 2. Откройте в MS Access базу данных Библиотека. Выберите в пункте меню Файл команду Внешние данные | Импорт. MS Access откроет окно диалога Импорт, которое имеет такой же вид, как и для случая импорта электронных таблиц.
В раскрывающемся списке Тип файлов выберите тип Текстовые файлы. Найдите исходную папку, выделите имя импортируемого текстового файла Должности сотрудников и нажмите кнопку Импорт. MS Access запустит мастера импорта текста и откроет его первое окно. Это окно показано на рис. 3. В этом окне мастер импорта сделал правильное предположение о формате файла (фиксированная ширина полей – интервалы заполняются пробелами) и вывел несколько строк данных. Нажмите кнопку Далее, чтобы перейти к следующему шагу.
Рис. 3. Первое окно мастера импорта. 3. На этом шаге мастер импорта текста выводит окно с графическим представлением разделителей полей, показанное на рис. 4. Второй разделитель полей оказался лишним. Чтобы убрать лишний разделитель, выполните двойной щелчок мышью на линии со стрелкой. После завершения работы на этом шаге нажмите кнопку Далее.
Рис. 4. Окно мастера импорта с лишним разделителем. В появившемся окне укажите, что импортируемые данные надо сохранить в новой таблице, и нажмите кнопку Далее. При этом мастер выведет окно, в котором можно изменить имена полей, выбрать типы данных и создать индексы. В этом окне выполните следующие действия: вместо предложенного мастером импорта имени Поле1 введите имя Код должности, вместо типа данных Длинное целое выберите в списке тип данных Целое, для свойства индекс выберите в списке значение Да (Совпадения не допускаются). В результате этих операций окно мастера импорта будет иметь вид, показанный на рис. 5.
Рис. 5. Окно импорта для описания поля. Перейдите к изменению описания второго поля, выполнив щелчок мышью на его названии Поле2. Для этого поля внесите только одно изменение – дайте ему имя Должность. Нажмите кнопку Далее, чтобы перейти в следующее окно мастера импорта текста (оно позволяет определить первичный ключ таблицы). В этом окне сделайте активным переключатель определить ключ и из списка для него выберите имя Код должности. Нажмите после этого кнопку Далее. 4. В последнем окне мы согласимся с предлагаемым мастером именем конечной таблицы Должности сотрудников. Чтобы импортировать данные, нажмите кнопку Готово. MS Access выведет окно с сообщением о выполнении операции. Сейчас в окне базы данных Кадры вы обнаружите имя таблицы, которую мы импортировали из текстового файла. Просмотрите эту таблицу в режимах таблицы и конструктора и убедитесь в том, что она будет иметь вид, показанный на рис. 6 и 7.
Рис. 6. Таблица Должности сотрудников в режиме таблицы.
Рис. 7. Таблица Должности сотрудников в режиме конструктора. Импорт объектов MS Access Лабораторная работа № 16 Цель работы: Сформировать умения для организации импорта объектов MS Access.
Можно создавать таблицы MS Access, копируя (импортируя) данные из файлов различных форматов, электронных таблиц или текстовых файлов. При преобразовании импортируемых данных и присвоении имени полям создаваемой таблицы MS Access использует информацию, хранящуюся в исходной базе данных. Импорт данных возможен не только из других баз данных MS Access, но также из dBASE, Paradox, FoxPro и любых баз данных SQL, поддерживающих специальный стандарт ODBC (Open Database Connectivity – Открытый доступ к данным). Вы можете импортировать любой из семи основных типов объектов (таблицы, запросы, формы, отчеты, страницы, макросы и модули) из одной базы данных MS Access в другую. Тот же результат можно получить, если открыть исходную базу данных, выбрать нужный объект, выполнить команду Копировать в меню Правка, открыть конечную базу данных (в которую импортируется объект) и выполнить команду Вставить в меню Правка. Но с помощью команды Внешние данные ç Импорт в меню Файл вы можете копировать несколько объектов, не переходя каждый раз из одной базы данных в другую. Чтобы импортировать объект из другой базы данных MS Access, можно выполнить следующие действия: 1. Откройте базу данных MS Access, в которую вы хотите импортировать объект. Если она уже открыта, переключитесь в окно базы данных. 2. Выберите команду Внешние данные ç Импорт в меню Файл. MS Access откроет окно диалога Импорт. 3. В раскрывающемся списке Тип файлов этого окна выберите тип файла Microsoft Access, затем найдите исходную папку и выделите имя файла базы данных, содержащей нужный объект. 4. После нажатия кнопки Импорт MS Access откроет окно диалога Импорт объектов. В этом окне на соответствующей вкладке выделите имя импортируемого объекта. Чтобы импортировать все объекты определенного типа, можно нажать кнопку Выделить все. Вы можете импортировать несколько типов объектов сразу, переходя поочередно на нужную вкладку и выделяя объекты, которые вы хотите импортировать. После нажатия кнопки Параметры становятся доступными дополнительные параметры. При копировании таблиц можно активизировать параметр Схема данных, чтобы импортировать также связи, определенные для выбранных таблиц в исходной базе данных. Если объектом является таблица, вы можете импортировать только структуру или данные вместе со структурой. Параметр Меню и панели позволяет импортировать из исходной базы данных все специальные меню и панели инструментов. При активном параметре Спецификации импортируются все спецификации импорта/экспорта, определенные в исходной базе данных. Кроме того, вы имеете возможность импортировать наборы записей, а не определения запросов. Чтобы скопировать выбранные вами объекты в текущую базу данных, нажмите кнопку ОК. 5. После успешного выполнения операции импорта скопированные объекты сохраняют свои прежние имена. Если MS Access обнаружит, что в текущей базе некоторое имя уже используется, он сгенерирует новое имя, добавив в конец исходного имени уникальное целое число. В связи с тем, что объекты в базе данных MS Access могут ссылаться на другие объекты по имени, вы должны тщательно проверить ранее установленные ссылки на переименованные объекты. Задание 1. Создайте пустую базу данных с именем Кадры в папке Мои документы. В эту базу данных будем импортировать две таблицы Сотрудники и Должности сотрудников из базы данных Библиотека. 2. Выберите в меню Файл команду Внешние данные ç Импорт. MS Access откроет диалоговое окно Импорт. В раскрывающемся списке Тип файлов этого окна выберите тип файла Microsoft Office Access, затем найдите папку, в которой находится файл базы данных Библиотека, и выделите имя Библиотека (см. рис. 1).
Рис. 1. Окно импорта базы данных.
3. После нажатия кнопки Импорт MS Access откроет диалоговое окно Импорт объектов. В этом окне на соответствующей вкладке выделите имена импортируемых таблиц Сотрудники и Должности сотрудников. Результат выполнения этих действий показан на рис.2.
Рис. 2. Диалоговое окно импорта объектов.
4. Чтобы скопировать выбранные вами объекты в текущую базу данных, нажмите кнопку ОК. При успешном выполнении операции импорта скопированные объекты сохраняют свои прежние имена. На рис. 3 вы можете обнаружить таблицы, которые мы импортировали из базы данных Библиотека, они имеют имена Сотрудники и Должности сотрудников.
Рис. 3. Результат импорта таблиц.
5. Осуществите импорт всех форм и запросов, созданных в предыдущих лабораторных работах в базе данных Библиотека, в базу данных Кадры. Укажите, как это можно сделать оптимально. Обратите внимание на то, что если при импорте MS Access обнаружит, что в текущей базе такие имена импортируемых объектов уже используется, то он сгенерирует новые имена, добавив в конец исходных имен уникальные целые числа. Связывание файлов и таблиц Лабораторная работа № 16 Цель работы: Сформировать умения для связывания файлов и таблиц в базе данных MS Access.
Можно установить связь с таблицами из других баз данных MS Access или с базами данных в другом формате (например, FoxPro, dBASE или любой базы данных SQL, поддерживающей ODBC). В последнем случае связывание можно использовать как альтернативу импорту. В большинстве случаев можно читать данные, вставлять новые записи, удалять записи или изменять данные так, будто связанный файл является таблицей Access. Можно также установить связь с текстовым файлом или электронной таблицей, что позволит обрабатывать связанные данные с помощью запросов, форм и отчетов в базе данных MS Access. Для связывания таблицы из другой базы данных MS Access с текущей базой данных, выполните следующие действия: 1. Откройте базу данных или переключитесь в окно открытой базы данных. 2. Выберите команду Внешние данные ê Связь с таблицами в меню Файл. MS Access откроет окно диалога Связь, которое очень похоже на окно диалога Импорт. 3. В раскрывающемся списке Тип файлов выберите тип Microsoft Access. Затем установите исходную папку, выберите файл с расширением.mdb, содержащий таблицу, с которой надо установить связь. При работе в сети выберите логический диск, назначенный сетевому серверу, содержащему нужную вам базу. Если надо, чтобы при открытии таблицы MS Access автоматически подключал вас к серверу, то вместо выбора логического диска введите в поле Имя файла полный путь к файлу в сети. После выбора файла базы данных нажмите кнопку Связь. 4. MS Access откроет окно диалога Связь с таблицами со списком таблиц в выбранной базе данных. Выберите одну или несколько таблиц и нажмите кнопку ОК, чтобы связать таблицы с текущей базой данных. Если операция пройдет успешно, то в текущей базе данных появятся новые таблицы с именами выбранных таблиц. В окне базы данных MS Access отмечает связанную таблицу значком со стрелкой. Обнаружив, что имя уже используется в текущей базе данных, MS Access генерирует новое, добавив в конец имени уникально целое число. Связывание текстовых файлов и электронных таблиц почти идентично импорту файлов этих типов. В связанном текстовом файле данные можно только читать, в то время как в связанной электронной таблице разрешается обновлять и добавлять новые строки, нельзя только удалять их. Для связывания текстового файла или файла электронной таблицы с текущей базой данных выполните следующие действия: 1. Откройте базу данных MS Access или переключитесь в окно открытой базы данных. 2. Выберите команду Внешние данные ê Связь с таблицами в меню Файл. Access откроет окно диалога Связь, позволяющее выбрать нужный тип файла. 3. В раскрывающемся списке Тип файлов выберите тип Microsoft Excel или Текстовые файлы. Найдите исходную папку и выберите имя файла. При работе в сети выберите логический диск, назначенный сетевому серверу, содержащему нужную вам базу. Если вы желаете, чтобы при открытии связанного файла MS Access автоматически подключал вас к серверу, то вместо выбора логического диска введите в поле Имя файла полный путь к файлу в сети. 4. Поле нажатия кнопки Связь MS Access запустит соответствующего мастера, помогающего установить связь с текстовым файлом или электронной таблицей. 5. Окна этих мастеров аналогичны соответствующим окнам мастера импорта текста или электронной таблицы, работа с которыми была описана ранее. Связанные таблицы можно настроить на работу в среде Microsoft Access, внеся в их определения некоторые изменения. При открытии связанной таблицы в режиме конструктора MS Access выведет на экран предупреждение о том, что некоторые свойства связанной таблицы изменять нельзя. Нажмите кнопку Да, чтобы открыть связанную таблицу в режиме конструктора. Для полей связанной таблицы наряду со свойствами подстановки разрешено также изменить Формат поля, Число десятичных знаков, Подпись, Маску ввода и Описание. Настраивая их, можно облегчить просмотр и обновление данных в формах и отчетах MS Access. Кроме того, связанной таблице в базе данных можно присвоить новое имя (конечно, в исходной базе данных оно останется неизменным). Новое имя может дать вам возможность использовать таблицу в существующих запросах, формах и отчетах. Изменение свойств связанной таблицы не влияет на ее структуру в исходной базе данных. Следует учесть, что при изменении определения таблицы в исходной базе данных необходимо снова установить связь с ней. Придется также удалять связи и вновь связывать таблицы, если изменятся ваше регистрационное имя или пароль доступа к исходной базе данных. Для удаления связанной таблицы из базы данных выделяют в окне базы данных имя связанной таблицы и нажимают клавишу Del или выбирают команду Удалить в меню Правка. Затем нажмите кнопку Да в окне диалога, которое откроет MS Access для подтверждения операции удаления связи. При удалении связанной таблицы из базы данных исчезают лишь ее имя в окне базы данных и связь, но сама исходная таблица, конечно, остается целой и невредимой. Если некоторые связанные таблицы перемещаются в другое место, то обновить информацию об их расположении поможет диспетчер связанных таблиц. Для открытия окна Диспетчера связанных таблиц в начале открывают базу данных, содержащую связанные таблицы, информацию о которых необходимо обновить, а затем выбирают команду Диспетчер связанных таблиц в подменю Служебные программы меню Сервис. MS Access выведет на экран диалоговое окно со списком всех связанных таблиц в текущей базе данных. Отметьте таблицы, местонахождение которых вы считаете необходимым проверить и обновить, а затем нажмите кнопку ОК. Если какая-либо из них перемещена, диспетчер связанных таблиц выведет диалоговое окно, с помощью которого вы определите новое местонахождение исходного файла. Для проверки расположения всех связанных таблиц можно установить флажок Всегда выдавать запрос нового местонахождения. Задание 1. Удалите из базы данных Кадры все таблицы. В базе данных Кадры будем устанавливать связь с таблицами Читатели, Сотрудники и Должности сотрудников, расположенными в базе данных Библиотека. 2. Откройте базу данных Кадры и выберите команду Внешние данные ê Связь с таблицами в меню Файл. Появится диалоговое окно Связь (см. рис. 1).
Рис. 1. Диалоговое окно Связь.
3. В раскрывающемся списке Тип файлов этого окна выберите тип Microsoft Access и откройте папку, содержащую файл базы данных Библиотека. Выделите его имя и нажмите кнопку Связь. 4. В появившемся диалоговом окне Связь с таблицами, показанном на рис. 2, выберите три таблицы: Читатели, Сотрудники и Должности сотрудников.
Рис. 2. Диалоговое окно Связь с таблицами.
Для связи выбранных таблиц с текущей базой данных нажмите кнопку ОК. При этом в окне базы данных Кадры появятся таблицы с именами: Читатели, Сотрудники и Должности сотрудников (см. рис. 3). Связанные таблицы в нем будут помечены стрелками.
Рис. 3. Окно базы данных Кадры с тремя связанными таблицами.
Удалите в базе данных Кадры связанную таблицу Сотрудники и убедитесь в том, что в базе данных Кадры удалилась только ссылка (именно наличие стрелки на имени таблицы Сотрудники означает, что это ссылка на таблицу в другой базе данных, а не сама таблица), сама же таблица Сотрудники в базе данных Библиотека осталась целой и невредимой. Переместите таблицу Читатели из базы данных Библиотека в пустую базу данных Резерв (предварительно ее создайте). Наиболее быстрый способ сделать это состоит в следующем. Откройте два окна программы Microsoft Access в нормальном представлении. В одном из них откройте базу данных Библиотека, а в другом пустую базу данных Резерв (открыть две базы данных в одном окне Microsoft Access не позволяет). После этого при нажатой клавише Shift перетащите мышью имя таблицы Читатели из окна базы данных Библиотека в окно базы данных Резерв. Поскольку при этом будет происходить удаление связанной таблицы Читатели в базе данных Библиотека, то MS Access выдаст предупреждающее сообщение, показанное на рис. 4.
Рис. 4. Предупреждающее сообщение об удалении связей.
Убедитесь в том, что после нажатия на кнопку Да в этом сообщении имя таблицы Читатели исчезнет из окна базы данных Библиотека и появится в окне базы данных Резерв. Попробуйте теперь открыть связанную таблицу Читатели в базе данных Кадры. Вам это, разумеется, не удастся – ведь мы переместили связанную таблицу Должности в другую базу данных. О невозможности выполнения этой операции будет свидетельствовать предупреждающее окно (см. рис. 5).
Рис. 5. Предупреждающее окно о безуспешном поиске таблицы.
Справиться с этой задачей можно, воспользовавшись диспетчером связанных таблиц следующим образом: 1. Откройте окно базы данных Кадры и выберите команду Диспетчер связанных таблиц в подменю Служебные программы меню Сервис. 2. В диалоговом окне Диспетчер связанных таблиц, выведенным на экран MS Access (см. рис. 6), отметьте таблицу Должности (поставьте возле нее флажок), местонахождение которой надо обновить, а затем нажмите кнопку ОК.
Рис. 6. Диалоговое окно Диспетчер связанных таблиц.
3. В результате выполнения предыдущих действий появится диалоговое окно, показанное на рис. 7.
Рис. 7. Диалоговое окно Выбор нового расположения.
В этом окне для таблицы Читатели выделите имя базы данных Резерв (напомним, что в данный момент времени именно в этой базе данных находится таблица Читатели) и нажмите кнопку Открыть.
Рис. 8. Информационное сообщение MS Access.
4. В окне информационного сообщения MS Access (см. рис. 8) об успешном обновлении связанной таблицы Читатели нажмите на кнопку ОК, а затем нажмите на кнопку Закрыть в окне диспетчера связанных таблиц. После выполнения данных действий убедитесь, что в базе данных Кадры связанная таблица Читатели может быть открыта. 5. Скопируйте таблицу Читатели из базы данных Резерв в базу данных Библиотека.
Экспорт данных Лабораторная работа № 17 Цель работы: Сформировать умения для организации экспорта объектов из одной базы данных в другую.
Можно экспортировать (копировать) любой объект из одной базы данных MS Access в другую. Можно также экспортировать данные из таблиц MS Access в базы данных других СУБД, таблицы SQL, электронные таблицы, текстовые файлы и в документы Microsoft Word. Любую таблицу, форму или отчет можно экспортировать в документ HTML (язык разметки гипертекста). Экспорт объектов из одной базы данных MS Access в другую во многом аналогичен операции импорта объектов. Чтобы экспортировать объект из одной базы данных Access в другую, выполните следующие действия:
|
|||||||||||
|
Последнее изменение этой страницы: 2019-12-15; просмотров: 199; Нарушение авторского права страницы; Мы поможем в написании вашей работы! infopedia.su Все материалы представленные на сайте исключительно с целью ознакомления читателями и не преследуют коммерческих целей или нарушение авторских прав. Обратная связь - 18.224.149.242 (0.127 с.) |