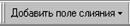Заглавная страница Избранные статьи Случайная статья Познавательные статьи Новые добавления Обратная связь КАТЕГОРИИ: ТОП 10 на сайте Приготовление дезинфицирующих растворов различной концентрацииТехника нижней прямой подачи мяча. Франко-прусская война (причины и последствия) Организация работы процедурного кабинета Смысловое и механическое запоминание, их место и роль в усвоении знаний Коммуникативные барьеры и пути их преодоления Обработка изделий медицинского назначения многократного применения Образцы текста публицистического стиля Четыре типа изменения баланса Задачи с ответами для Всероссийской олимпиады по праву 
Мы поможем в написании ваших работ! ЗНАЕТЕ ЛИ ВЫ?
Влияние общества на человека
Приготовление дезинфицирующих растворов различной концентрации Практические работы по географии для 6 класса Организация работы процедурного кабинета Изменения в неживой природе осенью Уборка процедурного кабинета Сольфеджио. Все правила по сольфеджио Балочные системы. Определение реакций опор и моментов защемления |
Экспорт в электронную таблицу
Лабораторная работа № 18 Цель работы: Сформировать умения для организации экспорта данных в электронную таблицу. Для экспорта таблицы, набора записей запроса на выборку или перекрестного запроса в электронную таблицу используйте следующую процедуру: 1. Откройте базу данных MS Access, из которой вы хотите экспортировать объект. Если она уже открыта, переключитесь в окно базы данных. 2. В окне базы данных выделите имя копируемого объекта и выберите команду Экспорт в меню Файл. MS Access откроет диалоговое окно Экспорт объекта. В этом окне выберите тип файла, папку и укажите имя файла, в который вы хотите экспортировать выбранный объект, и нажмите кнопку Сохранить. 3. Если процедура экспорта завершится успешно, MS Access создаст новый файл, с которым вы сможете работать с помощью программы электронной таблицы или соответствующей СУБД. MS Access предоставляет дополнительную возможность быстрого экспорта данных любых таблицы, набора записей на выборку или перекрестного запроса в электронную таблицу Microsoft Excel. Выделите в окне базы данных имя таблицы или запроса, данные из которых вы хотите экспортировать, и выполните команду Связи с Office ê Анализ в MS Excel в меню Сервис или выберите команду Анализ в MS Excel в раскрывающемся списке кнопки Связи с Office на панели инструментов. Access скопирует данные в файл электронной таблицы и откроет его в Excel. Если файл с таким именем уже существует, MS Access спросит, хотите ли вы заменить существующий файл. Если вы нажмете кнопку Нет, MS Access предложит ввести другое имя файла.
Задание Выполните экспорт таблицы Сотрудники из базы данных Кадры, используя общий алгоритм экспорта в электронную таблицу. Это можно сделать так: 1. Откройте базу данных Кадры. В окне базы данных выделите имя таблицы Сотрудники, а затем выберите команду Экспорт в меню Файл. MS Access откроет диалоговое окно Экспорт объекта ( см. рис. 1). 2. В этом окне выберите тип файла Microsoft Excel 97-2003 и папку для экспорта таблицы. MS Access предлагает назвать файл электронной таблицы, в который будет выполняться экспорт таблицы, назвать именем исходной таблицы Сотрудники, - с этим мы согласимся. После этого нажмите кнопку Экспорт.
Рис. 1. Диалоговое окно Экспорт объекта.
После выполнения этих действий в папке, имя которой вы выбрали, будет находиться файл электронной таблицы с именем Сотрудники. Откройте этот файл и просмотрите его. Он должен иметь вид, показанный на рис. 2.
Рис. 2. Импортированная в MS Excel таблица Сотрудники.
Рассмотрим процедуру быстрого экспорта в Microsoft Excel на следующем примере. Пусть нам требуется экспортировать таблицу Читатели из базы данных Библиотека в электронную таблицу. Быстрое решение этой задачи можно получить следующим образом. В окне базы данных базы данных Библиотека выделите имя Читатели и выберите команду Анализ в MS Excel в раскрывающемся списке кнопки Связи с Office на панели инструментов. MS Access сразу выполнит экспорт таблицы Читатели из базы данных Библиотека и разместит файл электронной таблицы Microsoft Excel с импортируемой таблицей в папке Мои документы. Более того, сама импортированная электронная таблица будет открыта. Это показано на рис. 3. Просмотрите эту таблицу, сохраните ее в той папке, в которой вы пожелаете, а затем закройте ее.
Рис. 3. Таблица Читатели в MS Exсel.
Найдите отличие, которое имеет место при экспорте таблицы из базы данных в электронную таблицу первым и вторым способом (имеется ввиду представление конечного результата).
Экспорт в текстовый файл Лабораторная работа № 19 Цель работы: Сформировать умения для организации экспорта данных в текстовый файл.
Можно экспортировать данные таблицы, набора записей запроса на выборку или перекрестного запроса в текстовый файл одного из двух форматов: с разделителями или с фиксированной длиной записи. Для экспорта выполните следующие действия: 1. Откройте базу данных MS Access, из которой вы хотите экспортировать данные. Если она уже открыта, переключитесь в окно базы данных. 2. В окне базы данных выделите имя экспортируемого объекта и выберите команду Э кспорт в меню Файл. MS Access откроет окно диалога Экспорт объекта. В раскрывающемся списке Тип файлов выберите тип Текстовые файлы, укажите папку и имя файла, в который вы хотите экспортировать данные, а затем нажмите кнопку Сохранить.
3. MS Access запустит мастера экспорта текста и откроет его первое окно, позволяющее выбрать формат текстового файла: с разделителями или с фиксированной длиной записей. Выбрав подходящий вариант, нажмите кнопку Далее. 4. При экспорте данных в текстовый файл с разделителями мастер откроет окно, в котором можно выбрать символы для разделителя полей и ограничителя текста. Кроме того, можно попросить MS Access включить в первую строку имена полей. Если вы импортируете данные в текстовый файл с фиксированной длиной записей, мастер откроет окно, позволяющее подобрать ширину полей. Нажав кнопку Дополнительно, вы можете выбрать или изменить спецификацию импорта/экспорта. В последнем окне мастера экспорта текста можно изменить предлагаемое имя текстового файла. После нажатия кнопки Готово в случае успешного завершения экспорта данных создаст текстовый файл выбранного вами формата. Задание
1. Выполните экспорт таблицы Сотрудники из базы данных Кадры в текстовый файл с таким же именем. Для текстового файла выберите формат с фиксированной длиной записи. Откройте полученный текстовый файл Учреждения и посмотрите, как он выглядит. Для решения данной задачи сделайте следующее: – Откройте базу данных Кадры и во вкладке Таблицы окна базы данных выделите имя Сотрудники. Выберите команду Э кспорт в меню Файл. В появившемся диалоговом окне Экспорт объекта из списка Тип файла выберитетип Текстовые файлы, а в поле Папка укажите адрес, где будет размещаться экспортируемый текстовый файл ( см. рис. 1), и нажмите на кнопку Экспорт.
Рис. 1. Диалоговое окно Экспорт объекта.
– MS Access запустит мастера экспорта текста и откроет его первое окно (см. рис. 2). В этом окне установите формат фиксированная ширина полей – интервалы заполняются пробелами и нажмите кнопку Далее.
Рис. 2. Первое окно мастера экспорта.
– В следующем окне мастера экспорта нажмите на кнопку Дополнительно. При этом появится окно, в котором можно изменить спецификацию экспорта. В этом окне измените описание полей так, как это показано на рис. 3, и нажмите кнопку ОК для закрытия окна спецификации экспорта.
Рис. 3. Окно для спецификации экспорта.
– В последнем окне мастера экспорта текста нажмите на кнопку Готово, в результате чего MS Access выдаст сообщение, показанное на рис. 4, и создаст текстовый файл выбранного нами формата.
Рис. 4. Сообщение о завершении экспорта таблицы.
2. Откройте созданный вами текстовый файл и убедитесь в том, что он будет иметь вид, показанный на рис. 5.
Рис. 5. Текстовый файл с фиксированной длиной записей.
3. Выполните экспорт таблицы Читатели из базы данных Библиотека в текстовый файл с разделителями. В качестве разделителей полей выберите символ табуляции, ограничителя текста – одинарную кавычку. В первую строку включите имена полей. Полученный файл сохраните под старым именем. Откройте созданный текстовый файл и убедитесь в том, что вы правильно выполнили экспорт таблицы. Подготовка серийных писем Лабораторная работа № 20 Цель работы: Сформировать умения связывать данные таблицы и запроса с документом Microsoft Word.
Возможно, одной из самых интересных черт MS Access является его способность связывать данные таблицы или набора записей запроса с документом Microsoft Word. После установления связи документ можно открыть в MS Word и использовать, например, для печати серийных писем, в которые автоматически вставляются текущие данные из MS Access.
Чтобы связать данные из базы MS Access с документом MS Word, можно выполнить следующие действия: 1. Откройте базу данных и выберите таблицу или запрос. 2. Выполните команду Сервис ê Связи с Office ê Слияние с MS Word или выберите команду Слияние с MS Word в раскрывающемся списке кнопки Связи с Office на панели инструментов. MS Access запустит мастера слияния с документами Microsoft Word. 3. У вас есть две возможности: связать данные с существующим документом или создать новый документ MS Word. Если вы хотите связать данные с существующим документом, мастер попросит указать его местонахождение. Сделав это, нажмите кнопку ОК. 4. Мастер запустит Microsoft Word и установит связь между документом и таблицей или запросом. При создании составного документа с внедренными полями из таблицы или запроса MS Access можно использовать средства, предоставляемые панелью инструментов Слияние в Word (см. рис. 1).
Рис. 1. Панель инструментов Слияние.
Назначение кнопок панели инструментов Слияние приведено в следующей таблице:
Рассмотрим, как можно подготовить серийные письма на примере. Пусть требуется подготовить письма для вызова слушателей курсов переподготовки кадров профессионального образования на вторую сессию. Подготовьте в текстовом редакторе MS Word документ, показанный на рис. 2. Сохраните этот документ под именем Вызов и закройте его. Откройте базу данных " Кадры ". В окне базы данных "Кадры" во вкладке Запросы выделите имя запроса Список слушателей курсов переподготовки. Выполните команду Сервис ê Связи с Office ê Слияние с MS Word. В появившемся окне Слияние с документами Microsoft Word активизируйте параметр Установить связь с текстовым документом Microsoft Word и нажмите кнопку ОК. Появится окно Выбор документа Microsoft Word. В нем укажите местонахождение документа Вызов, выделите его имя и нажмите кнопку Открыть. После этого перейдите в окно Microsoft Word с документом Вызов.
Рис. 2. Вид документа Вызов для подготовки серийных писем.
Установите текстовый курсор в том месте документа Вызов, где должно быть вставлено поле Фамилия и инициалы, сформированное в запросе Список слушателей курсов переподготовки базы данных "Кадры". В данном случае курсор надо расположить в первой строке документа перед восклицательным знаком. Раскройте список Добавить поле слияние на панели инструментов Слияние и выберите из него поле Фамилия и инициалы. Имя этого поля появится в угловых скобках там, где был расположен текстовый курсор (см. рис. 3). Нажмите на кнопку Объединить на панели инструментов Слияние. При этом появится окно Слияние, в котором в списке Назначение можно выбрать команду Новый документ, если требуется сохранить полученный после слияния документ, либо выбрать команду Принтер, если полученный документ не предполагается сохранять, а сразу выводить его на печать, либо команду Электронная почта, если документ надо отправить по электронной почте. Во всех этих случаях можно задать диапазон записей.
Рис. 3. Вид документа Вызов после вставки поля.
Для определенности выберите команду Новый документ, задайте диапазон записей с 1 по 5 и нажмите кнопку Объединить. После этого в окне Microsoft Word откроется документ с именем по умолчанию Формы1, содержащий серийные письма. Причем каждое письмо будет расположено в отдельном разделе документа Формы1.
Задание
В базе данных Библиотека создайте запрос Список читателей, не сдавших книги в срок, в котором должны быть поля: Фамилия и инициалы, Количество книг, Домашний адрес, Домашний телефон. На основании этого запроса подготовьте серийные письма, которые должны иметь вид, показанный на рис. 4.
Рис. 4. Вид серийного письма. Документ с подготовленными серийными письмами сохраните под именем Напоминание.
Пользовательский интерфейс
|
||||||||||||||||||||||||||||||||||||||||||||||||||
|
Последнее изменение этой страницы: 2019-12-15; просмотров: 152; Нарушение авторского права страницы; Мы поможем в написании вашей работы! infopedia.su Все материалы представленные на сайте исключительно с целью ознакомления читателями и не преследуют коммерческих целей или нарушение авторских прав. Обратная связь - 18.116.36.192 (0.045 с.) |