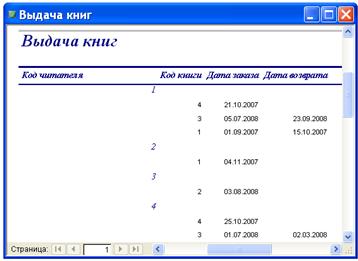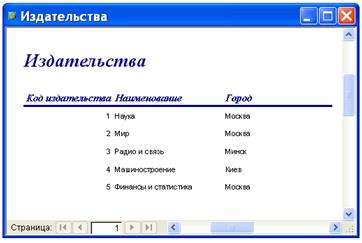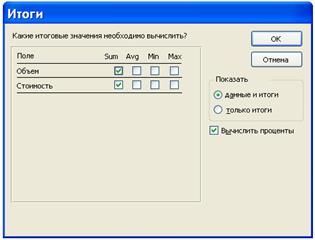Заглавная страница Избранные статьи Случайная статья Познавательные статьи Новые добавления Обратная связь КАТЕГОРИИ: ТОП 10 на сайте Приготовление дезинфицирующих растворов различной концентрацииТехника нижней прямой подачи мяча. Франко-прусская война (причины и последствия) Организация работы процедурного кабинета Смысловое и механическое запоминание, их место и роль в усвоении знаний Коммуникативные барьеры и пути их преодоления Обработка изделий медицинского назначения многократного применения Образцы текста публицистического стиля Четыре типа изменения баланса Задачи с ответами для Всероссийской олимпиады по праву 
Мы поможем в написании ваших работ! ЗНАЕТЕ ЛИ ВЫ?
Влияние общества на человека
Приготовление дезинфицирующих растворов различной концентрации Практические работы по географии для 6 класса Организация работы процедурного кабинета Изменения в неживой природе осенью Уборка процедурного кабинета Сольфеджио. Все правила по сольфеджио Балочные системы. Определение реакций опор и моментов защемления |
Использование мастера отчетов
Лабораторная работа № 12 Цель работы: Сформировать умения для создания отчетов с помощью мастера.
Простейший путь создания отчета состоит в использовании мастера отчетов. Для создания отчета с помощью мастера необходимо выполнить следующие действия: – В окне базы данных раскройте вкладку Отчет или выберите команду Отчет в меню Вид. – Выполните двойной щелчок мышью на команде Создание отчета с помощью мастера. На экране появится диалоговое окно Создание отчетов (см. рис.1).
Рис. 1. Диалоговое окно Создание отчетов.
– В этом окне из списка Таблицы и запросы выберите требуемые имена, а затем в нижней части окна из левого столбца перенесите требуемые поля в правый столбец, используя для переноса кнопки с символами >, >>. Кнопки <, << используются для отмены переноса полей. Выбирать можно несколько таблиц и запросов, при этом в той очередности, которая бы обеспечила требуемую очередность расположения полей в отчете. – Нажимая кнопку Далее, вы будете получать очередное диалоговое окно, в котором надо действовать в соответствии с приведенными инструкциями. Нажатие кнопки Готово приведет к завершению построения отчета. Так, например, если вы в диалоговом окне, приведенном на рис. 1, в качестве источника данных выберите таблицу Выдача книг, а затем с помощью кнопки >> перенесете все поля из этой таблицы в отчет и нажмете кнопку Готово, то сразу получите отчет, приведенный на рис. 2. Автоматически этому отчету будет присвоено имя Выдача книг. Мы уже познакомились с двумя способами создания отчетов: в режиме конструктора и с помощью конструктора. Рассмотрим другие возможности создания отчетов.
Рис. 2. Отчет Выдача книг. MS Access позволяет создавать отчет в один столбец автоматически. Созданный таким способом отчет называют автоотчетом в столбец.Для создания такого отчета поступают следующим образом. Во вкладке Отчеты базы данных нажимают кнопку Создать. В появившемся диалоговом окне Новый отчет выбирают команду Автоотчет: в столбец, задают источник данных (в нашем примере в качестве источника данных выбрана таблица Издательства) и нажимают кнопку ОК. Вид полученного при этом отчета очень похож на форму, выводящую данные в один столбец: каждое поле расположено в отдельной строке, а записи данных строго друг под другом (см. рис. 3). Обратите внимание на то, что в строке заголовка окна отчета автоматически появилось имя отчета, совпадающее с именем источника данных – таблицы Издательства. При закрытии отчета мы можем дать ему требуемое имя. Назовите этот отчет в один столбец Списком издательств.
Рис. 3. Автоотчет в столбец. Автоотчет ленточный создается точно таким же образом, как и автоотчет в столбец, но вместо команды Автоотчет: в столбец в диалоговом окне Новый отчет выбирается команда Автоотчет: ленточный. Вид ленточного отчета соответствует виду таблицы или запроса базы данных. Поэтому не случайно в предыдущих версиях MS Access этот отчет назывался табличным. Вид ленточного отчета для таблицы Издательства приведен на рис. 4. Последовательность расположения полей в ленточном отчете соответствует последовательности расположения этих полей в источнике данных.
Рис. 4. Автоотчет ленточный. MS Access предоставляет удобный способ для создания почтовых наклеек на конверты при рассылке писем. Рассмотрим на примере, как можно создать почтовые наклейки для писем читателям. Для этого выполните следующие действия: – Во вкладке Отчеты окна базы данных Библиотека нажмите на кнопку Создать. – В появившемся диалоговом окне Новый отчет выберите команду Почтовые наклейки, установите в качестве источника данных таблицу Читатели и нажмите кнопку ОК.
Рис. 5. Диалоговое окно Создание наклеек. – В появившемся диалоговом окне Создание наклеек (см. рис. 5) выберите размер наклейки со следующими параметрами: Avery J8163; 99,0x38,1; 2. В качестве системы единиц выберите метрическую, задайте тип наклеек – на листах, установите фильтр по изготовителю – Avery и нажмите кнопку Далее. – В следующем диалоговом окне все оставьте без изменения за исключением размера шрифта. Сделайте его равным 10 пунктам и нажмите кнопку Далее. – В появившемся диалоговом окне для создания прототипа в первой строке поля прототипа наклейки наберите текст Куда:, сделайте пробел, выполните щелчок мышью в левой части окна на поле Домашний адрес, нажмите на кнопку > для переноса домашнего адреса в область прототипа наклейки. Затем нажмите на клавиатуре клавишу Enter и приступите к формированию второй, а после и третьей строки прототипа наклейки (см. рис. 6). Когда прототип наклейки будет создан, нажмите кнопку Далее.
Рис. 6. Диалоговое окно для создания прототипа наклейки. – Следующее диалоговое окно предлагает возможность отсортировать наклейки по полям таблицы Читатели. Эта операция используется только для того, чтобы расположить наклейки на листе в определенном порядке и облегчить работу по отысканию соответствующей наклейки. Поэтому поля, используемые для сортировки, не обязательно должны присутствовать в тексте наклейки. Отсортируйте наклейки по полям: Фамилия, Имя, Отчество и нажмите на кнопку Далее.
Рис. 7. Отчет с наклейками для писем читателям. – Заключительное диалоговое окно предлагает ввести имя отчета и определить дальнейшие действия. Дайте имя отчету Наклейки для писем читателям и нажмите на кнопку Готово. Мы увидим почтовые наклейки, представленные на рис. 7. Для вывода почтовой наклейки на печать войдите в меню Файл и выберите команду Печать. В рассмотренных выше случаях отчеты использовались просто для вывода на печать данных, оформленных специальным образом. Мастер отчетов предоставляет возможность для группировки записей и вычисления промежуточных итогов по числовым полям и общего итога для всех групп. В таком отчете записи данных располагаются в строку, в табличной форме, а подписи полей находятся у верхнего края страницы. Сформируем этот вид отчета на основании таблицы Книги и сгруппируем все записи по полю Год издания по десятилетиям. Для создания отчета во вкладке Отчеты окна базы данных выполните двойной щелчок мышью на команде Создание отчета с помощью мастера. В появившемся диалоговом окне Создание отчетов задайте в качестве источника данных таблицу Книги и выберите из нее поля: Название, Автор, Объем, Год издания, Стоимость для включения их в отчет, а затем нажмите кнопку Далее для перехода к выполнению следующего шага. В следующем диалоговом окне необходимо определить поля, по которым надо провести группировку (выбрать можно до 4 полей). Порядок выбора полей для группировки определяет иерархию группировки: первой выполняется группировка по первому выбранному полю, затем внутри этих групп проводится группировка по второму полю и т.д. Для данного отчета в качестве поля, по которому будет производиться группировка, выберите поле Год издания и нажмите кнопку Группировка. В следующем диалоговом окне Интервалы группировки необходимо определить, как именно должна производиться группировка данных. Содержимое раскрывающегося списка Группировка зависит от типа данных в поле, по которому производится группировка. Текстовые поля могут быть сгруппированы по полному значению или по нескольким совпадающим первым символам – от одного до пяти. Поля даты и времени могут быть сгруппированы по полному значению, по годам, по кварталам, по месяцам, по неделям, дням, часам или минутам.
Рис. 8. Диалоговое окно Создание отчетов после задания группировки. Для нашего числового поля Год издания предоставляются следующие интервалы группирования: обычный (означает по полному значению), 10, 50, 100, 500, 1000, 5000, 10000. Выберите интервал группирования, равный 10, и нажмите кнопку ОК, чтобы вернуться в диалоговое окно Создание отчетов. Оно в этот момент времени будет иметь вид, приведенный на рис. 8. Нажмите в нем кнопку Далее.
Далее укажите поля, по которым следует произвести дополнительную сортировку в пределах соответствующих групп. Сортировка внутри групп будет также осуществлена в той последовательности полей, которую вы определите. Произведите дополнительную сортировку по полям Название и Автор и нажмите кнопку Итоги. В появившемся диалоговом окне Итоги укажите, какие итоговые значения надо вычислить. Установленный в этом окне флажок Вычислить проценты означает, что под каждой из итоговых сумм будет выводиться процентная доля каждой группы в общей сумме. Настройте это окно так, как показано на рис. 9, и нажмите кнопку ОК. Затемв диалоговом окне Создание отчетов нажмите кнопку Далее.
Рис. 9. Диалоговое окно для задания итоговых значений. В следующем диалоговом окне, предназначенном для определения вида макета отчета выберите макет с названием по левому краю 2, снимите флажок Настроить ширину полей для размещения на одной странице, ориентацию сохраните книжнуюи нажмите кнопку Далее. Следующее диалоговое окно позволяет выбрать стиль отчета. Выберите для нашего отчета стиль Деловой и нажмите кнопку Далее. В последнем диалоговом окне Создание отчетов задайте имя отчета Выпуск книг по десятилетиям, щелкните мышью по переключателю Просмотреть отчет и нажмите кнопку Готово. Вы получите отчет, представленный на рис. 10. Следует заметить, что наиболее предпочтительным способом создания отчетов является комбинированный способ – вначале создается “заготовка” отчета с помощью рассмотренных выше средств, а затем в режиме конструктора выполняется доработка отчета.
Рис. 10. Отчет с итогами.
Режим конструктора для отчетов почти идентичен аналогичному режиму для форм. Это также касается панели инструментов, панели элементов и средств, предназначенных для размещения и работы с элементами управления. Однако в отчетах отсутствует необходимость наличия управляющих элементов для ввода данных. Поэтому в них можно отказаться от использования списков, полей со списком, флажков и т.п.
Задание 1. В последнем созданном отчете Выпуск книг по десятилетиям в режиме конструктора из области данных удалите строку со значениями полей: Название, Автор, Объем, Год издания и Стоимость. Отчет назовите Групповые вычисления.
2. Отчет Групповые вычисления, полученный в предыдущем пункте, создайте с помощью мастера отчетов, не привлекая для этих целей режим конструктора. Дайте название отчету Возможности мастера отчетов. 3. Создайте отчет с наклейками для писем читателям, которые своевременно не сдали книги. Для этих целей вначале создайте запрос, который будет содержать необходимую информацию, а затем его возьмите в качестве источника данных для создания отчета. Отчет назовите Наклейки для уведомления читателей. 4. Создайте отчет, который будет содержать только итоговые строки, показывающие заказы книг по годам. Отчет сохраните под именем Итоги заказов по годам.
|
||||||||
|
Последнее изменение этой страницы: 2019-12-15; просмотров: 114; Нарушение авторского права страницы; Мы поможем в написании вашей работы! infopedia.su Все материалы представленные на сайте исключительно с целью ознакомления читателями и не преследуют коммерческих целей или нарушение авторских прав. Обратная связь - 3.144.98.13 (0.02 с.) |