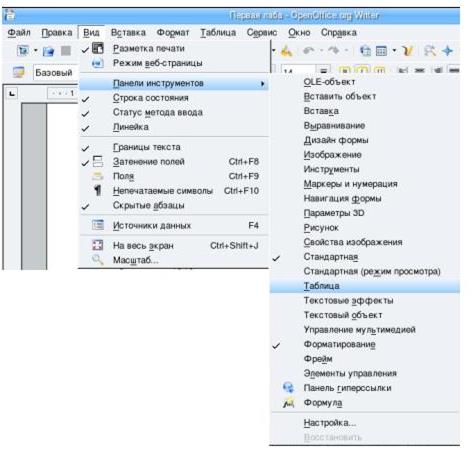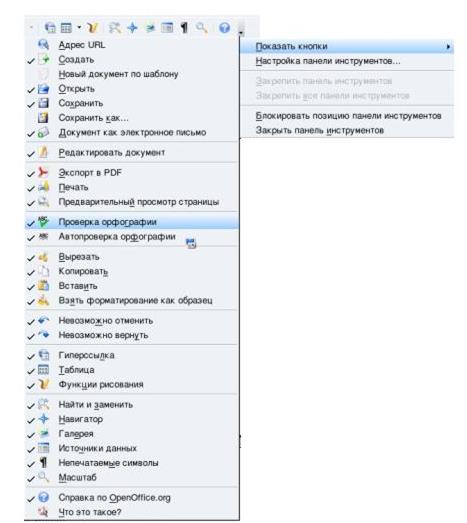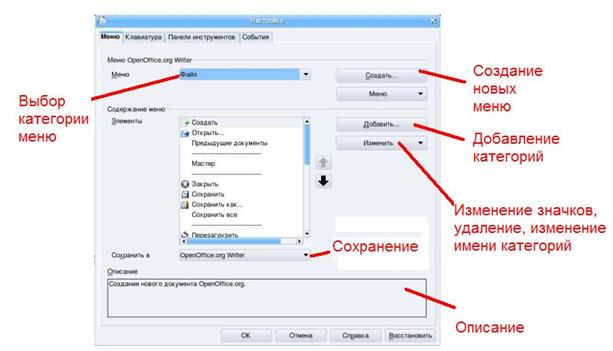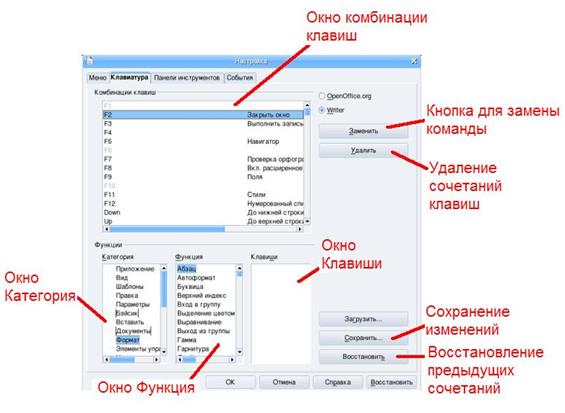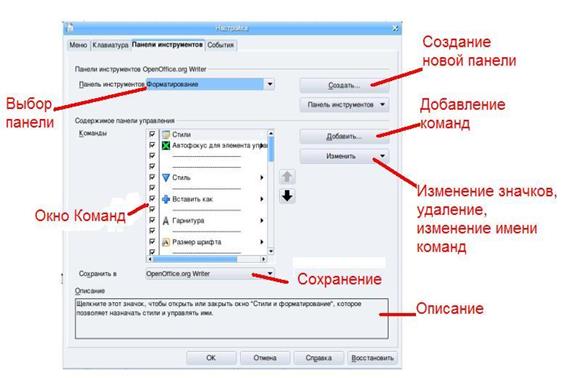Заглавная страница Избранные статьи Случайная статья Познавательные статьи Новые добавления Обратная связь FAQ Написать работу КАТЕГОРИИ: ТОП 10 на сайте Приготовление дезинфицирующих растворов различной концентрацииТехника нижней прямой подачи мяча. Франко-прусская война (причины и последствия) Организация работы процедурного кабинета Смысловое и механическое запоминание, их место и роль в усвоении знаний Коммуникативные барьеры и пути их преодоления Обработка изделий медицинского назначения многократного применения Образцы текста публицистического стиля Четыре типа изменения баланса Задачи с ответами для Всероссийской олимпиады по праву 
Мы поможем в написании ваших работ! ЗНАЕТЕ ЛИ ВЫ?
Влияние общества на человека
Приготовление дезинфицирующих растворов различной концентрации Практические работы по географии для 6 класса Организация работы процедурного кабинета Изменения в неживой природе осенью Уборка процедурного кабинета Сольфеджио. Все правила по сольфеджио Балочные системы. Определение реакций опор и моментов защемления |
Лабораторная работа №4 Настройка панели инструментов в текстовом редакторе (MS Word, OOo Writer)Содержание книги
Похожие статьи вашей тематики
Поиск на нашем сайте
Цель и задачи работы Изучение специальных возможностей работы в текстовом редакторе Writer. Приобретение навыков по настройке панелей инструментов.
Порядок выполнения работы - ознакомится с теоретическими сведениями; - выполнить задание; - оформить отчет; - ответить на контрольные вопросы, заданные преподавателем.
Оформление отчета Отчет должен содержать: титульный лист, цель работы, описание пунктов выполнения лабораторной работы в соответствии с заданием, ответы на контрольные вопросы и выводы по работе.
ТЕОРЕТИЧЕСКИЕ СВЕДЕНИЯ Часто пользователю, работающему в Writer, требуется отображение панелей инструментов. Панель инструментов – набор кнопок для быстрой активизации используемых команд. Кнопки панелей инструментов подбираются по выполняемым операциям, например, рисования, форматирования текста, настройки изображения и т. д. Наиболее используемыми панелями инструментов являются: - Стандартная. Отображает кнопки необходимые для работы с файлами, такие как Создать, Открыть, Сохранить, Печать, Копировать, Вставить и некоторые другие. - Форматирование. Отображает кнопки, необходимые для форматирования текста, например, Стиль, Шрифт, Междустрочный интервал и другие. - Рисунок. Отображает кнопки, необходимые для осуществления рисования в текстовом редакторе Writer. Например, Схемы, Фигуры-символы, Выноски и другие. - Таблица. Отображает кнопки, необходимые для редактирования созданных в Writer таблиц. Например, Стиль линии, Свойства таблицы, Разбить ячейки, Объединить ячейки, Обрамление и другие. Чтобы отобразить панель инструментов, необходимо зайти в категорию «Вид» главного меню, выбрать команду «Панели инструментов», перейти по стрелочке к флажку с названиями панелей инструментов, а затем одинарным щелчком левой кнопкой мыши отметить нужные (рисунок 1). Появившиеся панели инструментов можно переместить в верхнюю, нижнюю, правую, левую часть экрана, предназначенную для размещения панелей инструментов, а можно разместить на любой удобной для Пользователя части экрана. Для того чтобы переместить панель, необходимо, удерживая ее левой кнопкой мыши, перенести панель в нужное место экрана, при этом мышь должна находиться в режиме четырехсторонней стрелочки.
Рисунок 1. Отображение панелей инструментов
Ненужную или мало используемую панель инструментов можно закрыть, нажав на крестик в верхней части панели (если панель расположена в произвольном месте экрана) или на стрелочку в конце панели и выбрать действие «З акрыть панель инструментов» (если панель расположена в предназначенном для нее месте экрана). Также, для того чтобы закрыть панель, необходимо в категории «Вид» выбрать команду «Панели инструментов» и убрать напротив названия панели галочку. На рисунке 2 показаны фрагменты панелей инструментов «Стандартная» и «Форматирование», расположенные в привычной верхней части экрана. На рисунке 3 показана панель инструментов «Рисунок», размещенная в произвольном месте экрана.
Рисунок 2. Фрагменты панелей инструментов «Стандартная» и «Форматирование»
Рисунок 3. Панель инструментов «Рисунок»
По желанию Пользователя на панели инструментов можно добавлять или удалять кнопки. Чтобы добавить кнопки на панель инструментов необходимо нажать на стрелочку в конце панели, выбрать действие «Показать кнопки» и, переходя по флажку, указать галочкой нужные кнопки. Если кнопки не нужны, с них надо снять флажок (рисунок 4). По желанию Пользователя панели инструментов можно настраивать. Чтобы настроить панель инструментов, необходимо нажать на стрелочку в конце панели, выбрать действие «Настроить панель инструментов». При выборе этого действия появляется диалоговое окно с четырьмя закладками: Меню, Клавиатура, Панели инструментов, События (рисунок 5). В закладке «Меню» можно: · перемещать категории меню; · создавать новые меню и присваивать им названия; · добавлять команды в категории меню; · указывать сохранение настройки меню. Настройки можно сохранить как во всем приложении OpenOffice.org Writer, так и только в текущем документе (рисунок 5).
Рисунок 4. Действие «Показать кнопки»
В закладке «Клавиатура» можно: - изменять для вызова команд сочетания клавиш. Для изменения сочетания клавиш необходимо в окне «Комбинации клавиш» выбрать сочетание клавиш, команду при котором требуется изменить. После выбора нажимается кнопка «Изменить». Далее в окне «Категория» выбирается категория, а в окне «Функция» – команда, которой нужно присвоить текущее (ранее вызывающее другую команду) сочетание клавиш. После этого необходимо нажать ОК (рисунок 6).
В закладке «Панелей инструментов можно»: · создавать новые панели инструментов; · удалять, переименовывать, редактировать панели инструментов; · добавлять команды в панели инструментов; · переименовывать, удалять команду; · менять значки команды.
Рисунок 5. Диалоговое окно «Настройка» с включенной закладкой «Меню»
Для добавления команды в панель инструментов необходимо выбрать название панели инструментов, нажать кнопку «Добавить», выбрать категорию и команду (назначение команды приводится в окне «Описание») и еще раз нажать кнопку «Добавить». Для изменения значка команды необходимо в окне «Команда» выбрать команду (неважно, имеющую значок или нет), нажать кнопку «Изменить», выбрать команду «Выбрать» значок, указать понравившийся значок и нажать кнопку ОК. Чтобы удалить с панели инструментов команду, необходимо выбрать команду, нажать кнопку «Изменить», а затем «Удалить» (рисунок 7). В закладке «События» назначаются макросы для различных событий, например, создать файл, закрыть приложение и пр. Макросы необходимы для открытия диалоговых окон, предупреждающих о безопасности.
Рисунок 6. Диалоговое окно «Настройка» с включенной закладкой «Клавиатура»
Рисунок 7. Диалоговое окно «Настройка» с включенной закладкой «Панели инструментов»
Оборудование ПЭВМ IBM PC, операционная система Windows, MS Word, OOo Writer.
Задание на работу 1. Изучите теоретические положения лабораторной работы № 4. 2. В папке с номером Вашей учебной группы откройте папку с Вашими фамилией и инициалами и создайте в ней документ Writer, назвав его Лабораторная работа №4. 3. Откройте документ Л абораторная работа № 4 и отобразите в нем, по мимо уже отображенных, пять произвольных панели инструментов. Разместите панели в удобном для Вас месте экрана. 4. Скройте две любые панели инструментов. 5. Из любой панели инструментов уберите три кнопки. 6. Добавьте в произвольную панель инструментов три кнопки. 7. В диалоговом окне Настройка с включенной закладкой Меню переместите любую команду любой категории в произвольное место. Закройте диалоговое окно Настройка и просмотрите отредактированное Вами главное меню. 8. В диалоговом окне «Настройка» создайте новоеменю, дав ему произвольное название. Заполните созданное Вамименюкомандами из произвольных категорий. Просмотрите полученный результат в главном меню. 9. Удалите созданное Вами меню. 10. В диалоговом окне «Настройка» произвольноизмените сочетание клавиш любой команды. Закройте диалоговое окно Настройка и проверьте результат изменения сочетания клавиш. 11. В диалоговом окне «Настройка» с включенной закладкой «Панели инструментов» сделайте так, чтобы панели инструментов отображали одновременно Значки и текст. 12. В диалоговом окне «Настройка» с включенной закладкой Панели инструментов в произвольную панель инструментов добавьте произвольную команду из произвольной категории. 13. В диалоговом окне «Настройка» с включенной закладкой Панели инструментов измените любой значок команды, предварительно запомнив изменяемый значок.
14. Верните команде прежний значок. 15. Создайте новую панель инструментов, дав ей произвольное название и заполните ее произвольными командами. Просмотрите результат. 16. Сохраните изменения в Вашем текущем документе. 17. Покажите результаты работы преподавателю. 18. Оформите отчет. 19. Ответьте на контрольные вопросы.
7. Контрольные вопросы 1. Как отобразить панели инструментов, пользуясь главным меню документа? 2. В каких местах экрана можно размещать панели инструментов? 3. Каким образом можно перемещать панели инструментов? 4. Какими способами можно закрывать панели инструментов? 5. Как на панели инструментов добавить кнопки, не вызывая диалогового окна «Настройка». 6. Как вызвать диалоговое окно «Настройка»? 7. Какие существуют закладки в диалоговом окне «Настройка»? 8. Как создать новое меню? 9. Как поменять сочетание клавиш для вызова команды? 10. Как создать новую панель инструментов? 11. Как удалить категорию меню или п анель инструментов? 12. Что можно настраивать в диалоговом окне «Настройка» с включенной закладкой «События»?
|
|||||||
|
Последнее изменение этой страницы: 2019-11-02; просмотров: 1362; Нарушение авторского права страницы; Мы поможем в написании вашей работы! infopedia.su Все материалы представленные на сайте исключительно с целью ознакомления читателями и не преследуют коммерческих целей или нарушение авторских прав. Обратная связь - 3.14.249.125 (0.008 с.) |