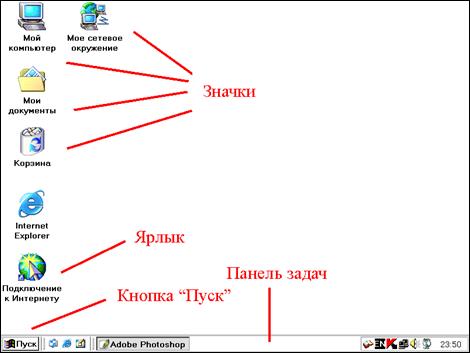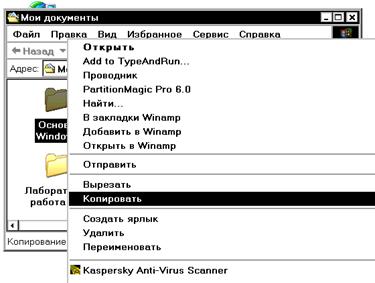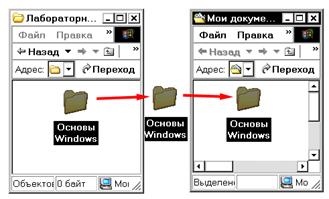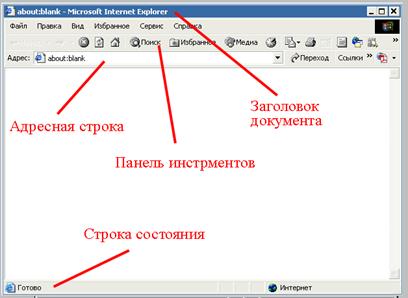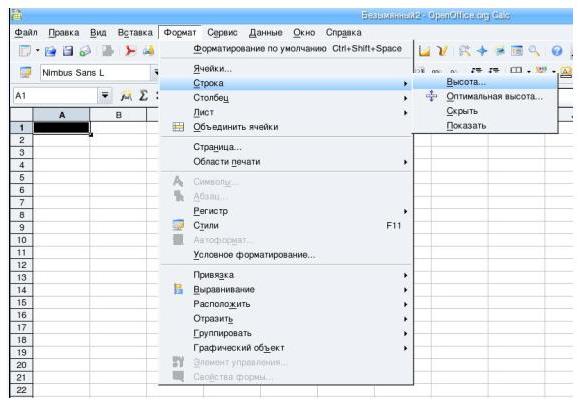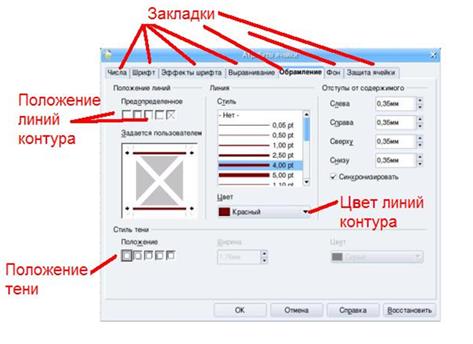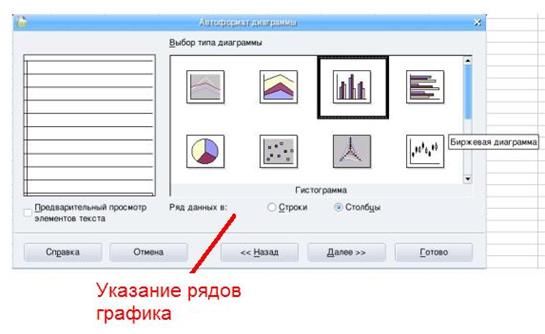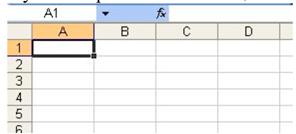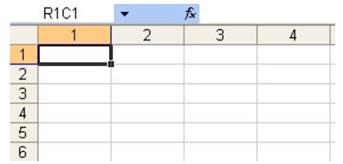Заглавная страница Избранные статьи Случайная статья Познавательные статьи Новые добавления Обратная связь FAQ Написать работу КАТЕГОРИИ: ТОП 10 на сайте Приготовление дезинфицирующих растворов различной концентрацииТехника нижней прямой подачи мяча. Франко-прусская война (причины и последствия) Организация работы процедурного кабинета Смысловое и механическое запоминание, их место и роль в усвоении знаний Коммуникативные барьеры и пути их преодоления Обработка изделий медицинского назначения многократного применения Образцы текста публицистического стиля Четыре типа изменения баланса Задачи с ответами для Всероссийской олимпиады по праву 
Мы поможем в написании ваших работ! ЗНАЕТЕ ЛИ ВЫ?
Влияние общества на человека
Приготовление дезинфицирующих растворов различной концентрации Практические работы по географии для 6 класса Организация работы процедурного кабинета Изменения в неживой природе осенью Уборка процедурного кабинета Сольфеджио. Все правила по сольфеджио Балочные системы. Определение реакций опор и моментов защемления |
Лабораторная работа №2 Основы работы в ОС Windows (Linux)Содержание книги
Поиск на нашем сайте Цель и задачи работы Приобретение навыков работы с файлами и папками в ОС семейства Windows. Освоение приемов работы с буфером обмена. Изучение наиболее характерных приемов работы с Internet Explorer.
Порядок выполнения работы - ознакомится с теоретическими сведениями; - выполнить задание; - оформить отчет; - ответить на контрольные вопросы, заданные преподавателем.
Оформление отчета Отчет должен содержать: титульный лист, цель работы, описание пунктов выполнения лабораторной работы в соответствии с заданием, ответы на контрольные вопросы и выводы по работе.
ТЕОРЕТИЧЕСКИЕ СВЕДЕНИЯ Общие понятия Операционная система Windows (ОС Windows) – является графической операционной системой для компьютеров платформы IBM PC. Основными средствами ее управления являются графический манипулятор (мышь или иной аналогичный) и клавиатура. Файл – именованный набор данных одного типа хранящийся на диске (текстовый документ, рисунок, программа и т.д.). Папка – элемент структуры организации файлов на диске, может содержать файлы и другие папки. Ярлык – это реализованная в ОС Windows возможность использовать ссылки на объект без необходимости создания копий этого объекта. Значки – это графическое представление объектов ОС Windows. Текстовый процессор – программные средства, обеспечивающие ввод, хранение, просмотр, редактирование, форматирование и печать текстов. Электронная таблица – интерактивная диалоговая система обработки данных, представляющая собой прямоугольную таблицу, ячейки которой могут содержать числа, строки или формулы, задающие зависимость значения ячейки от других ячеек. Браузер – программа, обеспечивающая отображение Web-страниц. Работа в ОС Windows После загрузки ОС Windows на экране появляется Рабочий стол, на котором размещаются различные графические объекты, значки или ярлыки, изображающие программы, документы, различные сетевые устройства (рисунок 1).
Рисунок 1 – Рабочий стол ОС Windows
В нижней части экрана расположена Панель задач, обеспечивающая быстрое переключение с одного приложения (окна) на другое (рисунок 1). Каждая папка или программа открывается в собственном окне. Например, на рисунке 2 представлено открытое окно папки «Мои документы».
Рисунок 2 – Окно папки Мои документы
Для того чтобы открыть папку или файл, запустить приложение необходимо произвести двойной щелчок левой кнопки мыши по соответствующему объекту. Каждое окно или приложение имеют свое «Главное меню». «Главное меню» содержит основные команды для операций в текущем приложении или окне. Например, для того, чтобы создать новую папку необходимо зайти в меню «Файл» и выбрать пункт «Создать » и затем выбрать тип объекта (в этом примере это Папка) (рисунок 3).
Рисунок 3 – Меню «Файл» главного меню.
Для того, чтобы произвести над объектом (файлом или папкой) какие-либо операции (копирование, перемещение, удаление и т.п.), необходимо выделить его одним щелчком левой кнопки мыши (рисунок 4).
Рисунок 4 – Выделенный объект
Переименовать папку или файл можно при помощи соответствующей команды меню Файл главного меню. Буфер обмена – это область на диске, предназначенная для временного размещения данных при переносе из одного места в другое. Копирование и перемещение объектов происходит через буфер обмена. При копировании в буфер обмена помещается копия объекта, при перемещении – оригинал. Копирование и перемещение идет в 2 этапа: 1) Копирование или вырезание объекта в буфер обмена 2) Вставка объекта из буфера обмена в указанное место. Существует несколько способов копирования и перемещения объектов: · при помощи команд Главного меню (рисунок 5),
Рисунок 5 – Команды главного меню
· при помощи команд «Контекстного меню», вызываемого при нажатии на правую кнопки мыши (рисунок 6),
Рисунок 6 – Контекстное меню
· или перетащив объект мышью из папки в папку (рисунок 7).
Рисунок 7 – Перемещение объектов при помощи мыши
Удалить объект можно как с помощью главного и контекстного меню, так и нажав на кнопку DELETE на клавиатуре. Удаленные файлы перемещаются в специальную папку, называемую Корзиной.
Рисунок 8 – Значок корзины
Чтобы восстановить удаленную папку или файл нужно открыть Корзину, выделить восстанавливаемый объект, и выбрать команду «Восстановить» в главном меню. При этом файл восстановится в ту папку, из которой он был удален. Для создания нового файла нужно выбрать команду «Создать» в главном или контекстном меню выбрать тип создаваемого файла и затем дать ему название.
Рисунок 9 – Создание файлов
Работа в Internet Explorer Internet Explorer (IE) – самый популярный браузер в мире. При запуске IE открывается окно (рисунок 10).
Рисунок 10 – Окно Internet Explorer
В Адресную строку вводится Internet-адрес. Например, www.yandex.ru. В Строке состояния отображается ход загрузки web-страницы. Существует папка Избранное, в которую можно занести web-адреса страниц для запоминания и быстрого доступа (рисунок 11).
Рисунок 11 – Меню Избранное
В Журнале регистрируются все посещенные за последнее время страницы. Для сохранения Web-страницы на диске нужно воспользоваться командой меню «Файл»/«Сохранить как»…(рисунок 12).
Рисунок 12 – Сохранение web-страницы
Для сохранения блоков текста, текст выделяют и помещают в буфер обмена с помощью контекстного меню.
Оборудование ПЭВМ IBM PC, операционная система Windows, MS Word или OOО Writer, WinRAR.
Задание на работу 1. Изучите теоретические положения работы 2. В указанной преподавателем папке (c номером Вашей группы) создайте новую папку. 3. Переименуйте созданную папку: дайте ей новое имя, указав Вашу фамилию и инициалы. 4. Откройте Вашу папку (папка с Вашей фамилией) и создайте в ней папку «Лабораторная работа №2». 5. В Вашей папке создайте папку «Основы Windows». 6. Используя буфер обмена (команды главного меню «Копировать» и «Вставить») скопируйте папку «Основы Windows» в папку «Лабораторная работа №2». 7. Переименуйте скопированную папку «Основы Windows» в «Основы Windows_2». 8. Используя команды контекстного меню (правая кнопка мыши) «Вырезать» и «Вставить» переместите папку «Основы Windows_2» в папку «Основы Windows». 9. Запустите Internet Explorer. 10. В строке «Адрес» введите www.tsu.tula.ru 11. Переходя по гиперссылкам найдите данные о Вашем факультете. 12. Занесите эту страницу в Избранное. 13. Используя команды главного меню, сохраните страницу в папку «Лабораторная работа №1». 14. Ответьте на контрольные вопросы.
7. Контрольные вопросы 1. Что такое ярлык? 2. Как вызвать контекстное меню? 3. Как удалить объект? 4. Как скопировать объект? 5. Что такое браузер? 6. Как добавит страницу в «Избранное»?
Лабораторная работа №3 Создание электронных таблиц и Графические возможности MS EXCEL (OOo Calc)
Цель и задачи работы Получение основных навыков работы с электронной таблицей MS Excel (OOO Calc).
Порядок выполнения работы - ознакомится с теоретическими сведениями; - выполнить задание; - оформить отчет; - ответить на контрольные вопросы, заданные преподавателем.
Оформление отчета Отчет должен содержать: титульный лист, цель работы, описание пунктов выполнения лабораторной работы в соответствии с заданием, ответы на контрольные вопросы и выводы по работе. ТЕОРЕТИЧЕСКИЕ СВЕДЕНИЯ Для обработки таблиц различной сложности используются электронные таблицы или табличные процессоры. Основное назначение электронных таблиц – это проведение различных расчетов и построение графиков по данным таблицы. Электронная таблица – интерактивная диалоговая система обработки данных, представляющая собой прямоугольную таблицу, ячейки которой могут содержать числа, строки или формулы, задающие зависимость значения одной ячейки от других. Электронная таблица представляет собой пересечение строк и столбцов. Строки обозначены цифрами (1,2,3,4...), столбцы буквами (A, B, С, D...). На пересечении строки и столбца находится ячейка. Каждая ячейка имеет имя, которое складывается из имени столбца и номера строки (А1, В1, C2, D15 и т.п.).
РАБОТА С OPENOFFICE CALC При запуске Calc открывается рабочее пространство, представляющее собой пронумерованные пустые ячейки (рисунок 1). Структура рабочего листа, т.е. расположение заголовка, главного меню, панелей инструментов и строки состояния идентична структуре листа текстового процессора Writer.
Рисунок 1 – Окно электронной таблицы С alc
Рабочее пространство Calc состоит из листов. Вносимую в Calc информацию можно размещать на отдельных листах, при этом информация будет содержаться в одном файле. Для того чтобы добавить, удалить, переместить или переименовать лист необходимо установить мышь на подвергающийся действию лист, вызвать контекстное меню и выбрать соответствующую команду. Переместить или копировать, выбрать и удалить лист можно, воспользовавшись категорией главного меню «Правка», командой «Лист». Вставить лист можно, воспользовавшись категорией главного меню «Вставка» командой «Лист». Переименовать, скрыть, показать лист можно, воспользовавшись категорией главного меню «Формат» командой «Лист». Обычно электронные таблицы, в том числе и Calc, содержат строку формул, которая используется для ввода или редактирования данных в ячейках таблицы. В ячейки таблицы можно заносить данные пяти типов. Это могут быть: текст, формулы и математические выражения, имена ячеек, комментарии к ячейкам, параметры форматирования (пользовательский, число, процент, деньги, дата, время, наука, логический, текст и пр.) заносимых в ячейки чисел. Чтобы установить параметры форматирования заносимых в ячейки чисел, необходимо воспользоваться категорией главного меню «Формат» командой «Ячейки» или командой «Формат ячеек» из контекстного меню. В появившемся диалоговом окне Атрибуты ячеек следует включить закладку «Числа». Формулы, заносимые в ячейки, забиваются в строку формул и всегда начинаются со знака равенства ( =). В строку формул могут вводиться как числа, так и непосредственно номера участвующих в математических операциях ячеек (рисунок 2). Числа и номера, участвующих в математических операциях ячеек называются операндами. Чтобы применить формулу ко всему столбцу (строке или группе произвольных ячеек) необходимо скопировать формулу в эти ячейки или растянуть диапазон активированной ячейки с формулой (черное обрамление выделенной ячейки) на группу ячеек, где будет применена формула.
Рисунок 2 – Строка формул с вводимыми операндами
Изменения данных в ячейке приводит к изменению данных в других, зависимых от нее ячейках. Размеры ячеек можно форматировать. Чтобы отформатировать размеры ячеек, т. е. увеличить или уменьшить ширину или высоту ячейки, необходимо выделить нужную ячейку или группу ячеек, а затем воспользоваться категорией главного меню «Формат» командами «Строка» (если надо изменить высоту ячейки) или «Столбец» (если надо изменить ширину ячейки). Высоту или ширину в открывшемся окне можно вводить вручную (рисунок 3), в этом случае галочка в строке «По умолчанию» отсутствует. Кроме того, можно выбрать подкоманды тех же меню «Оптимальная высота» или «Оптимальная ширина», при этом размер ячейки установится по ее содержимому (рисунок 4).
Рисунок 3 – Ввод высоты строки вручную Выделение группы ячеек осуществляется при одновременном нажатии левой кнопки мыши и клавиши <Сtrl>. Также изменять размеры ячеек можно при помощи мыши. Мышь устанавливается в месте нумерации строк или названия столбцов (при этом мышь должна находится в режиме двусторонней стрелочки) нажимается левая кнопка мыши, а затем перемещается граница ячейки.
Рисунок 4 – Подкоманда «Оптимальная высота» команда «Строка»
Обычно внутри поля электронной таблицы Пользователь моделирует свою собственную таблицу, устанавливая границы, вставляя столбцы или строки, устанавливая оптимальные размеры ячеек, объединяя ячейки и пр. Чтобы установить границы таблицы, созданной Пользователем, необходимо воспользоваться категорией главного меню «Формат», командой «Ячейки». Появится диалоговое окно «Атрибуты ячеек», в котором необходимо выбрать закладку «Обрамление», где следует указать положение линий, стиль, цвет и отступы от содержимого ячеек. Здесь же можно задать стиль тени, ее ширину и цвет (рисунок 5). Диалоговое окно «Атрибуты ячеек» позволяет также установить шрифт, эффекты шрифта, выравнивание шрифта, фон и защиту ячеек (установление на ячейки пароля) (рисунок 5).
Рисунок 5 – Диалоговое окно «Атрибуты ячейки» с включенной закладкой «Обрамление»
Также для установления границ таблицы на панели инструментов существует кнопка «Обрамление» (рисунок 6).
Рисунок 6 – Кнопки панелей инструментов
Вызвать диалоговое окно формат ячеек можно и через контекстное меню, выбрав там команду «Формат ячеек». Иногда Пользователю в созданную им таблицу требуется вставить столбцы, строки или ячейки. Для того, чтобы вставить столбцы, строки или ячейки необходимо воспользоваться категорией главного меню «Вставка» командами: Столбцы, Строки, Ячейки, а также при помощи контекстного меню команды «Вставить ячейки». Удаление столбцов, строк или ячеек осуществляется при помощи категории главного меню «Правка» команды «Удалить ячейки» или при помощи команды «Удалить ячейки» из контекстного меню. При этом следует указать, какое именно удаление Вы хотите произвести (рисунок 7).
Рисунок 7 – Удаление ячейки Чтобы объединить ячейки необходимо воспользоваться категорией главного меню Формат командой «Объединить ячейки». Объединить ячейки можно также при помощи кнопки «Объединить ячейки» на панели инструментов. Важной возможностью электронных таблиц является построение диаграмм. Чтобы построить диаграмму необходимо выделить диапазон ячеек, по данным которых будет строиться диаграмма, и из категории главного меню Вставка выбрать команду Диаграмма. Также для построения диаграммы можно воспользоваться кнопкой на панели инструментов Диаграмма, после чего необходимо выделить диапазон ячеек. В появившемся диалоговом окне «Автоформат диаграммы» (рисунок 8 и 9), переходя по страницам при помощи кнопки «Далее» следует указать диапазон ячеек, лист электронной таблицы, вид диаграммы расположение рядов в столбцах или строках, линии сетки, название диаграммы, наличие легенды (пояснения к диаграмме), название осей и пр.
Рисунок 8 – Первая страница диалогового окна «Автоформат диаграммы»
Рисунок 9 – Вторая страница диалогового окна «Автоформат диаграммы»
РАБОТА С MS EXCEL При запуске Excel открывается рабочее пространство, которое называют Рабочей книгой (рисунок 12). Рабочая книга состоит из листов. С помощью контекстного меню Листы можно добавлять, удалять, переименовывать, перемещать и копировать. Копировать, перемещать, удалять, добавлять можно также ячейки, столбцы и строки.
Рисунок 10 – Окно MS Excel Строка формул используется для ввода или редактирования данных в ячейках таблицы (рисунок 11). В ячейки таблицы можно заносить данные различных типов. Это могут быть числа, текст, формулы. Внимание! Формула всегда должна начинаться со знака равенства.
Рисунок 11 – Строка формул Внимание! Изменения в ячейке приводит к изменению зависящих от нее ячеек.
Ссылки на ячейки можно задать разными способами. По умолчанию
Рисунок 12 – Лист Excel со стилем ссылок A1
Относительные ссылки – это ссылки, которые при копировании Абсолютные ссылки – это ссылки, которые при копировании не Смешанные ссылки – это ссылки, которые сочетают в себе и относительную и абсолютную адресацию ($Н4, Н$4). Для изменения способа адресации при редактировании формулы надо Также можно использовать стиль ссылок, в котором нумеруются как Таблица 1. Способы адресации с использованием стиля R1C1
При записи макроса Microsoft Excel записывает некоторые команды с
Рисунок 13 – Лист Excel со стилем ссылок R1C1
Чтобы включить или выключить стиль ссылок R1C1 1. Выберите пункт Параметры в меню Сервис и перейдите на 2. В меню Сервис установите или снимите флажок Стиль ссылок 3. Функции в Excel предназначены для вычисления базовых величин, необходимых при проведении сложных финансовых, статистических, Таблица 2. Часто используемые функции Excel
Функцией Excel, которая используется чаще других, является СУММ. Для ссылок на ячейки и диапазоны ячеек, содержащихся на других Еще одной важной возможностью электронных таблиц Excel является построение Диаграмм. Построение диаграмм начинается с вызова Мастера диаграмм либо через меню Вставка главного меню, либо нажатием соответствующей кнопки на панели инструментов (рисунок 12). Мастер диаграмм позволяет выбрать вид диаграммы, источник данных (ячейки) для ее построения, параметры диаграммы и ее размещение.
Рисунок 12 – Мастер диаграмм Оборудование ПЭВМ IBMPC, операционная система Windows, MS EXCEL, OpenOffice Calc.
Задание на работу Вариант 1 1. Изучите теоретические положения лабораторной работы. 2. Откройте папку, носящую Ваши фамилию и инициалы, и создайте в ней документ Calc (Excel), назвав его Лабораторная работа №3. 3. Создайте таблицу, имеющую шесть столбцов и семь строк. 4. Озаглавьте столбцы таблицы следующим образом: «ФИО абитуриента», «Баллы по математике», «Баллы по физике», «Баллы по русскому языку», «Баллы по иностранному языку», «Итого баллов». 5. Следующую за названием столбцов строку объедините в одну ячейку. Внесите в ячейку надпись: Баллы абитуриентов. 6. Произвольно заполните пять столбцов таблицы, столбец «Итого баллов» не заполняйте. 7. В первой ячейке столбца «Итого баллов» создайте формулу: Итого баллов = Баллы по математике + Баллы по физике + Баллы по русскому языку + Баллы по иностранному языку. Примените формулу ко всему столбцу. 8. Добавьте к таблице еще одну строку, сделав ее в таблице последней. 9. Объедините в этой строке все ячейки, кроме ячейки, расположенной под столбцом «Баллы по математике». 10. В строку, там, где объединены ячейки, внесите надпись: Средний бал по математике. 11. В пустой ячейке под столбцом «Баллы по математике» создайте формулу: Средний балл по математике = (∑Баллы по математике)/6 (среднее арифметическое). 12. Выровняйте ячейки таблицы по содержимому. 13. Сделайте фон второй строки произвольным цветом. 14. Сделайте шрифт заполнения таблицы произвольным цветом. 15. По данным таблицы постройте произвольную диаграмму. Укажите заголовок диаграммы: Баллы абитуриентов. Подпишите оси. Добавьте легенду. 16. Сохраните изменения. 17. Покажите результаты работы преподавателю. 18. Оформите отчет. 19. Ответьте на контрольные вопросы.
Вариант 2 1. Изучите теоретические положения лабораторной работы. 2. Откройте папку, носящую Ваши фамилию и инициалы, и создайте в ней документ Calc (Excel), назвав его Лабораторная работа №3. 3. Создайте таблицу, имеющую шесть столбцов и пять строк. 4. Озаглавьте столбцы таблицы следующим образом: «ФИО пациента», «Стоимость кардиограммы», «Стоимость эхокардиограммы», «Стоимость томограммы мозга», «Стоимость УЗИ», «Стоимость полного обследования». 5. Следующую за названием столбцов строку объедините в одну ячейку. Внесите в ячейку надпись: Медицинское обследование. 6. Произвольно заполните пять столбцов таблицы, столбец «Стоимость полного обследования» не заполняйте. 7. В первой ячейке столбца «Стоимость полного обследования» создайте формулу: Стоимость полного обследования = Стоимость кардиограммы + Стоимость эхокардиограммы + Стоимость томограммы мозга + Стоимость УЗИ. Примените формулу ко всему столбцу. 8. Добавьте к таблице еще одну строку, сделав ее в таблице последней. 9. Объедините в этой строке все ячейки, кроме ячейки, расположенной под столбцом «Стоимость обследования». 10. В строку, там, где объединены ячейки, внесите надпись: Итого стоимость обследования. 11. В пустой ячейке под столбцом «Стоимость обследования» создайте формулу: Итого стоимость обследования = ∑Стоимость обследования(Сумма по столбцу). 12. Выровняйте ячейки таблицы по содержимому. 13. Сделайте фон второй строки произвольным цветом. 14. Сделайте шрифт заполнения таблицы произвольным цветом. 15. По данным таблицы постройте произвольную диаграмму. Укажите заголовок диаграммы: Медицинское обследование. Подпишите оси. Добавьте легенду. 16. Сохраните изменения. 17. Покажите результаты работы преподавателю. 18. Оформите отчет. 19. Ответьте на контрольные вопросы. Вариант 3 1. Изучите теоретические положения лабораторной работы. 2. Откройте папку, носящую Ваши фамилию и инициалы, и создайте в ней документ Calc (Excel), назвав его Лабораторная работа №3. 3. Создайте таблицу, имеющую пять столбцов и семь строк. 4. Озаглавьте столбцы таблицы следующим образом: «Название газеты/журнала», «Тираж за месяц», «Количество подписавшихся на месяц», «Количество для бесплатного распространения», «Остаток». 5. Следующую за названием столбцов строку объедините в одну ячейку. Внесите в ячейку надпись: Распространение прессы. 6. Произвольно заполните четыре столбца таблицы, столбец «Остаток» не заполняйте. 7. В первой ячейке столбца «Остаток» создайте формулу: Остаток = Тираж за месяц - Количество подписавшихся на месяц - Количество для бесплатного распространения. Примените формулу ко всему столбцу. 8. Добавьте к таблице еще одну строку, сделав ее в таблице последней. 9. Объедините в этой строке все ячейки, кроме ячейки, расположенной под столбцом «Остаток». 10. В строку, там, где объединены ячейки, внесите надпись: Общий остаток. 11. В пустой ячейке под столбцом «Остаток» создайте формулу: Общий остаток = ∑Остаток (Сумма по столбцу). 12. Выровняйте ячейки таблицы по содержимому. 13. Сделайте фон второй строки произвольным цветом. 14. Сделайте шрифт заполнения таблицы произвольным цветом. 15. По данным таблицы постройте произвольную диаграмму. Укажите заголовок диаграммы: Распространение прессы. Подпишите оси. Добавьте легенду. 16. Сохраните изменения. 17. Покажите результаты работы преподавателю. 18. Оформите отчет. 19. Ответьте на контрольные вопросы.
Вариант 4 1. Изучите теоретические положения лабораторной работы. 2. Откройте папку, носящую Ваши фамилию и инициалы, и создайте в ней документ Calc (Excel), назвав его Лабораторная работа №3. 3. Создайте таблицу, имеющую восемь столбцов и семь строк. 4. Озаглавьте столбцы таблицы следующим образом: «ФИО работника», «Оклад», «Премия», «Надбавка», «Начислено», «Подоходный налог», «Профсоюзные взносы», «Итого к выдаче». 5. Следующую за названием столбцов строку объедините в одну ячейку. Внесите в ячейку надпись: Расчет заработной платы. 6. Произвольно заполните семь столбцов таблицы, столбец «Итого к выдаче» не заполняйте. 7. В первой ячейке столбца «Итого к выдаче» создайте формулу: Итого к выдаче = Оклад + Премия + Надбавка + Начислено + Подоходный налог + Профсоюзные взносы. Примените формулу ко всему столбцу. 8. Добавьте к таблице еще одну строку, сделав ее в таблице последней. 9. Объедините в этой строке все ячейки, кроме ячейки, расположенной под столбцом «Профсоюзные взносы». 10. В строку, там, где объединены ячейки, внесите надпись: Итого профсоюзные взносы. 11. В пустой ячейке под столбцом «Профсоюзные взносы» создайте формулу: Итого профсоюзные взносы = ∑Профсоюзные взносы (Сумма по столбцу). 12. Выровняйте ячейки таблицы по содержимому. 13. Сделайте фон второй строки произвольным цветом. 14. Сделайте шрифт заполнения таблицы произвольным цветом. 15. По данным таблицы постройте произвольную диаграмму. Укажите заголовок диаграммы: Расчет заработной платы. Подпишите оси. Добавьте легенду. 16. Сохраните изменения. 17. Покажите результаты работы преподавателю. 18. Оформите отчет. 19. Ответьте на контрольные вопросы.
Вариант 5 1. Изучите теоретические положения лабораторной работы. 2. Откройте папку, носящую Ваши фамилию и инициалы, и создайте в ней документ Calc (Excel), назвав его Лабораторная работа №3. 3. Создайте таблицу, имеющую семь столбцов и семь строк. 4. Озаглавьте столбцы таблицы следующим образом: «Фирма», «ФИО работника», «Минимальная заработная плата за год», «Максимальная заработная плата за год», «Средняя заработная плата за год», «Пропущено дней по болезни», «Количество взятых отгулов», «Количество опозданий» 5. Следующую за названием столбцов строку объедините в одну ячейку. Внесите в ячейку надпись: Характеристика работников. 6. Произвольно заполните шесть столбцов таблицы, столбец «Средняя заработная плата за год» не заполняйте. 7. В первой ячейке столбца «Средняя заработная пата за год» создайте формулу: Средняя заработная плата за год = (Минимальная заработная плата за год + Максимальная заработная плата за год)/2. Примените формулу ко всему столбцу. 8. Добавьте к таблице еще одну строку, сделав ее в таблице последней. 9. Объедините в этой строке все ячейки, кроме ячейки, расположенной под столбцом «Количество взятых отгулов». 10. В строку, там, где объединены ячейки, внесите надпись: Общее количество взятых отгулов. 11. В пустой ячейке под столбцом «Количество взятых отгулов» создайте формулу: Общее количество взятых отгулов = ∑Количество взятых отгулов (Сумма по столбцу). 12. Выровняйте ячейки таблицы по содержимому. 13. Сделайте фон второй строки произвольным цветом. 14. Сделайте шрифт заполнения таблицы произвольным цветом. 15. По данным таблицы постройте произвольную диаграмму. Укажите заголовок диаграммы: Характеристика работников. Подпишите оси. Добавьте легенду. 16. Сохраните изменения. 17. Покажите результаты работы преподавателю. 18. Оформите отчет. 19. Ответьте на контрольные вопросы.
Вариант 6 1. Изучите теоретические положения лабораторной работы. 2. Откройте папку, носящую Ваши фамилию и инициалы, и создайте в ней документ Calc (Excel), назвав его Лабораторная работа №3. 3. Создайте таблицу, имеющую восемь столбцов и четыре строки. 4. Озаглавьте столбцы таблицы следующим образом: «№ п/п», «Адрес», «Количество комнат», «Метраж квартиры», «Количество проживающих», «Доход на душу проживающего», «Совокупный доход», «Заключение о льготе по квартплате(да/нет)». 5. Следующую за названием столбцов строку объедините в одну ячейку. Внесите в ячейку надпись: Распределение льгот по квартплате. 6. Произвольно заполните семь столбцов таблицы, столбец «Совокупный доход» не заполняйте. 7. В первой ячейке столбца «Совокупный доход» создайте формулу: Совокупный доход = Доход на душу проживающего * Количество проживающих. Примените формулу ко всему столбцу. 8. Добавьте к таблице еще одну строку, сделав ее в таблице последней. 9. Объедините в этой строке все ячейки, кроме ячейки, расположенной под столбцом «Доход на душу проживающего». 10. В строку, там, где объединены ячейки, внесите надпись: Средний доход на душу проживающего. 11. В пустой ячейке под столбцом «Доход на душу проживающего» создайте формулу: Средний доход на душу проживающего = (∑Доход на душу проживающего)/3 (среднее арифметическое). 12. Выровняйте ячейки таблицы по содержимому. 13. Сделайте фон второй строки произвольным цветом. 14. Сделайте шрифт заполнения таблицы произвольным цветом. 15. По данным таблицы постройте произвольную диаграмму. Укажите заголовок диаграммы: Распределение льгот по квартплате. Подпишите оси. Добавьте легенду. 16. Сохраните изменения. 17. Покажите результаты работы преподавателю. 18. Оформите отчет. 19. Ответьте на контрольные вопросы.
Вариант 7 1. Изучите теоретические положения лабораторной
|
|||||||||||||||||||||||||||||||||||||||||
|
Последнее изменение этой страницы: 2019-11-02; просмотров: 322; Нарушение авторского права страницы; Мы поможем в написании вашей работы! infopedia.su Все материалы представленные на сайте исключительно с целью ознакомления читателями и не преследуют коммерческих целей или нарушение авторских прав. Обратная связь - 3.144.109.147 (0.01 с.) |