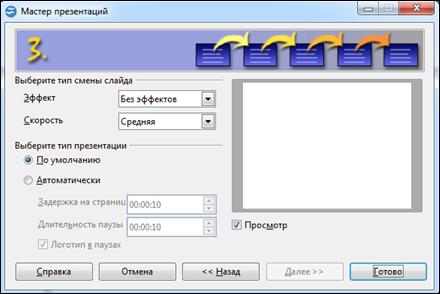Заглавная страница Избранные статьи Случайная статья Познавательные статьи Новые добавления Обратная связь FAQ Написать работу КАТЕГОРИИ: ТОП 10 на сайте Приготовление дезинфицирующих растворов различной концентрацииТехника нижней прямой подачи мяча. Франко-прусская война (причины и последствия) Организация работы процедурного кабинета Смысловое и механическое запоминание, их место и роль в усвоении знаний Коммуникативные барьеры и пути их преодоления Обработка изделий медицинского назначения многократного применения Образцы текста публицистического стиля Четыре типа изменения баланса Задачи с ответами для Всероссийской олимпиады по праву 
Мы поможем в написании ваших работ! ЗНАЕТЕ ЛИ ВЫ?
Влияние общества на человека
Приготовление дезинфицирующих растворов различной концентрации Практические работы по географии для 6 класса Организация работы процедурного кабинета Изменения в неживой природе осенью Уборка процедурного кабинета Сольфеджио. Все правила по сольфеджио Балочные системы. Определение реакций опор и моментов защемления |
Лабораторная работа №5 Изучение программ архивации данныхСодержание книги
Похожие статьи вашей тематики
Поиск на нашем сайте
Цель работы Познакомиться с возможностями современных программ-архиваторов.
Порядок выполнения работы - ознакомится с теоретическими сведениями; - выполнить задание; - оформить отчет; - ответить на контрольные вопросы, заданные преподавателем.
Оформление отчета Отчет должен содержать: титульный лист, цель работы, описание пунктов выполнения лабораторной работы в соответствии с заданием, ответы на контрольные вопросы и выводы по работе.
Теоретические сведения Один из видов сервисных программ – программы, предназначенные для архивации, т.е. упаковки данных путем сжатия хранимой в них информации. Сжатие данных можно также назвать «уплотнением избыточности». Программы сжатия без потерь способны создать безызбыточный вариант файла, а затем по требованию точно воссоздать исходный файл. В этом случае метод сжатия обратим. Обратимые методы применяют для сжатия любого типа данных. Помещение исходных файлов в архив называется архивацией. Восстановление файлов из архива в том виде, который они имели до загрузки в архив, называется разархивацией. Программы, предназначенные для сжатия данных, называются архиваторами. Большие по объему архивные файлы могут быть размещены на нескольких дисках или в нескольких томах. Том – это составная часть многотомного архива заданного размера. Каждый том можно записать на отдельную дискету. Такие архивы называют распределенными. В тех случаях, когда архивация производится для передачи документа потребителю, целесообразно изготовить самораспаковывающийся архив. Готовится он на базе имеющегося архивного файла путем присоединения к архиву небольшого программного модуля. Сам архив получает расширение имени.ЕХЕ и называется SFX – архив (SelF extracting). Кроме того, программы-архиваторы позволяют просматривать файлы различного формата без извлечения их из архивов, осуществлять поиск файла внутри архива, проверять архивный файл на наличие в нем вирусов, устанавливать программы из архива без предварительной распаковки, декодировать сообщения электронной почты, выбирать коэффициент сжатия информации и т.д. WinRAR – это версия архиватора RAR для Windows (рис. 1), мощного средства создания архивов и управления ими. Существует несколько версий RAR для разных операционных систем, в частности, RAR для Windows, Linux, FreeBSD, DOS, OS/2, Mac OS X. Во время архивации отображается окно со статистикой. Если вы хотите прервать процесс упаковки, нажмите кнопку «Отмена». По окончании архивации окно статистики исчезнет, а созданный архив станет текущим выделенным файлом.
Рисунок 1 – Окно программы WinRAR
Добавлять файлы в существующий архив RAR можно также методом перетаскивания. Выделите архив в окне WinRAR и нажмите «Enter» (или дважды щёлкните мышью) на его имени — RAR прочтёт архив и покажет его содержимое. Теперь вы можете добавлять файлы в архив, просто перетаскивая их из другой программы в окно WinRAR. Следует отметить, что в режиме управления файлами команда «Информация» позволяет получать информацию о содержимом выбранных файлов и папок: общий объём, количество файлов и вложенных папок, количество архивов. При нажатии на кнопку «Оценить», пользователь может получить прогноз о возможной степени и предполагаемом времени сжатия выбранных файлов. Хотя оценка выполняется очень быстро и приблизительно, этой информации обычно достаточно, чтобы понять, имеет ли смысл вообще тратить время на упаковку выбранных данных. Во время извлечения отображается окно со статистикой. Если вы хотите прервать извлечение, нажмите кнопку «Отмена». Если извлечение закончится без ошибок, то WinRAR вернётся в оболочку, в противном случае появится окно диагностических сообщений. В отличие от ZIP, формат RAR позволяет шифровать не только данные файлов, но и другие важные области архива: имена файлов, размеры, атрибуты, комментарии и другие блоки. Если вы хотите задействовать эту функцию, включите параметр «Шифровать имена файлов» в диалоге задания пароля. Зашифрованный в таком режиме архив нельзя без пароля не только распаковать, но даже просмотреть список находящихся в нём файлов. Чтобы извлечь из архива файлы, используя графическую оболочку
Рисунок 2 – Информация об архиве
Выделив один или несколько файлов, нажмите кнопку «Извлечь в» Во время извлечения отображается окно со статистикой. Если вы Оба формата – RAR и ZIP – поддерживают шифрование В отличие от ZIP, формат RAR позволяет шифровать не только данные
Непрерывные RAR-архивы и архивы с зашифрованными именами
Оборудование ПЭВМ IBM PC, операционная система Windows, MS Word, OOo Writer, WinRAR. Задание на работу 1. С помощью программы WinRAR поместите в RAR- и ZIP- архивы файлы из своей рабочей папки. 2. С помощью программы WinRAR создать многотомный solid-архив для размещения на дискетах 3.5², в который поместить все файлы каталога С:\Windows\Help. 3. С помощью программы WinRAR извлечь в свою рабочую папку один файл из созданного в п. 2 архива. 4. С помощью программы WinRAR создать самораспаковывающийся неизменяемый архив из файлов своей рабочей папки. 5. С помощью программы WinRAR преобразовать архив, созданный в п. 1, в самораспаковывающийся. 6. С помощью программы WinRAR исследуйте «сжимаемость» файлов различных форматов. В качестве исследуемых форматов используются: · динамические библиотеки Windows (выбрать все файлы с расширением dll в папке C:\WINDOWS\system32); · графические файлы, сжатые без потерь (выбрать 2-3 файла с расширением gif);
· графические файлы, сжатые с потерями (выбрать 2-3 файла с расширением jpg);
· файлы документов (выбрать 2-3 файла с расширением doc); · файлы архивов (архивы, созданные в данной работе).
По результатам анализа заполните таблицу и проанализируйте результаты:
7. Контрольные вопросы 1. Назовите основные недостатки solid-архивации. 2. Поддерживает ли WinRAR сжатие с потерями? Если да, то, для каких типов данных. 3. Позволяет ли WinRAR восстанавливать поврежденные архивы? В каких случаях это возможно? Лабораторная работа №6 Система подготовки презентаций
Цель работы Изучить возможности системы, предназначенной для создания презентаций, освоить приемы работы с OLE-объектами и приложениями, поддерживающими OLE- технологию. Порядок выполнения работы - ознакомится с теоретическими сведениями; - выполнить задание; - оформить отчет; - ответить на контрольные вопросы, заданные преподавателем.
Оформление отчета Отчет должен содержать: титульный лист, цель работы, описание пунктов выполнения лабораторной работы в соответствии с заданием, ответы на контрольные вопросы и выводы по работе.
Теоретические сведения Impress – программа подготовки презентаций, входит в состав OpenOffice.org. Способна создавать PDF файлы из презентаций, а кроме того, экспортировать их в формат Adobe Flash (SWF), что даёт возможность просматривать их на любом компьютере с инсталлированным Flash - проигрывателем. Может показывать, редактировать и сохранять файлы в нескольких форматах, включая формат.ppt, который используется в Microsoft PowerPoint Impress позволяет открывать файлы презентаций/шаблонов, созданных как с помощью самого OpenOffice.org Impress, так и с помощью Microsoft Power-Point (любой версии). После открытия программы Impress автоматически запускается мастер создания презентаций, который позволяет: ¨ создать пустую презентацию; ¨ создать презентацию на основе существующего шаблона; ¨ открыть уже существующую презентацию. В появившемся окне мастера презентаций (рис. 1), создания новой презентации, вы сможете оформить ее по своему усмотрению. Используя шаблон, вы получите заготовку для презентации, в которой будет подобран фон, цвет, шрифт и т.д.
Рисунок 1 – Мастер презентаций
Далеемастер предложит вам определиться со стилем слайда (рис.2).
Рисунок 2 – Мастер презентаций
Затемвы сможете определить, каким образом будет происходить смена слайдов в вашей презентации и определиться с типом показа презентации (рис.3). То есть определиться, будет ли ваша презентация демонстрироваться автоматически согласно заданному времени (смена слайдов происходит друг за другом, после того, как вся презентация показана, пауза, а по истечению паузы показ презентации начинается снова). В последнем случае есть возможность в паузах демонстрировать логотип OpenOffice.org.
Рисунок 3 – Мастер презентаций
После того, как вы произведете все нужные настройки, необходимо нажать кнопку Готово – презентация будет создана. В OpenOffice.org Impress есть несколько режимов просмотра презентаций – режим рисования, режим тезисов, режим структуры, режим примечаний, сортировщик слайдов. Переключаться между ними можно с помощью вкладок, которые расположены непосредственно над текущим слайдом. Как правило, презентация создается в Режиме рисования, который имеет три области: панель Слайды, панель Задачи и непосредственно сам слайд. Режим структуры отображает текст слайда в виде структуры, то есть, перейдя в этот режим можно увидеть название каждого слайда и его содержимое (тестовое). Данный режим удобен для создания содержания, для перемещения слайдов и текста. Режим примечани й предназначен для создания тестовых примечаний к слайду. Область для заметок может перемещаться и изменяться. Режим тезисов отображает один или несколько слайдов (в зависимости от выбранного макета на панели задач), при этом можно заполнить колонтитул, указать дату и т.п. Режим Сортировщик слайдов позволяет увидеть эскизы созданных слайдов презентации. Здесь же имеется возможность добавлять, удалять, перемещать слайды. Автоматически выводится по 4 слайда в строку, но это не всегда бывает удобно, поэтому в OpenOffice.org Impress можно указать количество слайдов, которое стоит выводить в одну строку (для этого нужно указать нужное количество в поле Слайдов на строку, которая расположена на панели инструментов Сортировщик слайдов). Что бы добавить слайд в презентацию в режиме Рисования на панели Слайды выделите тот, после которого вы хотите добавить новый слайд, нажмите по нему правой кнопкой мыши, и в появившемся диалоговом меню выберите Новый слайд. Перемещать слайды (менять их местами) можно в режимах Рисования и Сортировщика слайдов. При этом принцип перемещения слайдов в этих режимах одинаков 1. Выделяем слайд/слайды, которые мы будем перемещать. 2. Перетаскиваем их мышью в нужное место. При перемещении слайда/слайдов под указателем мышки будет отображаться пунктирный прямоугольник, который и говорит о том, что слайд/слайды перемещаются. Большой жирный указатель будет показывать то место, где будет располагаться наш слайд/слайды после перемещения. На панели задач находятся пять вкладок: · Фоны страниц. Здесь вы можете применить к вашей презентации шаблон, в котором подобран фон, цвет и шрифт. · Макеты. Здесь представлены макеты слайдов. · Дизайн таблицы. С помощью данной вкладки вы можете вставить в слайд таблицу и предать ей оригинальный дизайн. · Эффект. С помощью данного меню вы можете снабдить оригинальной анимацией любой из элементов вашей презентации. · Смена слайда. В данном меню задается анимация смены слайдов, так же можно задать звуковое сопровождение. Способы и приемы работы со списками, таблицами, формулами, рисунками и т.д. описаны в справке OpenOffice.org.
Оборудование ПЭВМ IBM PC, операционная система Windows, система подготовки презентаций OOo Impress.
Задание на работу Создать презентацию «Автобиография» состоящую не менее чем из 10 слайдов.
7. Контрольные вопросы 1. Для чего предназначена система подготовки презентаций? 2. Что такое OLE-технология? 3. Какие существуют режимы редактирования презентаций? Кратко охарактеризуйте каждый из них. 4. Какие объекты могут быть вставлены в слайд? 5. В чем состоит различие между вставленным и внедренным объектом? 6. В каких режимах можно запускать готовую презентацию? 7. Как создать автоматически запускаемую презентацию?
|
||||||||||||||||||||||||
|
Последнее изменение этой страницы: 2019-11-02; просмотров: 593; Нарушение авторского права страницы; Мы поможем в написании вашей работы! infopedia.su Все материалы представленные на сайте исключительно с целью ознакомления читателями и не преследуют коммерческих целей или нарушение авторских прав. Обратная связь - 3.135.214.139 (0.008 с.) |