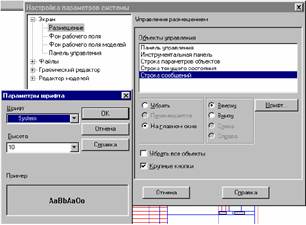Заглавная страница Избранные статьи Случайная статья Познавательные статьи Новые добавления Обратная связь FAQ Написать работу КАТЕГОРИИ: ТОП 10 на сайте Приготовление дезинфицирующих растворов различной концентрацииТехника нижней прямой подачи мяча. Франко-прусская война (причины и последствия) Организация работы процедурного кабинета Смысловое и механическое запоминание, их место и роль в усвоении знаний Коммуникативные барьеры и пути их преодоления Обработка изделий медицинского назначения многократного применения Образцы текста публицистического стиля Четыре типа изменения баланса Задачи с ответами для Всероссийской олимпиады по праву 
Мы поможем в написании ваших работ! ЗНАЕТЕ ЛИ ВЫ?
Влияние общества на человека
Приготовление дезинфицирующих растворов различной концентрации Практические работы по географии для 6 класса Организация работы процедурного кабинета Изменения в неживой природе осенью Уборка процедурного кабинета Сольфеджио. Все правила по сольфеджио Балочные системы. Определение реакций опор и моментов защемления |
Настройки Графического редактораСодержание книги Поиск на нашем сайте
1. Выберите пункт Системные линии. На рис. 1.2 показано окно диалога настройки системных линий.
Рис. 1.2. Окно диалога настройки системных линий Обратите внимание! Вы можете устанавливать толщину различных линий как на дисплее (пиксел – точка на экране), так и на бумаге (при выводе чертежа на принтер). Сейчас в окне диалога установлена следующая ширина линий на экране и на бумаге: Основная линия - 2 пиксела на экране, 1 мм на бумаге; Тонкая линия - 1 пиксел на экране, 0,5 мм на бумаге; Утолщенная линия (для электрических и радиосхем) - 3 пиксела на экране и 1,5 мм на бумаге. Установим цвет линий на экране. Нажмите, например, кнопку Тонкая: вызывается окно с палитрой доступных цветов - рис. 1.2. Выберите, например, оранжевый цвет и нажмите кнопку ОК. Выберите этот же цвет для осевой и штриховой линий. Не забудьте, что вы установили для экрана различную ширину линий!
2. Выберите пункт Виды, слои, СК (СК - система координат). Окно диалога показано на рис. 1.3.
Рис. 1.3. Окно диалога Виды, слои, СК (СК - система координат)
Установите флажок у пункта оси локальной системы координат и затем флажок у пункта показывать. При такой установке только на экране будет показана система координат - СК и вам будет проще ориентироваться на листе при выполнении чертежа или фрагмента. 3. При выполнении следующей настройки будьте внимательны, т.к. вам встретятся новые термины: Квалитет и Отклонение. Примечание. Система КОМПАС–3D LT содержит возможности нанесения в размерной надписи технологических обозначений – рис.1.4.
Рис. 1.4. Окно диалога Параметры новых размеров
В окне диалога Параметры новых размеров отключите флажки у пунктов Квалитеты (Основные и Дополнительные) и Вписывать в надпись (Квалитет и Отклонение). Все остальные параметры настройки системы оставим по умолчанию, т.е. без изменений – рис. 1.5.
Рис. 1.5
Важно! В любой момент для любого документа вы сможете, если это будет нужно изменить настройки системы или изменить (отредактировать) содержание чертежа. Для продолжения настройки выберите команду Файл - Создать - Лист или нажмите на панели управления кнопку Обратите внимание на новые элементы окна системы - рис. 1.6.
Рис. 1.6. Окно графического документа: лист чертежа
1. Появилось окно графического документа - рис. 1.6, в котором "по умолчанию" показана часть основной подписи. Кроме того, в левом нижнем углу листа чертежа вы видите оси координат OX и OY системы координат - СК чертежа. Разверните окно документа на весь экран, т.е. нажмите кнопку управления окном документа - 2. Изменился состав строки меню. 3. Появилась строка текущего состояния листа чертежа
4. В строке сообщений появился следующий текст
5. Появилась панель переключения инструментальных панелей 6. При нажатой на панели переключений кнопке инструментальная панель Геометрия
Инструментальная панель Геометрия
Это вы знаете! Многие кнопки панелей инструментов имеют в правом нижнем углу черный треугольник. Это означает, что данная кнопка-команда принадлежит к набору других однотипных кнопок-команд. Если нажать и немного удерживать ее, то откроется расширенная панель команд. Можно выбрать одну из них, при этом вид кнопки на панели инструментов изменится на выбранный.
Изменение размеров кнопок
На первых этапах работы с системой будет удобнее работать с крупным кнопками панели управления и переключений, инструментальных панелей. Выполните следующие действия по настройке. Выберите команду Настройка - Настройка системы. В окне диалога - рис.1.7. последовательно щелкните кнопку
Рис. 1.7. Окно диалога настройки Экран – Размещение
Настройка шрифта текста Для настройки шрифта текста в строке сообщений выполните следующие действия - рис. 1.8: 1. Выберите Настройка параметров системы. 2. Откройте группу Экран и выберите пункт Размещение. 3. В окне Объекты управления выберите пункт Строка сообщений. 4. Нажмите кнопку Шрифт и в дополнительном окне диалога выберите шрифт System. 5. Нажмите кнопку ОК.
Рис. 1.8. Окна диалога настройки параметров шрифта строки сообщений
Настройка (параметров) новых документов Перейдем к следующему этапу установки параметров. Меню настройки параметров новых документов показано на рис. 1.9.
Рис. 1.9. Меню Настройка параметров новых документов
1. Выбор шрифта по умолчанию - рис. 15.10.
Рис. 15.10. Окно диалога выбора шрифта по умолчанию Выберите Шрифт по умолчанию - ГОСТ type (тип) В 2. Размерная надпись - установка параметров - рис. 1.11.
Рис.1.11. Окно диалога установки параметров размерной надписи
Установите следующие параметры: Высота, мм - 3.5; Шаг строк, мм - 5.00. Остальные параметры оставьте по умолчанию. 3. Установка точности в размерной надписи - рис. 1.12.
Рис. 1.12. Окно диалога установки точности в размерной надписи
Установите число знаков после запятой в размерных надписях, равное 2 - рис.1.12. 4. Установка параметров линии-выноски - рис.1.13.
Рис. 1.13 Окно диалога установки параметров линии-выноски
Высоту Текста на/под полкой и Наклонного текста установите равной 3.5 мм, высоту Текста Обозначения) позиции - 5 мм - рис. 1.13.
5. Параметры Текста на чертеже. Установите шаг строк, равный 5мм. 6. Установка параметров листа Формат - рис. 1.14. Установите Стандартный (формат), Ориентация - вертикальная.
Рис. 1.14. Установка параметров листа
7. Установка параметров Оформление - рис. 1.15
Рис. 1.15. Окно диалога установка параметров Оформление
Выберите оформление листа чертежа, в том числе оформление основной подписи): Чертеж конструкторский. Первый лист. ГОСТ 2.104-68. Можно считать, что настройка системы и настройка новых документов выполнена, поэтому нажмите кнопку OК. Таким образом, мы подготовились к выполнению практических действий в системе КОМПАС–3D LT. Примечание! Настройка системы сохраняется в файле Kompaswl.cfg, который находится в папке BIN. Можно сохранить этот файл на диске или на гибком диске и вместо настройки просто скопировать файл конфигурации, который соответствует вашим требованиям. Практическая работа № 2
|
||||||
|
Последнее изменение этой страницы: 2016-04-21; просмотров: 146; Нарушение авторского права страницы; Мы поможем в написании вашей работы! infopedia.su Все материалы представленные на сайте исключительно с целью ознакомления читателями и не преследуют коммерческих целей или нарушение авторских прав. Обратная связь - 18.117.75.102 (0.008 с.) |





 - (Создать) Новый лист (чертежа).
- (Создать) Новый лист (чертежа).
 .
.


 ниже расположена
ниже расположена
 пункта Экран, затем Размещение и в окне управления Панель управления поставьте флажок Крупные кнопки
пункта Экран, затем Размещение и в окне управления Панель управления поставьте флажок Крупные кнопки