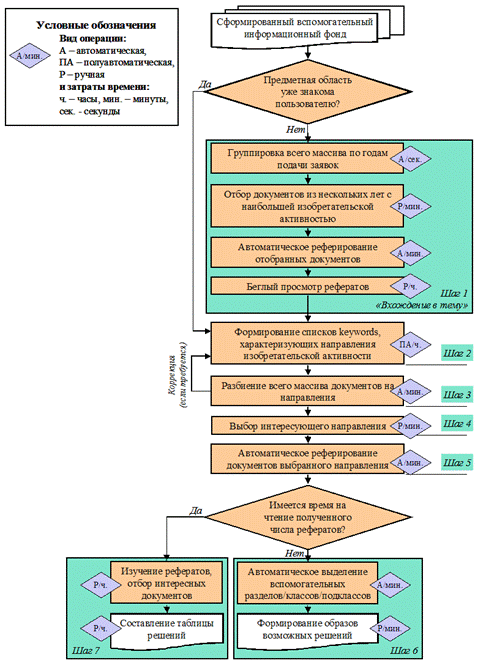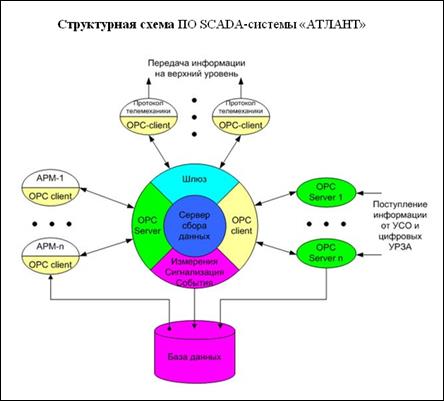Заглавная страница Избранные статьи Случайная статья Познавательные статьи Новые добавления Обратная связь FAQ Написать работу КАТЕГОРИИ: ТОП 10 на сайте Приготовление дезинфицирующих растворов различной концентрацииТехника нижней прямой подачи мяча. Франко-прусская война (причины и последствия) Организация работы процедурного кабинета Смысловое и механическое запоминание, их место и роль в усвоении знаний Коммуникативные барьеры и пути их преодоления Обработка изделий медицинского назначения многократного применения Образцы текста публицистического стиля Четыре типа изменения баланса Задачи с ответами для Всероссийской олимпиады по праву 
Мы поможем в написании ваших работ! ЗНАЕТЕ ЛИ ВЫ?
Влияние общества на человека
Приготовление дезинфицирующих растворов различной концентрации Практические работы по географии для 6 класса Организация работы процедурного кабинета Изменения в неживой природе осенью Уборка процедурного кабинета Сольфеджио. Все правила по сольфеджио Балочные системы. Определение реакций опор и моментов защемления |
Обладнання об’єктів автоматизації»Содержание книги Поиск на нашем сайте
Методичні вказівки
до виконання практичних робіт з дисципліни «Комп’ютерна візуалізація Обладнання об’єктів автоматизації»
ДОНЕЦЬК, ДонНТУ, 2010 МІНІСТЕРСТВО ОСВІТИ І НАУКИ УКРАЇНИ ДОНЕЦЬКИЙ НАЦІОНАЛЬНИЙ ТЕХНІЧНИЙ УНІВЕРСИТЕТ
МЕТОДИЧНІ ВКАЗІВКИ ДО ВИКОНАННЯ ПРАКТИЧНИХ РОБІТ З ДИСЦИПЛІНИ "КОМП’ЮТЕРНА візуалізація обладнання об’єктів автоматизації"
(для студентів напряму 6.050202 "Автоматизація та комп’ютерно-інтегровані технології ")
Розглянуто: на засіданні кафедри "Гірнича електротехніка і автоматика ім. Р.М.Лейбова" Протокол N від
Затверджено:
На засіданні навчально-видавницької Ради ДонНТУ Протокол N от 2010 г.
ДОНЕЦЬК, ДонНТУ, 2011
УДК 004.92
Методичні вказівки до виконання практичних робіт з дисципліни «Комп’ютерна візуалізація обладнання об’єктів автоматизації» (для студентів спеціальності 6.050202 «Автоматизація та комп’ютерно-інтегровані технології») / Сост. Т.Б. Синюкова, Донецьк: ДонНТУ, 2011 – стор.
Ці методичні вказівки призначені для студентів напряму 6.050202 «Автоматизація та комп’ютерно-інтегровані технології» для виконання практичних робіт з дисципліни «Комп’ютерна візуалізація обладнання об’єктів автоматизації». В них містяться завдання до виконання практичних робіт в графічних редакторах «КОМПАС» та «VISIO».
Складачі: Синюкова Т.Б., ст. викладач
Рецензент
Відповідальний за випуск: К.М. Маренич, доцент, завідувач кафедри "Гірнича електротехніка і автоматика ім. Р.М.Лейбова"
Зміст
Загальні вказівки На практичних роботах з дисципліни «Комп’ютерна візуалізація обладнання об’єктів автоматизації» студентами напряму 6.0502021 «Автоматизація та комп’ютерно-інтегровані технології» здобуваються та закріплюються навички створювання графічних зображень в таких графічних редакторах як «КОМПАС» та «VISIO».
«КОМПАС» - це КОМПлекс Автоматизованих Системдля рішення широкого кола задач проектування, конструювання, підготовки виробництва. Система КОМПАС призначена для автоматизації проектно-конструкторських робіт в різних галузях діяльності. Величезний об’єм візуальної інформації, який ми отримуємо щоденно із зовнішнього світу, дуже часто має бути поданий у виді діаграм, рисунків, таблиць і креслень, створювати які помагає програма «VISIO». Практическая работа № 1 Организуем компьютерное "рабочее место" Цель работы: Настройка параметров системы. Настройка параметров новых документов. Работать с системой КОМПАС–3D LT вам будет намного удобнее, если перед началом работы, вы подготовите (настроите) редактор в соответствии с требованиями ГОСТ ЕСКД с учетом выбранного формата бумаги для выполнения чертежа.
Настройка параметров КОМПАС–3D LT. Настройка параметров системы КОМПАС–3D LT означает выбор параметров оформления чертежа в соответствии с Единой системой конструкторской документации - ЕСКД, которые наилучшим образом соответствуют выбранному Вами формату чертежа. Ранее вы уже познакомились с некоторыми принципами настройки параметров системы, теперь разберемся более подробно с другими параметрами настройки системы, а так же произведем настройку параметров новых документов или, проще говоря, чертежного листа со всеми его параметрами - атрибутами. Выберите в меню команду Настройка. Страница меню этой команды содержит два пункта: - Настройка (параметров) системы и - Настройка (параметров) новых документов.
Настройка (параметров) системы Окно диалога Настройка параметров системы содержит четыре группы параметров: - Рис. 1.1.
Рис. 1.1. Окно диалога Настройка параметров системы и страница меню Графический редактор
В окне Настройка параметров системы имеется четыре пункта меню: 1. Экран: возможность установки Размещения объектов управления; Фона рабочего поля; Состава панели управления. Пока эти параметрыоставим по умолчанию. 2. Файлы: можно изменить право доступа; установить режим резервного копирования и путь для Автосохранения файлов документов. Эти параметры оставим по умолчанию.
3. Графический редактор. 4. Редактор (трехмерных) моделей.
Примечание. Система КОМПАС–3D LT содержит возможности нанесения в размерной надписи технологических обозначений – рис.1.4.
Рис. 1.4. Окно диалога Параметры новых размеров
В окне диалога Параметры новых размеров отключите флажки у пунктов Квалитеты (Основные и Дополнительные) и Вписывать в надпись (Квалитет и Отклонение). Все остальные параметры настройки системы оставим по умолчанию, т.е. без изменений – рис. 1.5.
Рис. 1.5
Важно! В любой момент для любого документа вы сможете, если это будет нужно изменить настройки системы или изменить (отредактировать) содержание чертежа. Для продолжения настройки выберите команду Файл - Создать - Лист или нажмите на панели управления кнопку Обратите внимание на новые элементы окна системы - рис. 1.6.
Рис. 1.6. Окно графического документа: лист чертежа
1. Появилось окно графического документа - рис. 1.6, в котором "по умолчанию" показана часть основной подписи. Кроме того, в левом нижнем углу листа чертежа вы видите оси координат OX и OY системы координат - СК чертежа. Разверните окно документа на весь экран, т.е. нажмите кнопку управления окном документа - 2. Изменился состав строки меню. 3. Появилась строка текущего состояния листа чертежа
4. В строке сообщений появился следующий текст
5. Появилась панель переключения инструментальных панелей 6. При нажатой на панели переключений кнопке инструментальная панель Геометрия
Инструментальная панель Геометрия
Это вы знаете! Многие кнопки панелей инструментов имеют в правом нижнем углу черный треугольник. Это означает, что данная кнопка-команда принадлежит к набору других однотипных кнопок-команд. Если нажать и немного удерживать ее, то откроется расширенная панель команд. Можно выбрать одну из них, при этом вид кнопки на панели инструментов изменится на выбранный.
Изменение размеров кнопок
На первых этапах работы с системой будет удобнее работать с крупным кнопками панели управления и переключений, инструментальных панелей. Выполните следующие действия по настройке. Выберите команду Настройка - Настройка системы. В окне диалога - рис.1.7. последовательно щелкните кнопку
Рис. 1.7. Окно диалога настройки Экран – Размещение
Настройка шрифта текста Для настройки шрифта текста в строке сообщений выполните следующие действия - рис. 1.8: 1. Выберите Настройка параметров системы. 2. Откройте группу Экран и выберите пункт Размещение. 3. В окне Объекты управления выберите пункт Строка сообщений. 4. Нажмите кнопку Шрифт и в дополнительном окне диалога выберите шрифт System. 5. Нажмите кнопку ОК.
Рис. 1.8. Окна диалога настройки параметров шрифта строки сообщений
Настройка (параметров) новых документов Перейдем к следующему этапу установки параметров. Меню настройки параметров новых документов показано на рис. 1.9.
Рис. 1.9. Меню Настройка параметров новых документов 1. Выбор шрифта по умолчанию - рис. 15.10.
Рис. 15.10. Окно диалога выбора шрифта по умолчанию Выберите Шрифт по умолчанию - ГОСТ type (тип) В 2. Размерная надпись - установка параметров - рис. 1.11.
Рис.1.11. Окно диалога установки параметров размерной надписи
Установите следующие параметры: Высота, мм - 3.5; Шаг строк, мм - 5.00. Остальные параметры оставьте по умолчанию. 3. Установка точности в размерной надписи - рис. 1.12.
Рис. 1.12. Окно диалога установки точности в размерной надписи
Установите число знаков после запятой в размерных надписях, равное 2 - рис.1.12. 4. Установка параметров линии-выноски - рис.1.13.
Рис. 1.13 Окно диалога установки параметров линии-выноски
Высоту Текста на/под полкой и Наклонного текста установите равной 3.5 мм, высоту Текста Обозначения) позиции - 5 мм - рис. 1.13.
5. Параметры Текста на чертеже. Установите шаг строк, равный 5мм. 6. Установка параметров листа Формат - рис. 1.14. Установите Стандартный (формат), Ориентация - вертикальная.
Рис. 1.14. Установка параметров листа
7. Установка параметров Оформление - рис. 1.15
Рис. 1.15. Окно диалога установка параметров Оформление
Выберите оформление листа чертежа, в том числе оформление основной подписи): Чертеж конструкторский. Первый лист. ГОСТ 2.104-68. Можно считать, что настройка системы и настройка новых документов выполнена, поэтому нажмите кнопку OК. Таким образом, мы подготовились к выполнению практических действий в системе КОМПАС–3D LT. Примечание! Настройка системы сохраняется в файле Kompaswl.cfg, который находится в папке BIN. Можно сохранить этот файл на диске или на гибком диске и вместо настройки просто скопировать файл конфигурации, который соответствует вашим требованиям. Практическая работа № 2 Задание По заданным чертежам детали выполнить чертеж детали простой технической формы в соответствии с указанными размерами.
Практическая работа 3 Знакомство с операциями твердотельного моделирования: Задание. Создать модель ломаной пластины, используя операцию Выдавливание. Расстояние выдавливания 150 мм, толщина пластины 2 мм.
1. Создайте документ Новая деталь 2. Создайте новый эскиз Для построения ломаной линии в эскизе используется кнопка-команда Непрерывный ввод объектов. На Панели инструментов Геометрия она выглядит так -
3. На рабочем поле задайте последовательными щелчками мыши 5 точек перелома в произвольном направлении. Внимание! Следите за тем, чтобы ломаная линия не пересекала сама себя. 4. Прервите выполнение команды непрерывного ввода объектов кнопкой Stop - 5. Закончите редактирование эскиза - 6. Примените к эскизу с ломаной линией операцию Выдавливание в обратном направлении (расстояние и толщина пластины даны в условии задания). 7. Результат выполнения этой операции показан на рис. 3.10.
Рис. 3.10. Вид плоской пластины, полученный из ломаной линии
8. Установите Текущую ориентацию изображения Спереди, Справа, Слева, Сверху, Изометрия. 9. Сохраните деталь и закройте его. Редактирование модели 15. Выберите в контекстном меню (правая кнопка мыши) узла Операция вращения:1 команду Редактировать элемент. 16. На закладке операции вращения окна Параметры установите переключатель Обратное направление и введите угол поворота плоскости эскиза 2500. Нажмите кнопку Создать. 17. Установите ориентацию Изометрия. Сравните полученный результат с рис. 3.19.
Рис. 3.19. Тело вращения: эскиз отрезок 18. Сохраните модель. 19. Закройте документ модели.
Редактирование детали Тор 16. Выберите в контекстном меню (правая кнопка мыши) узла Операция вращения:1 команду Редактировать элемент. 17. На закладке операции вращения окна Параметры установите переключатель Обратное направление и введите угол поворота плоскости эскиза 1800. 18. На закладке Параметры тонкой стенки: – установите флажок Создавать тонкую стенку; – установите переключатель Средняя плоскость; – толщина стенки 2 мм. 19. Нажмите кнопку Создать. 20.Выберите ориентацию Изометрия. Сравните полученный результат с рис. 3.24.
Рис. 3.24. Тело вращения Тор пустотелый
17. Сохраните деталь в файле Тор 18. Закройте документ детали.
Сохраните деталь.
Практическая работа № 4 Знакомство с операциями твердотельного моделирования: Кинематическая операция Цель работы: Изучение операции твердотельного моделирования - кинематической операции и её особенностей.
Кинематическая операция сочетает в себе свойства операций Выдавливания и Вращения и позволяет создать модель твердого тела, полученную перемещением плоскости эскиза по произвольной траектории. Кинематическая операция позволяет создать деталь, являющуюся результатом перемещения эскиза - сечения вдоль эскиза - траектории. При этом плоскость, в которой находится эскиз - траектория не совпадает с плоскостью эскиза - сечения.
Задание Создать модель изогнутой трубы. Эскиз - сечение состоит из окружности, расположение окружности на плоскости и ее радиус пока не важны. Эскиз - траектория представляет произвольную кривую с двумя точками перегиба. Начнем создание трехмерной модели изогнутой трубы. 1. Запустите КОМПАС–3D LT и закройте окно справочной системы. 2. Создайте документ Новая деталь
3. Выберите Фронтальную плоскость для построения эскиза - сечения. 4. Нажмите на Панели управления кнопку Создать Эскиз 5. Выберите команду Окружность на панели Геометрия 6. Щелкните левой кнопкой мыши на рабочем поле это центр окружности, затем переместите курсор в сторону и щелкните еще раз - это точка, через которую должна проходить окружность - рис. 4.1.
Рис. 4.1 - Эскиз - сечение окружность во Фронтальной плоскости
7. Закончите редактирование эскиза. Таким образом, мы создали эскиз - сечение, состоящий из окружности. Теперь необходимо создать второй эскиз - траекторию, который содержит кривую с двумя точками перегиба. Так как эскиз окружность находится во Фронтальной плоскости, то его перемещение будем производить по траектории в Горизонтальной плоскости. 8. Выберите в окне Дерева построения Горизонтальная плоскость. 9. Установите ориентацию вид Сверху. Это нужно для того, чтобы плоскость траектории была прямо перед вами. 10. Нажмите на Панели управления кнопку Создать Эскиз В качестве траектории возьмем кривую Безье. 11. Выберите на панели Геометрия команду кривая Безье Примечание. Если траектория разомкнута, один из ее концов обязательно должен совпадать с плоскостью эскиза-сечения. В нашем случае траектория разомкнута, поэтому первую точку кривой удобнее поставить в точке пересечения осей X и Y, т.е. в начале системы координат эскиза, которая совпадает с началом системы координат в пространстве. 12. Постройте кривую с двумя точками перегиба, примерно так, как показано на рис. 4.2.
Рис. 4.2. Эскиз-траектория кривая Безье в горизонтальной плоскости
Внимание! Так как построение ведется в Горизонтальной плоскости, то Фронтальную плоскость мы видим как бы с "торца", поэтому окружность справа от траектории кажется отрезком. 13. Завершите редактирование эскиза-траектории - 14. На Панели управления нажмите кнопку Показать все 15. Выберите ориентацию Изометрия. Таким образом, вы создали два эскиза во взаимно перпендикулярных плоскостях, которые отражены в Дереве построения - рис. 4.3. Эскиз:1 – эскиз - сечение окружность во фронтальной плоскости. Эскиз:2 – эскиз - траектория кривая Безье в горизонтальной плоскости.
Рис. 4.3. Эскиз - сечение и эскиз - траектория
Теперь эскиз окружность надо переместить по эскизу - траектории.
16. На панели построения детали выберите операцию твердотельного моделирования Кинематическая операция - Окно диалога Параметры Кинематической операции показано на рис. 4.4.
Рис. 4.4. Окно диалога Параметры Кинематической операции
Рассмотрим состав окна диалога Параметры Кинематической операции.
Закладка Параметры тонкой стенки ничем не отличается от аналогичной закладки других операций твердотельного моделирования.
17. Поставьте флажок создавать тонкую стенку, толщину стенки пока изменять не надо. Закладка Параметры Кинематической операции напротив имеет совершенно другой вид. В ней требуется установить параметры кинематической операции и выбрать объекты, участвующие в формировании твердотельной модели.
Объекты Для того, чтобы задать сечение будущего макета твердого тела, включите опцию Сечение и выберите нужный эскиз, указав его в Дереве построения. В нашем случае Эскиз:1, именно он является эскизом-сечением трубы. 18. Поставьте переключатель объектов в опцию Сечение, затем в Дереве построения щелкните на узле Эскиз:1. Для того, чтобы задать траекторию движения сечения, включите опцию Траектория и выберите нужный объект. В нашем случае Эскиз:2, т.к. он является траекторией движения сечения. 19. Поставьте переключатель объектов в опцию Траектория, затем в Дереве построения щелкните на узле Эскиз:2.
Движение сечения В опции Движение сечения есть три варианта: ортогонально траектории, параллельно самому себе и с сохранением угла наклона.
Ортогонально траектории Сечение перемещается так, чтобы в любой точке элемента плоскость сечения была перпендикулярна траектории.
Параллельно самому себе Сечение перемещается так, что в любой точке элемента его плоскость параллельна плоскости эскиза, содержащего сечение.
С сохранением угла наклона Сечение перемещается так, чтобы в любой точке элемента угол между плоскостью сечения и траекторией был постоянным и равным углу между плоскостью эскиза-сечения и траекторией в начальной точке траектории.
20. Выберите Ортогонально траектории, т.е. эскиз Окружность должен перемещаться по траектории и в любой ее точке быть перпендикулярным к ней. 21. Нажмите кнопку Создать. Результат применения Кинематической операции к сечению окружность по траектории кривая Безье показан на рис. 4.5.
Рис. 4.5. Результат использования Кинематической операции к эскизу окружность
22. Сохраните полученную деталь в файл Труба _ кинематика.
Практическая работа № 5 Задание Приложение
Практическая работа № 6 ОБЩИЕ СВЕДЕНИЯ Модель трехмерной модели детали или сборки наглядно показывает, как будет выглядеть изделие. Имея идеальную с практической и технологической точек зрения модель можно приступать к изготовлению пробного образца. Для этого необходимы сборочные и рабочие чертежи, чертеж общего вида и спецификация, выполненные на бумаге. Чем сложнее модель, тем сложнее и ее изображение, а значит, тем труднее и дольше отслеживать и вносить изменения, появляющиеся, в частности, в процессе испытания экспериментального образца. В некоторых случаях изменения конструкции недостаточно — требуется замена одних деталей другими. При этом помимо редактирования чертежей приходится вносить изменения и в спецификацию. Это, в свою очередь, приводит к изменению порядка следования строк в спецификации, а следовательно, и к изменению номеров позиций в сборочном чертеже. Таким образом, исправление, сделанное в одном-единственном документе, ведет к пересмотру всего комплекта документации, а это заметно снижает эффект от экономии времени, полученный благодаря автоматизации расчетов. Для успешного создания и сопровождения проектов создана система, которая помогает разработчику следить за соответствием сборочной модели чертежам (сборочному, деталировочному, рабочему) и спецификации. Именно такую возможность в полной мере предоставляет новейшая версия системы КОМПАС. С ее помощью пользователь может создать систему взаимосвязанных документов: трехмерной модели, чертежей и спецификации. Модель проектируемого изделия создается посредством редактора трехмерных твердотельных моделей КОМПАС-3D. С помощью чертежно-конструкторского редактора КОМПАС-ГРАФИК строятся ассоциативные виды модели, которые постоянно сохраняют связь с изображенными в них моделями. При изменении формы, размеров и топологии модели изменяется и изображение во всех связанных с ней видах, вследствие чего изображение в виде всегда соответствует связанной с ним модели. Модуль разработки спецификаций теперь интегрирован с КОМПАС-3D, и с его помощью вы можете легко получить спецификацию, связанную как со сборочной моделью, так и со сборочным чертежом. ВЫБОР ГЛАВНОГО ВИДА · Нажмите кнопку Ориентаци я · В окне Ориентация вида нажмите кнопку Добавит ь
· Введите имя проекции и нажмите кнопку ОК. · Нажмите кнопку Выход. · Сохраните ~модель на диске СОЗДАНИЕ СТАНДАРТНЫХ ВИДОВ Ассоциативный вид – это вид чертежа, ассоциативно связанный с определенной 3D- моделью. При изменении формы или размеров модели изменяется изображение на всех связанных с ней ассоциативных видах. · Нажмите кнопку Стандартные виды · На Панели свойств выберите ориентацию изображения для главного вида— созданную в модели пользовательскую ориентацию Главный вид
· Нажмите кнопку Схема видов для выбора нужных видов
Включите создание необходимых видов. Нажмите ОК. · На Панели свойств откройте вкладку Линии и включите кнопку Показывать в группе Линии переходов.
· Укажите мышью положение видов на чертеже. Система построит указанные виды и заполнит ячейки штампа данными из 3D- модели.
Перемещение видов
Пунктирная рамка — это признак ассоциативного вида, то есть вида, связанного с ЗD-моделью. Она не выводится на печать и является средством управления видом · Установите курсор на пунктирную рамку вида Слева. · Нажмите левую кнопку мыши и, не отпуская клавишу, «перетащите» вид вправо на свободное место. Так как виды находятся в проекционной связи, этот вид можно перемещать только в горизонтальном направлении · Таким же образом опустите чуть ниже вид Сверху. · Щелчком мыши в любом свободном виде чертежа отметите выделение вида.
Как сделать вид текущим · На панели Текущее состояние раскройте список Состояния видов и укажите вид.
· Это очень важно!!! Один из видов чертежа является текущим. Все новые объекты создаются в текущем виде и далее принадлежат именно этому виду. Если вы ходите работать с каким-то определенным видом (проставлять в нем размеры, добавлять технологические обозначения и т.д.), обязательно сначала сделайте этот вид текущим.
ОФОРМЛЕНИЕ ЧЕРТЕЖА Простановка размеров · С помощью команд на инструментальной панели Размеры
Заполнение основной надписи · Вызовите команду Вставка — Основная надпись и заполните штамп · После заполнения штампа нажмите кнопку Создать объект. · Сохраните документ. Задание
1. Выполнить ассоциативные чертежи моделей полученных в практических работах 3 и 4. Полученные чертежи сохранить в папке _ Чертежи моделей 2. Выполнить ассоциативный чертеж модели выполненной в практической работе 5. Полученный чертеж сохранить в папке _ Чертежи моделей и представить в виде распечатки на листах белой бумаги формата А4. ПРАКТИЧЕСКАЯ РАБОТА 7 ОФИСНОГО ПАКЕТА VISIO Цель работы: получение навыков работы с офисным пакетом VISIO для создания функциональных, структурных и принципиальных схем, а также блок-схем и диаграмм.
Индивидуальное задание
Выполнить рисунки с использованием графического редактора VISIO Вариант 1
Вариант 2
Вариант 3
Вариант 4
Вариант 5
Вариант 6
Вариант 7
Вариант 8
Вариант 9
Вариант 10
Вариант 11
Вариант 12
Вариант 13
Вариант 14
Вариант 15
Вариант 16
Вариант 17
Вариант 18
Вариант 19
Вариант 20
Вариант 21
Вариант 22
Вариант 23
Вариант 24
Вариант 25
Вариант 26
Вариант 27
Вариант 28
Вариант 29
Вариант 30
Методичні вказівки
до виконання практичних робіт з дисципліни «Комп’ютерна візуалізація обладнання об’єктів автоматизації»
ДОНЕЦЬК, ДонНТУ, 2010
|
|||||||||||||||||||||||||||||||||
|
Последнее изменение этой страницы: 2016-04-21; просмотров: 353; Нарушение авторского права страницы; Мы поможем в написании вашей работы! infopedia.su Все материалы представленные на сайте исключительно с целью ознакомления читателями и не преследуют коммерческих целей или нарушение авторских прав. Обратная связь - 3.140.198.214 (0.017 с.) |




 - (Создать) Новый лист (чертежа).
- (Создать) Новый лист (чертежа).
 .
.


 ниже расположена
ниже расположена
 пункта Экран, затем Размещение и в окне управления Панель управления поставьте флажок Крупные кнопки
пункта Экран, затем Размещение и в окне управления Панель управления поставьте флажок Крупные кнопки
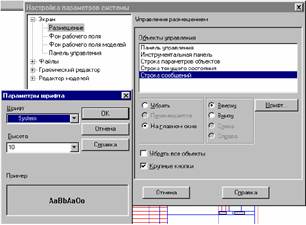







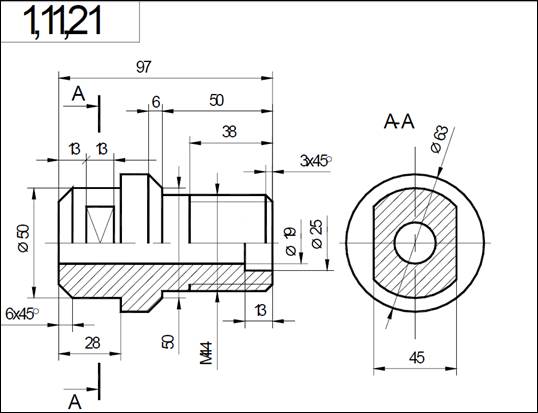

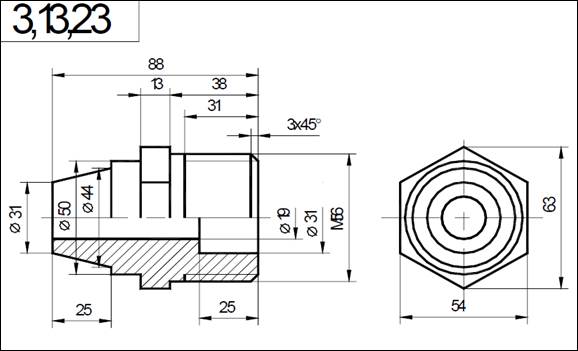






 , выберите в окне Дерево построений Фронтальная плоскость.
, выберите в окне Дерево построений Фронтальная плоскость. .
. . Эта команда выполняет последовательный ввод объектов (например, отрезков) в плоскости построения эскиза. При этом начальная точка следующего объекта автоматически устанавливается в конечную точку предыдущего.
. Эта команда выполняет последовательный ввод объектов (например, отрезков) в плоскости построения эскиза. При этом начальная точка следующего объекта автоматически устанавливается в конечную точку предыдущего. на Панели специального управления.
на Панели специального управления. .
.


 операции твердотельного моделирования операции твердотельного моделирования.
операции твердотельного моделирования операции твердотельного моделирования. .
. .
.
 .
. .
.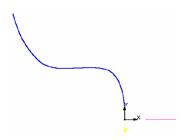
 .
. .
.
 .
.















 на панели Вид.
на панели Вид.

 .
. на инструментальной панели Ассоциативные виды
на инструментальной панели Ассоциативные виды  .
.
 .
.

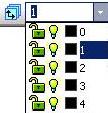
 проставьте в чертеже необходимые размеры.
проставьте в чертеже необходимые размеры.