
Заглавная страница Избранные статьи Случайная статья Познавательные статьи Новые добавления Обратная связь КАТЕГОРИИ: ТОП 10 на сайте Приготовление дезинфицирующих растворов различной концентрацииТехника нижней прямой подачи мяча. Франко-прусская война (причины и последствия) Организация работы процедурного кабинета Смысловое и механическое запоминание, их место и роль в усвоении знаний Коммуникативные барьеры и пути их преодоления Обработка изделий медицинского назначения многократного применения Образцы текста публицистического стиля Четыре типа изменения баланса Задачи с ответами для Всероссийской олимпиады по праву 
Мы поможем в написании ваших работ! ЗНАЕТЕ ЛИ ВЫ?
Влияние общества на человека
Приготовление дезинфицирующих растворов различной концентрации Практические работы по географии для 6 класса Организация работы процедурного кабинета Изменения в неживой природе осенью Уборка процедурного кабинета Сольфеджио. Все правила по сольфеджио Балочные системы. Определение реакций опор и моментов защемления |
Где хранить. Самые главные папки
xxx: раньше (с win95) был значок «Мой компьютер» xxx: потом он почему-то стал «Компьютер» xxx: теперь в 10 он называется «Этот компьютер» xxx: они как бы намекают, что он уже не мой, да?
Мы часто говорим: «Я работаю с Windows». Но на самом деле понимаем под этим не столько возню с самой операцион- 204 Мир файлов: наша информационная копилка ной системой (чем меньше мы ей занимаемся — тем лучше), сколько работу с программами. Да и то во вторую очередь: на первый план сегодня выходит работа с документами! То бишь, со всеми нашими пользовательскими файлами: текстами, та-блицами, музыкой, фотографиями и фильмами. Всё это хозяй-ство мы будем создавать, изменять, перетаскивать с места на место.
Но главное — понять, где живут наши фильмы-документы, какие копилки существуют в Windows для каждого вида инфор-мации.
Первым на ум приходит, конечно же, Рабочий стол: в самом деле, здесь можно создать любую папку и сохранять в ней всё что угодно! И многие так и делают, обильно унавоживая несчастный экран грудами папок, документов, фотографий и музыкальных файлов. Не подозревая, что для хранения всех этих сокровищ есть более подходящие места.
Вплоть до этой главы мы практически не выходили за пре-делы нашего «манежа» — Рабочего стола. Хотя, конечно же, мы подозревали, что это даже и не стол, а всего лишь крышка, на которой, конечно, кое-что можно найти, но далеко не все. А под ней — неизведанные дебри настоящего стола, с кучей ящиков, по-лочек и других хранилищ.
По сути Рабочий стол — лишь одна из бесконечного коли-чества папок на нашем компьютере. И далеко не самая полезная и необходимая.
Вот типичная ситуация: научились вы с грехом пополам ска-чивать что-то из Сети, закачали музыкальный альбом, фильм или просто программу. И где их искать? На Рабочий стол они явно не попали.
Давайте вспомним, как устроена информационная начинка нашего компьютера: вся информация хранится в виде файлов, файлы — в папках, а папки — на жёстких дисках, флешках, сете-вых накопителях, других компьютерах в вашей локальной сети.
И как же нам получить доступ ко всему этому хозяйству? Где же та дверца за нарисованным очагом и как подобрать к ней золотой ключик?
Таких «дверей» (и кладовых за ними) в Windows сразу не-сколько — изучим их все.
И, пожалуйста, не валите все ваши запасы в кучу на Рабочем столе — это, может, и удобно, но совершенно неправильно! Где хранить? Самые главные папки 205 Проводник. Работа с файлами
Кэтман — Вот скажи мне Ванько… Че такое сверхпрово-дник?
antiutopist — ну это супермен, который работает прово- дником в поезде Кэтман — Ага. Понятно Кэтман — А полупроводник тогда?
antiutopist — проводник, который раздает чай и свежее бе-льё только половине вагона, а потом ленится и оставляет вторую половину без чая и белья
Ключиком для нас станет специальная программа для путе-шествия по компьютерным кладовым — Проводник. Точнее, так она называлась раньше — сейчас¸ щёлкнув по значку в Панели задач, мы откроем папку Этот компьютер. Благодаря ей вы смо-жете не только добраться до самых дальних уголков компьютера, отыскивая самые запрятанные файлы и папки, но и выполнять с ними все возможные операции:
• искать (и находить) нужные вам документы;
• переименовывать, удалять, переносить или копировать их в другое место;
• создавать мультимедийные коллекции и делать их до-
ступными для других компьютеров в вашей локальной сети.
Открыть эту важную папку проще всего, щёлкнув по значку на таскбаре, справа от кнопки Пуск, либо — с помощью со-
четания клавиш <Win> + E (латинская, или русская У). Устроен Проводник достаточно просто: дерево самых важ-
ных папок и устройств справа, Кнопочная панель вверху экра-на, а в серединке открывается содержимое папки, по которой вы щёлкните мышкой, открывая нам список документов и прочих файлов.
Щёлкнув по любой папке верхнего уровня на панели слева, вы раскроете «дерево» других хранящихся в ней файлов и папок. Некоторые из папок в этом меню относятся не к вашему лично-му компьютеру, а к ресурсам локальной сети (Домашняя группа, Сеть) или «облачным» копилкам для хранения важных файлов (OneDrive, а после установки дополнительных программ — ещё и Яндекс-Диск, Dropbox и другие подобные ресурсы) 206 Мир файлов: наша информационная копилка
Начнём с левой панели Проводника, где собраны ссылки на самые важные для нас папки. Фактически это — путеводитель не только по логической структуре одного компьютера, но и по всей вашей локальной сети.
В верхней части Проводника расположена Панель Быстрого Доступа: здесь кучкуются папки, с которыми вы работали в по-следние несколько дней. Конечно, они меняются — но избран-ные папки, доступ к которым требуется вам постоянно, можно «пришпилить» к Панели, щёлкнув по значку булавки справа от её имени.
Тут же находятся ссылки на Рабочий стол, на папку Загруз-ки, где оседают все скачанные вами из Сети файлы, и ссылки на«облачные» копилки (о них чуть позже). (Вы уже понимаете, что
в этом меню находятся не сами файлы и папки, а всего лишь яр-лыки для них.)
Если у вас дома есть локальная сеть (проводная или беспро-водная — неважно), хотя бы два компьютера с Windows 7/10 на борту, вы можете объединить их
в Домашнюю Группу. Это позволит
вам получить к «общим» папкам друг друга, а заодно и к подключён-ным к любому компьютеру устрой-ствам (принтеры, внешние накопи- Где хранить? Самые главные папки 207 тели и так далее). Подробнее о Домашних группах мы поговорим в «сетевом» разделе нашей книги.
Ниже мы видим папку Этот компьютер.
И действительно, здесь помещается вся наша «персонал-ка», со всеми потрохами, и прежде всего — все возможные на-копители, на которых и хранится наша информация. Жёсткие 208 Мир файлов: наша информационная копилка диски здесь присутствуют постоянно, а флешки или компакт-диски становятся доступны лишь тогда, когда вы вставите их
в разъем USB или засунете в дисковод. Смотрите не перепу-тайте!
При первом взгляде на окно папки Компьютер нетрудно и растеряться — сколько здесь всяких меню, кнопок и значков! Однако картинка станет куда более простой и понятной, если мы мысленно разобьём это окно на несколько частей и выясним на-значение каждой. Тем более что и другие важные папки Windows выглядят схожим образом.
Самая важная часть — навигационное меню слева. Прежде всего обратите внимание на раздел Компьютер: это, так сказать, «физическая» карта вашей системы, в которую включены абсо-лютно все жёсткие диски и накопители.
Каждый диск (неважно — физический или логический) обозначается на панели собственным значком — и собственной буквой. Точно так же, как отдельные диски, в проводнике пока-заны подключённые к вашему компьютеру внешние накопители. К примеру, воткнули вы в разъем USB флешку, портативный плеер, подключили мобильный телефон или видеокамеру — в си-стеме тут же появится новая буква-диск, с которым вы можете работать так же, как и с остальными. Отключите устройство — исчезнет и диск. До следующего раза.
Мы уже знаем, что первый и главный жёсткий диск (или его первый раздел) всегда обозначается буквой С, второй диск — буквой D, ну и далее по алфавиту. Если на вашем компьютере установлено устройство для чтения карт памяти (кардридер), то не удивляйтесь, что каждое его гнездо будет помечено как от-дельный диск. Если в кардридер не вставлена карточка памяти, а в дисковод — диск, то открыть соответствующие накопители вы не сможете. Зато наше главное хранилище — диск С — доступен всегда.
Отдельный раздел в этой папке предусмотрен для сетевых устройств: это могут быть компьютеры, сетевые накопители или медиаплееры (кстати, значок с ноткой означает, что мы можем воспроизводить с этого устройства музыку и видео в потоковом режиме).
Ну а теперь вернёмся к панели Быстрых Ссылок и попро-буем разобраться, где именно лучше складировать нашу инфор-мацию. Где хранить? Самые главные папки 209 OneDrive: облачная копилка
…друг прислал мне ворд с картинкой, на которой была ссылка на дропбокс, где лежал qr-code со ссылкой на Ян-декс.Диск с архивом с txt-файлом, в котором была ссылка на YouTube, по которой открывалось трёхсекундное видео, на котором этот самый друг снимал распечатку скриншо-та экрана, где в Ворде было написано расписание пар на завтра, которое я у него, собственно, и просил… faddistr: Вы, видно, его очень достали.
Мы уже упоминали о такой замечательной шутке, как «об-лачные» накопители — кусочки дискового пространства на удалённых серверах сети, которые вы можете использовать для хранения собственных файлов и обмена ими с друзьями. Такой «виртуальный диск» под названием OneDrive встроен и в Windows. На первый взгляд — папка как папка, ничего необычного,
и почему это Microsoft настоятельно рекомендует хранить все ваши документы именно в ней?
• Вам срочно понадобилось передать знакомому что-нибудь увесистое: программу (бесплатную, разумеется!), музыка (собственного сочинения) или стопятьсот часов видео на тему «Я и моя собака на пляже» — да мало ли какой остро необходимый вашим друзьям контент нуж-но срочно закинуть в сеть! Почта? Есть сейчас под рукой электронная почта вкупе с безразмерными почтовыми ящиками — но файл в 100 Мб весом по-любому к письму никаким суперклеем не присобачишь… С объёмами до 10–20 Мб теоретически экспериментировать ещё мож-но, да только бесплатные почтовые серверы начинают шибко возмущаться. Не факт, что оно вообще пройдёт с таким балластом. А уж бегать к другу с флешкой — это в наше время совсем не комильфо. Гораздо проще «рас-шарить» (то бишь открыть доступ) к нужным файлам в «облаке»
• А ещё можно обезопасить свои самые важные докумен-ты и фото от сбоя или потери ноутбука, да ещё сделать так, чтобы «копилка» с ними была доступна на всех под-ключённых к аккаунту устройствах. Причём не только на 210 Мир файлов: наша информационная копилка
базе Windows: подключить к OneDrive можно и гаджет под управлением Android, iOS или даже Linux. И даже если у вас украдут оригиналы ваших бесценных фото вместе с ноутбуком где-нибудь в Таиланде, копии из «об-лака» помогут вам их восстановить. Ну и в очередной раз напомним про социальную функцию: забудьте про «ат-тачи» в письмах, достаточно положить предназначенный
к отправке файл в «облако» и создать для него внешнюю ссылку.
• Представьте, как удобно: вы можете закинуть в «облако» всю вашу фототеку — и слушать музыку на смартфоне или планшете. Причём скачивать фильмы из «облака» на устройство, забивая память, нет никакой нужды — OneDrive поддерживает воспроизведение видео из ва-шей копилки онлайн, в потоковом режиме.
Все эти вопросы и призваны снять «облака» — персональ-ные хранилища, доступные с любого компьютера через Сеть. OneDrive — одна из таких «копилок»: к этому сервису привязана специальная папка на вашем компьютере. Всё, что вы в неё поло-жите, тут же скопируется на сервер Microsoft, при этом папка бу-дет сама отслеживать любые изменения — и переносить их в сеть.
А в дальнейшем для доступа к вашему архиву вам понадобится любой гаджет с установленным клиентом OneDrive (в Windows этот сервис уже встроен по умолчанию). Можно создать общие папки, доступные сразу нескольким пользователям (именно так мы с моим редактором и работали над этой книгой), а можно соз-давать «внешние» ссылки, благодаря которым доступ к файлам могут получить ЛЮБЫЕ ваши друзья и знакомые. Как с воз-можностью редактирования, так и без оной.
Если вы установите OneDrive на мобильном телефоне или планшете, он тут же предложит вам автоматически пере-носить в хранилище все сделанные вами снимки… С одной стороны — дико удобно: для переноса в компьютер всего отпускного архива фотонетленок вам даже не понадобит-ся сливать фото по кабелю: достаточно просто подклю-чить планшет к WiFi, и через сравнительно небольшой про-межуток времени вы обнаружите все свои снимки в папке OneDrive. Ну а с другой — если ваш гаджет находится на Где хранить? Самые главные папки 211 связи постоянно, в эту папку запросто может утечь фото-компромат, даром что вы уже успели почистить «галерею» своего планшета. И если в вашу папку ненароком сунет нос дражайшая половина… Мда… Впрочем, если вы удалите какой-то файл из OneDrive, он станет недоступным для всех прочих подключённых к аккаунту гаджетов.
К вашему аккаунту OneDrive можно подключить и друзей — тогда все ваши файлы из «облачной» копилки будут доступны
и им, что очень удобно для совместной работы документами. Так, обычно вы посылаете документ другу или коллеге по электрон-ной почте, затем — получаете свой документ назад с пометками
и исправлениями. Как мы уже говорили, OneDrive синхронизи-рует только изменившиеся файлы, а в ряде случае — и их части, что даёт возможность совместно работать над документами. А са-мое главное — отслеживать историю версий: вы всегда можете «откатиться» на предыдущее состояние документа, если вдруг по ошибке удалили или изменили важную часть текста.
Очень удобно использовать OneDrive и для организации не-большого приватного файлообменника — при этом вам даже не придётся подключать к вашему аккаунту тех, кому вы хотите от-править файл.
На сайте OneDrive доступны и другие полезные возможно-сти — например, Журнал Версий, с помощью которого вы сможете вернуться практически на любой этап редактиро-вания документа.
Что документы — при наличии достаточно ёмкого «обла-ка» в нём очень удобно хранить и музыку (поскольку большин-ство облачных «копилок» позволяют проигрывать её даже без скачивания, в потоковом режиме) и даже фильмы! Впрочем, при наличии огромных кладовых ВКонтакте это не слишком актуально… Зато в OneDrive можно охранять и настройки са-мой системы, включая параметры стандартных программ: это значительно облегчит переустановку Windows в случае какого-нибудь фатального сбоя, а заодно и синхронизирует настройки 212 Мир файлов: наша информационная копилка на всех подключённых к аккаунту компьютерах и гаджетах. Это уже эксклюзивная «фишка» OneDrive: ни Dropbox, ни «Облако Mail.Ru», ни Яндекс-диск такому фокусу не обучены. Что это нам даёт? Элементарно: при переустановке Windows (или входе
в ваш аккаунт на другом компьютере) вы тут же получаете при-вычный фон и оформление рабочего стола, а также набор уста-новленных программ. Просто удивительно, что такая простая фиговина, давно ставшая стандартом на мобильных гаджетах, появилась в Windows лишь в 2014 году. Доступ к нему можно получить сразу четырьмя способами:
• Через значок
• через Проводник Windows;
• Через браузер по адресу https://onedrive.com.
Кстати: обратите внимание: работая с OneDrive в браузере, вы можете бесплатно создавать и редактировать докумен-ты в формате Microsoft Office, а также обмениваться ими с друзьями и коллегами. Причём НИКАКИХ дополнительных
Где хранить? Самые главные папки 213 программ для этого не требуется: и Word, и Excel, и прочие офисные программы запускаются прямо в браузере и до-ступны всем пользователям Windows абсолютно бесплатно! Кроме того, зайдя на страничку OneDrive, вы можете узнать, как «прокачать» свой облачный накопитель и получить бес-платные гигабайты — например, за включение синхрониза-ции фото с мобильных устройств.
• Наконец, ссылку на OneDrive мы можем найти на самом видном месте — в левой части папки Компьютер.
Чтобы отправить друзьям файл или папку, надо сначала скопировать её в OneDrive… И подождать, пока она за-качается в сеть (в зависимости от скорости канала и раз-мера файла это может занять от нескольких секунд до нескольких часов). Затем зайдите в OneDrive в Прово-днике или через значок в трее, щёлкните по файлу или папке правой кнопкой мышки (или «долгим тапом» на сенсорном экране). Для того чтобы отправить кому-нибудь ссылку на любой файл или папку, скопирован-ную в OneDrive, щёлкните по ней правой кнопкой мыш-ки и выберите команду Поделиться ссылкой Ondreive, либо щёлкните по кнопке OneDrive на верхней панели. 214 Мир файлов: наша информационная копилка
Сразу после этого Windows откроет в браузере сетевое «зер-кало» OneDrive на сайт OneDrive.Com, и тут же предложит вам отправить ссылку на выбранный файл по электронной почте (для этого достаточно ввести адрес получателя), либо опублико-вать её в социальных сетях Facebook и LinkedIn.
Плюсы «облачного» подхода понятны — но есть и минусы: получается, что на каждом подключённом к «облаку» компью-тере или мобильном гаджете будет «зеркалироваться» вся наша онлайновая копилка, съедая дисковое пространство? По идее, да, однако в OneDrive вы можете этого избежать, настроив «выбо-рочную синхронизацию» для каждого устройства.
Сделать это можно в настройках OneDrive (шелчок правой
кнопкой мышки по значку OneDrive Где хранить? Самые главные папки 215 К сожалению, и сама облачная копилка не безразмерна: Microsoft выделяет вам всего 15 Гб «облачного» пространства! Для семейного фотоархива и документов вполне достаточно…
А вот для музыки уже маловато. Впрочем, уже после регистрации в OneDrive можно удвоить бесплатный объем: за загрузку фото в онлайн-фотоальбом Microsoft дарит вам ещё 3 Гб, а за пригла-шение друзей в сервис — ещё 5. Максимальный же бесплатный объем «копилки» составляет 35 Гб — совсем неплохо, учитывая, что тот же Dropbox можно «прокачать» до такого объёма с боль-шим трудом. В дальнейшем увеличить объём облачной копилки можно двумя способами: во-первых, купить, причём не так уж дорого: дополнительные 100 Гб обойдутся вам в 72 рубля в ме-сяц, а терабайт — в 7 долларов ежемесячно (причём в комплек-те с подпиской на офисный пакет Microsoft Office 365). Кстати, в OneDrive есть ограничение на объём одного файла — он не мо-жет превышать 4Гб, так что о хранении фильмов высокого раз-решения в аккаунте не стоит и мечтать.
И последнее. Несмотря на то, что OneDrive может с лихвой перекрыть все наши потребности в «облачном» дисковом про-странстве, нелишне упомянуть об альтернативах. Все они рабо-тают по одному и тому же приницпу: регистрируетесь, скачивае-те программу-клиент для компьютера и мобильных устройств, устанавливаете… Собственно, вот и все!
Разумеется, есть и другие параметры, по которым можно оценивать облачные накопители — например, скорость передачи данных (у самого «пузатого» Mail.Ru она значительно меньше, чем у DropBox или OneDrive). Или возможность синхронизации с домашним только выбранных папок в «облаке» — и эта полез-ность напрочь отсутствует у облака Mail.Ru.
Пользователям мобильного оператора «Мегафон» доступен собственный «облачный» накопитель МегаДиск (https://disk. megafon.ru) неограниченного объема. Хитрость, однако,
в том, что максимальная скорость доступа к нему возможна лишь через 3G- или 4G-канал самого «Мегафона», при этом трафик тарифицируется обычным образом. При доступе к «Диску» с компьютера через Wi-Fi или LAN-подключение скорость обрезается до 3 Мбит/с, а при достижении порога 3 Гб в месяц скорость загрузки снижается до 64 кбит/с.
216 Мир файлов: наша информационная копилка
Так где же идеал? А его, как водится, и не существует: у каж-дого игрока на облачном рынке есть как свои достоинства, так и недостатки.
Dropbox хорош своей универсальностью и простотой, а так-же дружбой с мобильными программами. Dropbox, OneDrive идеальны для тех, кто часто работает
с документами, Amazon Cloud больше подойдёт фотографам, му-зыкальную коллекцию лучше хранить в Яндекс-Диске, а Облако на Mail.Ru и тот же Amazon Cloud отлично подойдут для резерв-ного копирования…
К счастью, нам и не нужно выбирать — можно просто завести себе несколько «облачников» и использовать каждую копилку для своих целей.
И ещё один момент. Хотя мы и называем OneDrive и его кол-лег «Облачными» накопителями, помните, что на самом деле файлы хранятся не только в сети: каждому хранилищу соот-ветствует папка на нашем компьютере ровно такого же объ-ёма. Вроде бы в эпоху, когда жёсткие диски достигли 10 Tб объёма, беспокоиться на этот счёт не следует… Однако мы уже говорили, что в качестве основного системного диска на ноутбуке и домашнем компьютере лучше использовать не обычный жёсткий диск, а быстрый SSD-накопитель — а их объёмы гораздо меньше и стоят они дороже… Вот тут пух-лые «облачные» папки могут оказаться лишним балластом… К тому же в дальнейшем мы с вами будем периодически де-лать «снимки», резервные копии системных дисков, чтобы можно было быстро восстановить компьютер в случае сбоя.
И включать в них «облачные» папки бессмысленно — все их содержимое и так скопировано в Интернет.
Поэтому запомните: в идеале папки «облачных копи-лок» должны располагаться не на главном жёстком диске,
а на дополнительном, не зависимом от системы. Например, на внешнем USB-диске или даже сетевом накопителе (для обладателей оного). На крайний случай — на втором, до-полнительном винчестере, который сегодня имеется даже у ноутбуков. Сейчас мы себе этим забивать мозги не будем, но наверняка вернёмся к этому вопросу в главе Ваша ме-диатека.
218 Мир файлов: наша информационная копилка Персональные папки
xxx: Вот и тридцатник. Папка «Комиксы» перекочевала из «Рисунков» в «Книги»
Было время, когда о том, где сохранять свои данные мы про-сто не думали — многие «юзеры» старого закала и сейчас кидают свои документы и фотки прямо в «корень» диска С:\ — так, мол, привычнее (наши деды с бабками тоже вывешивали продукты
в авоськах за окна… но никто же не спорит, что холодильник куда удобнее).
Microsoft рассудила иначе: все пользовательское хозяйство надо хранить в одном месте. И желательно раскладывать по ран-жиру: тексты в одну папку, фотографии — в другую, фильмы —
в третью… Чтобы и системе, и пользователю было удобнее — по-рядок должон быть! Так и появились в Windows Персональные папки — Видео, Документы, Изображения и Музыка, которые мы и видим на панели. Об этих папках осведомлены все про-граммы — и если, к примеру, вы будете копировать на компьютер фотки с мобильника, Windows сама предложит вам положить их
в Фотографии. А когда вы будете переводить в «сжатый» ком-пьютерный формат MP3 музыку с компакт-дисков, ваш альбом окажется… Правильно, в Музыке!
Это, конечно, не означает, что вы обязаны поступать именно так — как мы увидим дальше, наши файлы, теоретически, можно сохранить, где угодно. И если стандартных папок вам недоста-точно — всегда можно создать новые, благо мы это делать уже умеем. Однако использование персональных папок даёт нам не-которые преимущества, поскольку к ним у всех служб Windows отношение особое.
Вся информация в Персональных папках индексируется — то есть любой размещённый в них файл можно найти через Поиск не только по имени, но и по содержанию. Прежде всего это отно-сится к документам, которые можно будет отыскать по любому ключевому слову или фразе. Конечно, теоретически мы можем «проиндексировать» любую папку на вашем компьютере (и в бу-дущем этим займёмся)…
Почему же при таких возможностях персональные пап-ки попали в немилость? Да потому, что ими вообще редко кто пользуется: неопытные пользователи предпочитают держать все
Где хранить? Самые главные папки 219 нужные документы под рукой, создавая для них папки прямо на Рабочем столе.
А опытные… Мы уже говорили о том, что операционную си-стему со всеми программами лучше хранить отдельно от наших пользовательских файлов — в частности, от библиотек и пер-сональных папок. И уж совсем в обязательном порядке нужно переселить на отдельный жёсткий диск папку с выкаченными из Сети файлами и прочими торрентами! Выгоды как минимум две: количество обращений к системному «винту» снижается, стало быть, система работает хоть чуточку, но быстрее. Кроме того, от-селив систему и все программы на отдельный раздел или диск, мы сможет обезопасить себя от сбоя, создав «образ» или «сни-мок» системы — например, с помощью программы Acronis True Image Home (http://www.acronis.ru). Если система наша каким-то чудом «упадёт», то восстановить её из последнего сохранён-ного снимка будет делом нескольких минут… Правда, при этом все содержимое системного раздела переписывается целиком и полностью: программы не жалко, а вот документы, фотографии
и скачанные файлы, появившиеся в промежутке между послед-ним «снимком» и сбоем — очень!
Ну а главной причиной стала интеграция в Windows 10 «за-щищённой» папки OneDrive с её возможностью копирования всех 220 Мир файлов: наша информационная копилка ваших документов в Интернет. А ещё точнее — платный характер этой услуги: напомню, что в «облаке» вам даётся всего лишь 15 Гб (плюс ещё терабайт при покупке Microsoft Office), за остальные же гигабайты надо доплачивать. А платный сервис грех не раскрутить, вот Microsoft и постаралась убрать конкурентов с глаз долой.
Кстати: вы можете сделать персональной ЛЮБУЮ папку, даже расположенную на другом жёстком диске! Допустим, си-стема у вас установлена на небольшом SSD-диске C, а для поль-зовательских данных выделен диск D, где вы уже создали папку
с оригинальным названием «Семейные фото». Попробуем при-вязать её к значку персональной папки «Изображения».
1. Щёлкаем по значку правой кнопкой мышки и выбираем в Контекстном Меню команду Свойства.
2. В открывшемся окошке переходим на вкладку Располо-жение. С помощью кнопки Найти папку выбираем толь-ко созданную нами папку Семейные фото на диске D. Если же в вашей стандартной папке Изображения уже есть какие-то картинки, можно переместить её целиком на новый диск (команда Переместить …).
Ну а теперь вопрос: как нам пополнять эти копилки? На-пример, как мы можем закачать в нашу Фото-библиотеку фо-тографии с мобильников или цифровых камер? Тут у нас не-сколько вариантов: для мобильников существуют специальные программы-синхронизаторы (например, та же iTunes для гадже-тов Apple или Kies — для телефонов Samsung). Как только вы подключите ваше устройство к компьютеру, они перехватят ини- Где хранить? Самые главные папки 221 циативу и предложат синхронизировать весь мультимедиа-архив на большом компьютере и мобильнике — в том числе и перека-чать снятые вами фотографии в Библиотеку.
Если же вы подключает к компьютеру жёсткие диски, флеш-ки или фотоаппараты, то тут за дело берётся сама Windows: на экране наверняка появится меню автозапуска, в котором вы най-дёте команду быстрого импорта фотографий и видео с подклю-чённого устройства либо с помощью стандартного копировщи-ка Windows, либо одной из установленных на вашем компьютере мультимедийных программ. Щёлкните по выбранному пункту —
и все новые снимки и фильмы с устройства будут скопированы в одну из Библиотек.
Мы уже говорили о том, что операционную систему со все-ми программами лучше хранить отдельно от наших, поль-зовательских файлов — в частности, от библиотек и персо-нальных папок. Это относится как к облачным дискам, так
и к обычным персональным папкам. О том, как перенести их на отдельный жёсткий диск, мы погворим в главе Ваша медиатека.
Правильная организация Персональных хранилищ
xxx: Структура папок пользователей иногда поражает: Ра-бочий стол\2013\декабрь\Новая папка\ноябрь\сентябрь\ Новая папка (3) или вот: Рабочий стол\сентябрь\Новая папка (5)\июль\май\январь\Новая папка (3)
Немного занудства на тему того, как нам правильно органи-зовать наше медиахранилище — так, чтобы оно не мешало рабо-те системы… и было максимально от неё независимо. А то ведь знаете как бывает: полетел главный жёсткий диск — а с ним и все наши закрома. Так не годится.
• Фотографии и ценные документы старайтесь хранить в «облачных» копилках вроде OneDrive или Dropbox, а не в «персональных папках» Windows (это уже про-шлый век). Не забудьте добавить эти папки в список индексируемых (раздел Параметры индексирования 222 Мир файлов: наша информационная копилка Панели управления, проще всего найти его через поис-ковую строчку на Панели задач).
• Музыку и видео старайтесь хранить не на главном си-стемном диске, а на втором, дополнительном накопите-ле (на больших компьютерах), а в идеале — на сетевых накопителях, к которым могут получить досту по Wi-Fi и другие умные гаджеты вашего дома — от планшетов до телевизоров. Подойдёт и внешний жёсткий диск, ско-рость работы с которым сегодня немногим ниже, чем с внутренним HDD.
• И уж совсем в обязательном порядке нужно переселить на отдельный жёсткий диск папку с выкаченными из Сети файлами и прочими торрентами! Выгоды как ми-нимум две: количество обращений к системному «винту» снижается, стало быть, система работает хоть чуточку, но быстрее. Кроме того, отселив систему и все программы на отдельный раздел или диск, мы сможет обезопасить себя от сбоя, создав «образ» или «снимок» системы — на-пример, с помощью программы Acronis True Image Home (acronis.ru). Если система наша каким-то чудом «упадёт», то восстановить её из последнего сохранённого снимка будет делом нескольких минут… Правда, при этом все содержимое системного раздела переписывается цели-ком и полностью: программы не жалко, а вот документы, фотографии и скачанные файлы, появившиеся в проме-жутке между последним «снимком» и сбоем — очень!
• Поэтому, напоминаю ещё раз, старайтесь с самого нача-ла поставить в компьютер ДВА жёстких диска: один не очень ёмкий, но быстрый — для системы, второй, поболь-ше — для наших файлов. Чем меньше болтается на глав-ном жёстком диске — тем лучше!
Вообще-то этим вопросом стоило бы заняться в самом нача-ле, когда мы изучали Проводник и персональные папки. Впро-чем, тогда мы вряд ли бы взялись за такую работу… А вот теперь, при организации Медиатеки — самое время!
Начнем с самого простого. Допустим, на вашем компьютере есть два накопителя: быстрый SSD для системных файлов и мед-ленный, но емкий HDD, который как раз и можно отдать под музыку и прочие медиазакрома. Как это сделать? Все просто: от- крываем меню. Параметры ⇒ Система ⇒ Хранилище. Где хранить? Самые главные папки 223
|
||||||||||||||||||||||||||||||||||||||||||||||||||||||||||||||||||||||||||||||||||||||||||||||||||||||||||||||||||||||||||||||||||||||||||||||||||||||||||||||||||||||||||||||||||||||||||||||||||||||||||||||||||||||||||||||
|
Последнее изменение этой страницы: 2017-02-19; просмотров: 337; Нарушение авторского права страницы; Мы поможем в написании вашей работы! infopedia.su Все материалы представленные на сайте исключительно с целью ознакомления читателями и не преследуют коммерческих целей или нарушение авторских прав. Обратная связь - 13.58.150.59 (0.159 с.) |






 в трее (правом нижнем углу экрана). Что значит — нет его там? Щёлкаем по кнопке со стрелкой
в трее (правом нижнем углу экрана). Что значит — нет его там? Щёлкаем по кнопке со стрелкой  — и тут же обнаруживает скромнягу OneDrive на до-полнительной панели. Можете перетащить этот значок мышкой на основную панель трея — всё равно работать с ним нам предстоит довольно часто.
— и тут же обнаруживает скромнягу OneDrive на до-полнительной панели. Можете перетащить этот значок мышкой на основную панель трея — всё равно работать с ним нам предстоит довольно часто.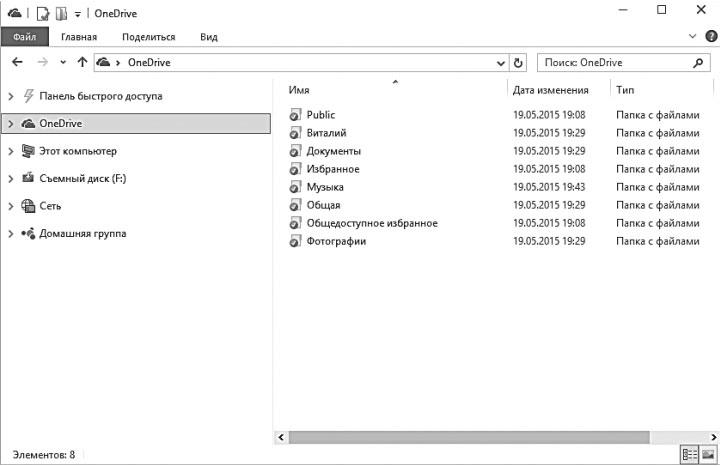



 в трее — Параметры ⇒ Выбрать папки).
в трее — Параметры ⇒ Выбрать папки).






