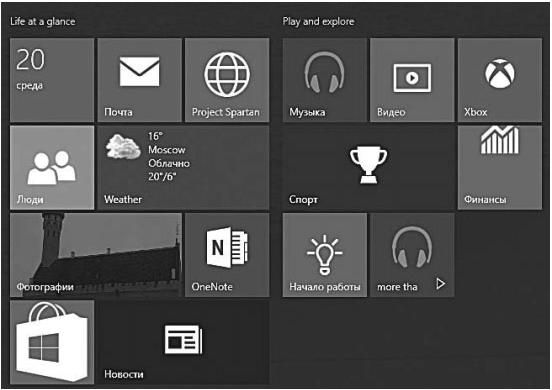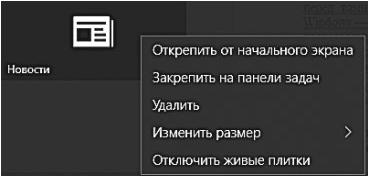Заглавная страница Избранные статьи Случайная статья Познавательные статьи Новые добавления Обратная связь FAQ Написать работу КАТЕГОРИИ: ТОП 10 на сайте Приготовление дезинфицирующих растворов различной концентрацииТехника нижней прямой подачи мяча. Франко-прусская война (причины и последствия) Организация работы процедурного кабинета Смысловое и механическое запоминание, их место и роль в усвоении знаний Коммуникативные барьеры и пути их преодоления Обработка изделий медицинского назначения многократного применения Образцы текста публицистического стиля Четыре типа изменения баланса Задачи с ответами для Всероссийской олимпиады по праву 
Мы поможем в написании ваших работ! ЗНАЕТЕ ЛИ ВЫ?
Влияние общества на человека
Приготовление дезинфицирующих растворов различной концентрации Практические работы по географии для 6 класса Организация работы процедурного кабинета Изменения в неживой природе осенью Уборка процедурного кабинета Сольфеджио. Все правила по сольфеджио Балочные системы. Определение реакций опор и моментов защемления |
Автоматический вход в систему без пароляСодержание книги
Поиск на нашем сайте
— Почему у меня не получается войти на твой компью-тер? Я же помню, у тебя пароль — три пробела…
— Старею, мудрею, пароли становятся сложнее… Наби-рай четыре пробела!
Можно ли сделать так, чтобы компьютер самостоятельно за-гружался в нужном нам аккаунте, не требуя ввода пароля? В слу- Загрузка компьютера 51 чае, если учётная запись на вашем компьютере всего одна, это вполне реально. Правда, для этого нам придётся проделать вот такой трюк:
• С помощью «горячих клавиш» Win+R вызовите меню командной строки и наберите в ней команду netplwiz.
• В открывшемся меню снимите галочку с пункта Требо-вать ввод имени пользователя и пароля.
• Нажмите кнопку Применить, а затем заполните (дваж-ды!) поле ввода пароля для входа. • Нажмите OK.
Завершение работы
Сила воли — это увидеть надпись «Непрочитанные со-общения (123)», выключить компьютер и лечь спать.
Рано или поздно возня с Windows нам надоедает, и мы ре-шаем дать себе (и компьютеру) возможность перевести дух. Ко-нечно, есть отдельные индивидуумы (в том числе и автор этой 52 Подготовка к работе книги), чей компьютер имеет привычку шебуршать дисками и по ночам… Но нормальные люди предпочитают компьютер всё-таки выключать. Хоть иногда.
Проще всего с ноутбуком: чтобы выключить его, достаточно просто закрыть крышку. Хотя, строго говоря, это не выключение,
а сон: Windows отключает экран, жёсткий диск, по минимуму «кормит» процессор… Однако содержимое оперативной памя-ти не обнуляется, как при обычном подключении, поэтому для возврата компьютера в рабочее состояние вам понадобится ми-нимум времени. Нажмёте на кнопку включения — и уже через пару-тройку секунд ноут будет готов к работе. Пожалуй, един-ственный недостаток такого режима — батарея при «спячке» всё-таки расходуется, пусть и не так активно, как в рабочем режиме.
В больших компьютерах «спячка» используется редко — чаще всего их просто выключают. Можно сделать это, нажав на кнопку на фронтальной панели системного блока, а можно с помощью соответствующей команды меню Пуск (вместо этого можно при-бегнуть к сочетанию клавиш Alt + F4). В обоих случаях результат одинаков:
Windows самостоятельно закроет все запущен-ные программы, сохранит важные файлы и от-правит компьютер «на боковую». «Садимся за руль»: Средства управления Windows 10
Windows на сенсорном устройстве и на обычном компьюте-ре — это два совершенно разных интерфейса, два разных подхода,
и программы для каждого свои, даже способы управления здесь разные: плиточный интерфейс «заточен» под сенсорный экран, пальцевые жесты и «тапы», работа же в классическом интерфей-се немыслима без клавиатуры и мышки.
Впрочем, в рамках данной книги мы всё-таки будем делать упор на клавиатуру с мышкой, поскольку облада-телей компьютеров-ноутбуков среди пользователей Win-dows 8/10 в тысячи раз больше, чем счастливых владельцев планшета Microsoft Surface (который тоже вполне благожела-тельно относится к клавиатуре). И потому я настоятельно реко-мендую обратить особое внимание на так называемые «горячие клавиши» — точнее, комбинации клавиш, которые значительно облегчают выполнение многих операций (всё-таки нажать пару кнопок гораздо проще, чем сделать десяток щелчков мышкой). О «горячих клавишах» мы расскажем в следующей главе —
и будем постоянно вспоминать самые полезные комбинации на протяжении всей книги.
Для примера возьмём меню Параметры, с которым мы будем работать и в плиточном, и в классическом интерфейсе: это одна из новинок Windows 10, аналога которой в предыду-щих версиях просто нет. Его можно вызвать двумя способами: либо через меню Пуск, либо с помощью комбинации клавиш Win+I.
Так что клавиатура и мышь (тачпад на ноутбуке), а также пальцевое управление на сенсорных экранах в большинстве слу-чаев равноправны и взаимозаменяемы, они позволяют решать одни и те же задачи. И ваше дело — выбрать наиболее удобный лично для вас способ управления. А в идеале — освоить хотя бы два. 54 «Садимся за руль»: средства управления Windows 10 Мышь
Тортик: А я себе вживил чипп, мышь и клава это прошлый век, счас модно играть Мозгом.
Grinder: Тебя не напрягают сообщения типа «Устройство не обнаружено»?
Начнём с мышки, ибо она у нас главная. Вроде бы всё по-нятно: водим курсором по экрану, указываем на нужный значок, кнопку или меню да щёлкаем требовательно — а ну-ка, Сезам, откройся! Если бы мы с вами работали на компьютере Apple
с операционной системой Mac OS, этим бы премудрости и огра-ничились: «эппловская» мышка оснащена всего одной кнопкой. Но у нас-то в распоряжении целых две, да ещё колёсико в при-дачу!
• Левая — кнопка-Босс. Она отвечает за запуск программ, открытие документов, щёлкать по ссылкам Интернета мы тоже будем именно ею. А ещё с помощью этой кноп-ки мы будем учиться выделять — несколько значков на экране, куски текста в документе и т. д. Это тоже нетруд-но: нажмите левую кнопку мышки, но не отпускайте её сразу, как при щелчке, а держите нажатой. Если в это время провести курсором мышки, скажем, по тексту или Рабочему столу, вы увидите, как за ней потянется что-то вроде следа, захватывающего несколько строк, файлов, значков или других объектов Windows. Наконец, левая кнопка мышки умеет перетаскивать объекты. Укажите курсором на любой объект на Рабочем столе Windows, нажмите левую кнопку и, не отпуская, потяните курсор в любом направлении. Вы увидите, что курсор «схватил» указанный вами объект и таскает его за собой, как соба-чонка любимую кость.
А вот специальный трюк, возможный только в Windows 8: укажите мышкой в левый верхний угол экрана, щёлкни-те левую кнопку и, не отпуская, потяните курсор по диа-гонали вниз. Таким способом можно «перелистывать» окошки открытых программ. А если вы дотянете окошко до середины и там бросите — активируется режим Snap, при котором на экране можно открыть окошки сразу двух программ!
Мышь 55
• У правой кнопки характер иной, осто-рожный. Если наве-сти курсор на какой-то значок или даже просто на свободный участок простран-ства и щёлкнуть,
она начнёт докучать вам вопросами — чего, мол, изволи-те? Запустить, али переименовать, или вовсе удалить? Конечно, сама кнопка будет молчать, а все возможные команды будут явлены вам в виде Контекстного Меню. И вам нужно будет просто выбрать один из пунктов это-го меню и щёлкнуть по нему — уже левой кнопкой.
• Наконец, с помощью колёсика вы можете «пролисты-вать» документ или страницу Интернета, регулировать звук в проигрывателе, включать ускоренную прокрутку фильмов. А также выполнять массу других операций,
56 «Садимся за руль»: средства управления Windows 10 в зависимости от той программы, с которой вы работаете в данный момент.
Кстати, функции кнопок мышки можно поменять! Для это-го вам нужно обратиться к помощи главного настроечного инструмента Windows — меню Параметры (ссылку на неё можно найти в меню Пуск). Откройте Параметры, пере-йдите в раздел Устройства, а затем — в раздел Мышь и сенсорная панель.
Щёлкать клавишами нам тоже придётся по-разному: одиноч-ный щелчок, как правило, позволяет выделить объект, на которыйвы указываете курсором, или активировать меню. Для открытия же документов или запуска программ нам придётся щёлкнуть дважды, с минимальным промежутком между щелчками. Впро-чем, это правило работает лишь применительно к Рабочему сто-лу: для запуска программ из меню или открытия меню в окнах программ будет достаточно одного щелчка.
Кстати: в ноутбуках в качестве замены мышки предусмотрен «тачпад» — специальная чувствительная к прикосновениям пло-щадка. Курсором мышки можно управлять, водя по ней пальцем,
а для запуска программ или открытия файлов, вместо левой кнопки, можно просто щёлкнуть по тачпаду. Впрочем, аналоги мышекнопок тоже имеются — в нижней части от тачпада. Честно говоря, не самый удобный вариант — хотя никто не запрещает вам подключить к ноутбуку обычную мини-мышку.
Мышь 57 Клавиатура
— Почему раньше клавиатуры были простые, как кирпич, а теперь какие-то искривлённые пошли? Говорят, это Microsoft первой выпускать такие начала. Это потому, что у Microsoft все кривое?
— В пресс-службе Microsoft решительно опровергли эту вер-сию. Как заявил нам представитель компании, «искривлён-ный дизайн клавиатур разработан специально для удобства наших покупателей — пользователей с кривыми руками».
Но не думайте, что маленький хвостатый манипулятор моно-польно завладеет вашим сердцем и, что самое главное, руками — без клавиатуры нам по-прежнему не обойтись. С её помощью мы будем набирать текст — это понятно, мышка тут бессильна. Но и для управления компьютером клавиатура тоже пригодна!
• Когда вы будете работать с документами, перемещаться по ним вы наверняка будете с помощью «стрелок» клави-атуры или кнопок PageUp (пролистать страницу вверх) и PageDown (страницу вниз). • Для удаления файлов удобнее пользоваться клавишей Del. • Меню, в котором живут все установленные на компьютере
программы, проще вызвать с помощью специальной кноп-ки с изображением логотипа Windows (летящего окошка).
Впрочем, возможно, что это — дело вкуса. Но есть случаи, когда использовать клавиатуру существенно проще. А ещё есть на клавиатуре одна Очень Полезная Кнопка
F1 — настоящая палочка-выручалочка на любой случай жизни:она вызывает Систему Помощи Windows, удобное и подробное справочное руководство, в котором вы можете найти ответы поч-ти на все вопросы. Недаром на компьютерных курсах первым де-лом советуют: не знаешь, что делать — жми F1!
В уже знакомом вам меню Пуск ⇒ Параметры ⇒ Устрой-ства можно включить автоматическую проверку орфогра-фии (что в наше время особенно актуально). А для автома-тического переключения раскладки клавиатуры (ведь как часто мы, ошибаясь, набираем русские слова латиницей
58 «Садимся за руль»: средства управления Windows 10 и наоборот) стоит установить отдельную «переключалку» Punto Switcher (http://punto.ru), которая поможет исправить этот недостаток.
«Горячие клавиши»
Пpиходит пpогpаммист к пианистy — посмотpеть на но-вый pояль. Долго ходит вокpyг, хмыкает, потом заявляет:
— Клава неyдобная — всего 84 клавиши, половина фyнкциональных, ни одна не подписана, хотя… шифт на-жимать ногой — оpигинально.
Ещё о клавиатуре. Помимо отдельных управляющих кнопок,
в Windows применяются специальные комбинации кнопок — «горячие клавиши». Несколько таких сочетаний нам не худо бы выучить с самого начала.
• Ctrl+Esc — открывает меню Пуск.
• Alt+Tab — позволяет переключаться между запущеннымипрограммами. Для переключения на другие приложения клавиша Tab нажимается несколько раз при удержании Alt. При удержании ещё и Shift переключение в спискезадач будет производиться в обратном направлении. • Alt+F4 — закрывает текущее окно. • F10 — активирует строку меню. • Shift+Del — удаляет объект без помещения его в Корзину. В Windows 10 также есть несколько полезных сочетаний
с кнопкой <Win> (<Win>), расположенной в левом нижнем углу клавиатуры. Их стоит запомнить хотя бы потому, что кон-текстного меню по правой кнопке мышки здесь фактически нет.
• Клавиша <Win> (<Win>) — вместо меню Пуск, как раньше, открывает стартовый экран плиточного интер-фейса со значками установленных приложений.
• <Win>+Pause/Break — открывает окно свойств ком-пьютера (то же самое при двойном щелчке по значку Компьютер, удерживая клавишу Alt);
• <Win>+D — открывает Рабочий стол и по-прежнему сворачивает-разворачивает все открытые на данный мо-мент окна. «Горячие клавиши» 59 • <Win>+B — переключение между «плиточным интер-фейсом» и режимом Рабочего Стола. • <Win>+E — запуск Проводника.
• <Win>+I — панель настроек (панель управления, сеть,громкость, яркость, уведомления и т. п.). • <Win>+Pause — меню Свойств Системы.
• <Win>+X — открывает специальное меню быстрого до-ступа к самым полезным инструментам Windows — Пане-ли управления, Проводнику, меню Компьютер, Команд-ной строке и так далее. Пожалуй, именно это сочетание клавиш вам надо будет зазубрить в первую очередь. • <Win>+R — открывает окно Запуск программы (Run).
• <Win>+. (точка) — закрепляет текущее приложение направой стороне экрана. Используйте данную комбина-цию дважды, и приложение окажется на левой стороне.
• <Win>+M — сворачивает все открытые окна.
• <Win>+ ← / →— перемещает и закрепляет настольныеприложения в соответствующем направлении или на другой монитор.
• <Win>+Tab — позволяет переключаться между прило-жениями. Данная комбинация подобна использованию верхнего левого горячего угла.
• <Win>+набор слова — быстрый поиск программ по имени.
• <Win>+PrintScreen — сделать снимок экрана и сохра-нить его в виде файла в папке Изображения.
• <Win>+L — блокирует Windows. При блокировке намонитор выводится стартовый экран, и для возврата в Windows вам необходимо снова ввести пароль доступа. Все запущенные программы в это время продолжают ра- ботать в фоновом режиме. А вот несколько сочетаний клавиш с кнопкой Ctrl: • Ctrt+O — открыть документ (в любой программе); • Ctrl+W — закрыть документ (в любой программе); • Ctrl+S — сохранить документ (в любой программе); • Ctrt+P — печать документа (в любой программе); • Ctrt+A — выделить весь документ (в любой программе);
• Ctrl+С — скопировать выделенную часть документа илифайл в Буфер обмена;
• Ctrl+V — вставить часть документа или файл из Буфераобмена. 60 «Садимся за руль»: средства управления Windows 10 Конечно «горячих клавиш» существует гораздо больше, чем приведено в этом списке, к тому же в каждой программе есть свои собственные сочетания. Но именно эти команды — хотя бы неко-торые из них — вам нужно освоить ещё в самом начале работы. Проверьте сами, сколько времени займёт возня мышкой в меню, чтобы отдать команду на печать текста, а затем нажмите Ctrl+P. Не правда ли, так быстрее?
Жестовое управление
Новость на форуме: Microsoft превратит тело человека
в тачскрин, Microsoft принялась за разработку других ин-терфейсов нового поколения. Комментарий на новость: гы гы) представил: *электрон-ный голос в голове* — вы только что поковыряли в носу. из-вестить об этом друзей через фейсбук?
Обладателям планшетов и ноутбуков с сенсорным экраном общаться с клавиатурой и мышкой не придётся — основную роль в управлении системой будут играть пальцевые жесты.
Тап — это просто прикосновение к значку или другомуэкранному элементу. Есть тап обычный и «долгий», с за-держкой. Обычно короткий тап просто запускает программу,
а «долгий» аналогичен правой кнопке мыши: в плиточном режи-ме он вызывает свойства плитки, а в режиме Рабочего Стола — Контекстного меню.
«Свайп» — жест по экрану, без отрыва пальца от сен-сорной поверхности. Горизонтальный свайп слева на-право — переключение между запущенными программами
плиточного интерфейса. А в плиточном режиме вертикальный свайп поможет вам выделить одну или несколько плиток про-грамм.
Вертикальный «свайп» — Сверху вниз — закрытие при-ложения. Снизу вверх — вызов Панели Команд внизу экрана. А чтобы закрыть приложение плиточного режима, его окно нужно потянуть пальцем вниз, до нижней границы экрана.
«Щипок» двумя пальцами. Масштабирование изображе-ния на экране
Жестовое управление 61 Жесты с использованием трёх пальцев: • 3 пальца вверх — Просмотр задач; • 3 пальца вниз — Показать Рабочий стол;
• 3 палец влево или вправо — переход в предыдущие при-ложения;
• 3 пальца влево или вправо — Alt + Tab (Task View) появ-ляется, и вы можете выбрать приложение нужное окно (убрать пальцы, чтобы выбрать);
• Нажатие 3 пальцами — Поиск.
Но одними жестами сыт не будешь, так что даже в «планшет-ном» режиме Windows 10 имеется клавиатура — правда, вирту-альная: она появляется только в тот момент, когда вы «тапаете» пальцем по любому текстовому полю, а в режиме Рабочего Сто-ла — щёлкаете по кнопке
Голосовое управление
— Итак, сегодня у нас в гостях студент из Ухрюпинска Владимир Сидоров! Мы вернулись с короткой рекламной паузы и вновь в студии! Тем, кто только что переключил-ся на наш канал, напоминаю — у нашего игрока трудный выбор, вопрос на 100 000 рублей. Итак, Владимир, что вы будете делать?
— Я хочу взять подсказку — «Звонок другу»!
— Хорошо, Владимир. Итак, у вас есть ровно минута, что-бы задать свой вопрос и услышать ответ!
— (достаёт мобильник) O'key, Google, кто возвёл церковь Вознесения в Коломенском? 62 «Садимся за руль»: средства управления Windows 10 «Голосовыми помощниками» сегодня уже никого не уди-вишь: виртуальная секретарша Siri появилась на iPhone ещё
в 2010 году (кстати, по-русски она научилась общаться лишь пя-тью годами спустя). Её аналог от Google уже давно прижился на андроидных смартфонах по всей галактике — правда, поболтать с ним, как с Siri, пока не получается, но переадресовать запросы в Google и рассчитать маршрут по заказу она вполне способна.
Microsoft подключилась к голосовой гонке последней — соб-ственно, дебют её «ассистента» по имени Cortana состоялся как раз в Windows 10. Есть она и в русской версии пакета — правда, отдавайте себе отчёт, что русский язык она пока распознает куда хуже своих коллег.
Что можно сделать с помощью голосовых команд Cortana? За-пустить программу, открыть документ, создать событие в календа-ре или позвонить другу через Skype, завести виртуальный будиль-ник… Боюсь, продиктовать ей длинное письмо или пост в Facebook пока не получится. Но не забывайте, что мы в начале пути!
Cortana доступна через поисковую строчку внизу экрана Windows 10 на Панели задач, также её можно вызвать через новый браузер Microsoft Edge и ряд других встроенных приложений.
Расширенный список голосовых команд, которые понимает Cortana (доступны как на мобильных устройствах на базе Win-dows 10, так и, частично, на компьютерах и ноутбуках).
Голосовое управление 63
Если в качестве основного браузера вы используете Google Chrome, не поленитесь зайти в его настройки: здесь в раз-деле Поиска можно включить распознавание голосовой ко-манды «ОК Google»… И заполучить, таким образом, второго голосового помощника — правда, его компетенция распро-страняется только на сферу поиска в Сети.
64 «Садимся за руль»: средства управления Windows 10 Забавно, что помощнику Cortana можно «скормить» не только голосовую команду, но и… песню! Вы наверняка знакомы
с мобильными приложениями, которые умеют на лету опозна-вать практически любую ме-лодию, даже если вы сами её насвистите, не слишком зло-употребляя фальшивыми нотами. В этом отношении
Cortana пока что трудно сравниться с Shazam или Soundhound… Но популярный трек с радио или мобильника она в ряде слу-чаев опознает… Предложив, разумеется, прикупить в Магазине Windows песню или полный альбом.
Интерфейс Windows 10
Ну а теперь, когда мы наконец-то разобрались с управ-лением, можно неспешно выехать на нашем «автомобиле» на полигон для пробного заезда. А полигоном этим станет та картинка, которую вы увидите на экране сразу после загрузки Windows, её интерфейс, графическая «оболочка», с помощью которой мы, пользователи, общаемся с операционной систе-мой. Интерфейс — это посредник, переводчик, задача которого преобразовать все внутренние «рычаги управления» Windows
в понятную людям графическую форму. Интерфейс Windows прост и доступен (а иногда — даже красив), а разгадать почти все его загадки (даже без помощи этой книги) может практиче-ски каждый.
Конечно, нашей «натурщицей» будет новая супермодель Windows 10. Но это совершенно не значит, что после нашей экскурсии вы не сможете общаться с «дамами» постарше и по- 66 Интерфейс Windows 10 строже — с той же «семёркой» или даже XP: под толстым слоем косметики и побрякушек на очаровательном личике новой стар-летки скрываются «фишки», хорошо знакомые пользователям ещё со времён Windows 95. Так что за исключением мелких дета-лей наш курс будет универсальным.
К примеру, возьмём Традиционный Рабочий стол, с кото-рым, скорее всего, мы с вами и будем работать. Этот интерфейс знаком нам вот уже два десятилетия, со времён Windows 95,
и в Windows 10 он перекочевал лишь с минимальными измене-ниями.
Для новичка работать с ним несколько сложнее, поскольку всяких меню, команд и настроек здесь больше в разы. Зато он предоставляет нам оперативный простор и огромное количе-ство инструментов для «тюнинга» системы компьютера. Если ваше каждодневное «меню» включает больше двух-трёх про-грамм, то компактные значки Рабочего стола окажутся гораздо удобнее громоздких плиток. Кроме того, многие возможности старого интерфейса совершенно недоступны в режиме «пли-ток»: первый значительно гибче и удобнее для пользователей с опытом. Наконец, всё, что связано с настройкой компьютер-ного «железа», однозначно подразумевает знакомство с Рабо-чим Столом.
Рабочий стол Windows 10 отличается от Windows 8.1 лишь вновь обретённым, после двухгодичной разлуки, меню Пуск, где живут все установленные в системе программы, и несколь-кими важными значками внизу экрана. Есть и другие различия, но о них мы поговорим позднее. Кроме того, в Windows 10, как
и в Mac OS, можно создать сразу несколько Рабочих Столов с от-дельным набором значков на каждом: делается это с помощью кнопки
8. На телефонах или планшетах от него никуда не деться, а на обычных компьютерах… Что ж, можете попробовать поработать
и с ним: небольшая панель с плитками есть в меню Пуск, а раз-вернуть её во весь экран можно с помощью кнопки
Можно даже перевести ваш Рабочий стол в «планшет-ный режим» с помощью специ-
Голосовое управление 67 ального значка в Панели Уведомлений в правом нижнем углу экрана
В этом случае вы останетесь совсем без значков… Но зато с морем вкусных и удобных плиток! (Интересно, кто из владельцев ПК продержится в этом режиме больше двух минут?)
На самом деле разница между Рабочим столом и Плитками не только (и не столько) во внешности: плиточный режим «заточен» под совершенно новый тип приложений, уни-версальных, способных запускаться как на планшетах, так
и на компьютерах, а главное — адаптированных к сенсор-ному экрану. Скорее всего, в обозримом будущем имен-но они вытеснят традиционные программы для Windows, с которыми мы работаем… Но пока что без классического «софта» нам не обойтись — а значит, новые «плитки» будут играть лишь вспомогательную роль, а «современный ин-терфейс», столь блистательно провалившийся в Windows 8, ещё долго не заменит нам старый добрый Рабочий стол. 68 Интерфейс Windows 10
Рабочий стол Windows 10
Режим Рабочего стола — основной для всех версий Windows вплоть до «семёрки», и лишь в Windows 8 он был незаслуженно отодвинут на задний план в угоду «сенсорному» интерфейсу. Од-нако в Windows 10 он полностью восстановлен в правах и пред-стаёт пред нашими очами сразу после загрузки. Посмотрим на него ещё раз.
Основное пространство экрана занимает… сам Рабочий стол. Метафора понятна: на этом пространстве, украшенном краси-выми картинками, мы будем размещать все наши рабочие ин-струменты — документы, папки значки нужных программ… Мы разложим их так же, как раскладывают ручки, скрепки и прочую канцелярскую дребедень на обычном офисном столе.
Впрочем, об основных элементах самого Рабочего Сто-ла, значках, папках и Контекстном Меню, мы поговорим ниже.
А сейчас остановимся на других, более важных для нас инстру-ментах, которые также проживают в окрестностях Стола.
Меню Пуск
Чтобы люди по-настоящему стали ценить Windows, нуж-но было сначала убрать кнопку «Пуск», а потом её вер-нуть! Рабочий стол Windows 10 69 А теперь давайте-ка щелкнем по малоприметной кнопке
в левом нижнем углу экрана… Ого, что это за коврище вылезло пред наши ясны очи?
В своё время кнопка Пуск (или, в переводе на английский, Start) стала фишкой — главной новинкой в Windows 95: спе-циально для её раскрутки Microsoft даже прикупила песенку Rolling Stones «Start Me Up» и затёрла её до дыр в рекламных роликах. И совершенно не зря, поскольку кнопка Пуск — это главный пульт управления всей программной начинкой нашего компьютера.
• В разделе Все приложения проживают ссылки на все установленные в системе программы.
• Именно отсюда можно получить доступ к средствам на-стройки Windows.
• А ещё кнопка Пуск открывает доступ ко всем файлам и папкам на компьютере.
Однако со временем Microsoft решила, что нужды в Пуске больше нет: и действительно, значки программ можно при-крепить на Рабочий стол или на Панель задач, копаться в куче папок-закладок неудобно, да и новый вариант Меню Программ из плиточного интерфейса надо продвигать. 70 Интерфейс Windows 10 И кнопку просто убили, заменив её левым «активным углом», щелчок по которому перебрасывал вас на плиточный Стартовый Экран. Что вызвало бурю негодования (хотя, если подумать, ни-чего плохого в новом режиме не было) и стало одной из главных причин провала «восьмёрки». Поэтому в Windows 10 Microsoft пошла-таки на компромисс и вернула кнопочку в левый нижний угол экрана. Однако теперь она получила новые возможности… Но обо всем по порядку.
Начальный экран
Начнём с правой части, благо она — самая заметная.
Здесь расположено «лежбище» самой заметной изюминки последних версий Windows, начиная с восьмёрки — «плиток» новых универсальных программ (эта область называется На-чальным Экраном).
Вы уже знаете, что, в отличие от классических программ, «плиточные» приложения могут работать не только на на-стольных компьютерах и ноутбуках, но и на планшетах и их данные могут автоматически синхронизироваться между всеми подключёнными к вашей учётными записи устройства-ми. Наконец, их гораздо проще искать и устанавливать: если старые программы надо было откапывать самим на разных сайтах, то новые приложения загружаются из одного источ- Меню Пуск 71 ника — Магазина Windows. И единственная проблема в том, что покамест их не так много, как хотелось бы (даже штатный клиент Facebook появился в Windows лишь недавно). Вдоба-вок ко всему, пользователи, привыкшие к классическим про-граммам, новых приложений избегают (и очень зря!)
«Живые плитки» отличаются от обычных значков тем, что помимо «лого» программы они умеют отображать различные уведомления — например, о новых письмах от почтовой програм-мы, текущие курсы акций и валюты, новости и так далее. Плитки можно перетаскивать с места на место, а также ме- нять их размер и добавлять на Панель задач внизу экрана (для этого нужно вызвать Контекст- ное меню с помощью щелчка
правой кнопки мыши). Ненужные плитки можно
удалить (щелчок правой кноп-кой — команда Удалить), доба-вив взамен новые — для этого достаточно просто перетянуть
значки нужных программ из левой панели программ на правую. Вы можете разместить на Начальном Экране плитку любой программы из меню Все приложения — для этого достаточно щелкнуть по ее значку правой кнопкой мышки и выбрать коман-ду Закрепить на начальном экране. Таким же образом можно отправить нужный значок и на Панель задач или «таскбар» вни-зу экрана — обычно этой чести удостаиваются те приложения, которые мы хотим постоянно иметь под рукой. И точно так же ставший неугодным значок можно удалить с Начального Экра-на (или Панели Задач) — правая кнопка мышки — команда От- крепить от начального экрана.
Часто используемые Теперь переводим взгляд на правую колонку:
«Аватарка» с вашим именем даёт доступ к параметрам учёт-ной записи… Вы в курсе, что в Windows можно создать несколько профилей для различных пользователей, с разным набором про-грамм для каждого (этим мы займёмся в главах, посвящённых 72 Интерфейс Windows 10 многопользовательскому режиму и семейной безопасности)? Но даже если «учетка» на ва-шем компьютере одна, с помощью этого меню можно заблокировать компьютер, закрыв его на время вашего отсутствия
|
||||||||||||||||||||||||||||||||||||||||||||||||||||||||||||||||||||||||||||||||||||||||||||||||||||||||||||||||||||||||||||||||||
|
Последнее изменение этой страницы: 2017-02-19; просмотров: 288; Нарушение авторского права страницы; Мы поможем в написании вашей работы! infopedia.su Все материалы представленные на сайте исключительно с целью ознакомления читателями и не преследуют коммерческих целей или нарушение авторских прав. Обратная связь - 52.15.49.90 (0.013 с.) |



 В Windows 10 режим разделения экрана был усовершен-ствован по сравнению с «восьмёркой»: теперь, бросив лю-бое окошко на одну сторону экрана, в другой вы увидите миниатюры всех открытых в данный момент окон, которые можно активировать простым щелчком.
В Windows 10 режим разделения экрана был усовершен-ствован по сравнению с «восьмёркой»: теперь, бросив лю-бое окошко на одну сторону экрана, в другой вы увидите миниатюры всех открытых в данный момент окон, которые можно активировать простым щелчком.
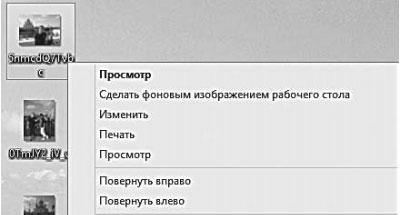

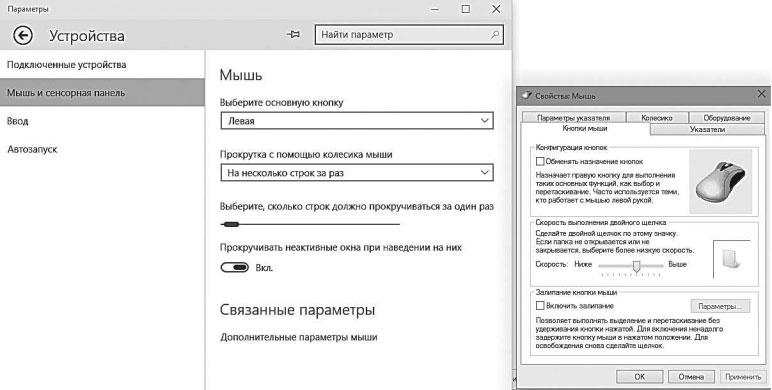




 в правом нижнем углу экрана. Вы-глядит экранная клавиатура практически так же, как обычная, только кнопок здесь куда меньше. Язык ввода переключается в этом режиме с помощью кнопки Параметры.
в правом нижнем углу экрана. Вы-глядит экранная клавиатура практически так же, как обычная, только кнопок здесь куда меньше. Язык ввода переключается в этом режиме с помощью кнопки Параметры.



 на Панели задач внизу экрана. Для устройств с сен-сорным экраном создан совершенно другой, плиточный интер-фейс — тот самый, что так не полюбился пользователям Windows
на Панели задач внизу экрана. Для устройств с сен-сорным экраном создан совершенно другой, плиточный интер-фейс — тот самый, что так не полюбился пользователям Windows в правом верхнем углу Пуска.
в правом верхнем углу Пуска.