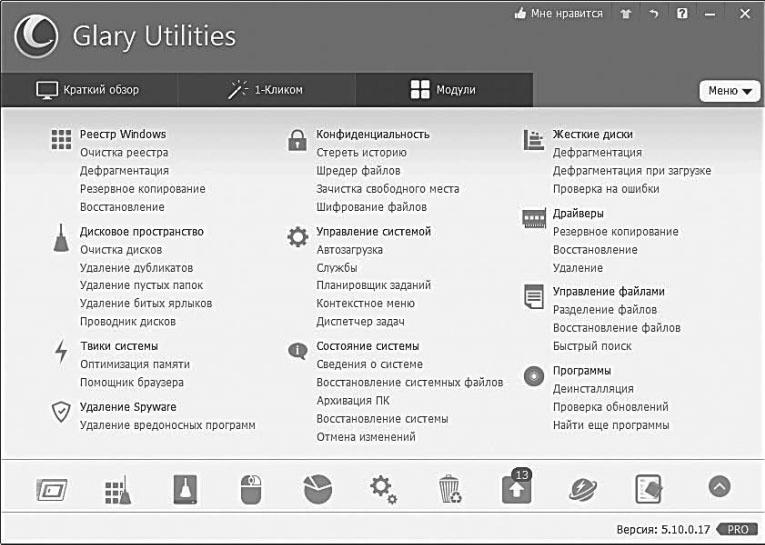Заглавная страница Избранные статьи Случайная статья Познавательные статьи Новые добавления Обратная связь FAQ Написать работу КАТЕГОРИИ: ТОП 10 на сайте Приготовление дезинфицирующих растворов различной концентрацииТехника нижней прямой подачи мяча. Франко-прусская война (причины и последствия) Организация работы процедурного кабинета Смысловое и механическое запоминание, их место и роль в усвоении знаний Коммуникативные барьеры и пути их преодоления Обработка изделий медицинского назначения многократного применения Образцы текста публицистического стиля Четыре типа изменения баланса Задачи с ответами для Всероссийской олимпиады по праву 
Мы поможем в написании ваших работ! ЗНАЕТЕ ЛИ ВЫ?
Влияние общества на человека
Приготовление дезинфицирующих растворов различной концентрации Практические работы по географии для 6 класса Организация работы процедурного кабинета Изменения в неживой природе осенью Уборка процедурного кабинета Сольфеджио. Все правила по сольфеджио Балочные системы. Определение реакций опор и моментов защемления |
Просмотр событий. Журналы WindowsСодержание книги
Поиск на нашем сайте
В конторе айтишники иногда прослеживают действия сотрудников удалённо. Иногда внезапно и некстати. Возглас от сотрудницы в рабочий день: «Маш, если у меня мышка сама ползёт по экрану — это значит кто-то во мне сидит, да?»
Наконец, ещё один способ отловить самые хитрые «глю-ки» — проштудировать один из «журналов», в которых Windows хранит информацию о всех событиях в системе — 436 Обслуживание и диагностика в том числе о сбоях. Копание в «журналах» новички почему-то считают занятием жутко сложным и скучным, и совершенно напрасно.
Доступ к журналам можно получить через команду Просмотр событий в Контекстном Меню кнопки Пуск в левом нижнем углуэкрана (открывается по щелчку правой кнопки мышки)
Интерфейс программы работы с журналом очень похож на обычный почтовый клиент. В правой части вместо привычных папок — названия журналов. Их несколько:
• Приложения. • Безопасность. • Установка. • Система. • Перенаправленные события.
Нас с вами, прежде всего, интересуют Приложения (здесь протоколируются все события, связанные с работой прикладных программ) и Система.
Переходим правее, в верхнее окошко: здесь мы видим полную историю «системных событий», зафиксированных журналов. События отсортированы по времени, что крайне удобно, если вы точно знаете, в какое время в системе возник сбой. Правда, большая часть записей в журнале — положительного характера… Но встречаются сообщения об ошибках (они помечены красным восклицательным знаком в кружочке) и менее тревожные «пред-упреждения» (жёлтый значок). Опять же, само появление таких значков — не повод для паники: ошибки и сбои фиксируются даже не абсолютно здоровой системе, и в большинстве случаев пользователь их даже не замечает. Но если их становится слиш-ком много — в самый раз задуматься.
В нижней части окна журнал вы можете найти подробное описание ошибки — и уже по результатам этого расследования принять меры. В случае с программами и драйверами вполне воз-можно, что проблему решит переустановка (но только правиль-ная: сначала через меню удаления программ в Панели управле-ния (а ещё лучше — отдельной программой-деинсталлятором типа Uninstall Tool) удаляется старая версия, компьютер переза-гружается — и лишь затем устанавливается новая).
Ну а после этого можно заняться и оптимизаторством… Только умоляю вас: не увлекайтесь отдельными «твикерами»
и «ускорителями», обещающими многократный прирост произ- Средства диагностики 437 водительности — скорее всего, результат от их применения будет прямо противоположным.
Лучше, для начала, попрактикуйтесь в работе с программа-ми, встроенными в саму Windows — а их не так уж и мало…
Удалённый помощник
Сидит муж в Интернете. Вдруг слышит приглушённый голос жены:
— Нет, нет, милый, сегодня не могу, давай встретимся завтра.
Тут же вбегает в комнату жены: — Ты по телефону говорила?!
— Нет. Я читаю женский журнал, статья интересная, в ней 50 фраз которые надо громко прочитать в слух, типа: «дорогой, выкинь пожалуйста мусор», «когда ты наконец прибьёшь гардину?» И здесь же говорится, что занятый своим делом муж услышит лишь сказанную полушёпотом пятьдесят первую. И гляди-ка, не врут.
При мобильном образе жизни нам частенько необходимо срочно получить доступ к оставшемуся на хозяйстве компью-теру. Представьте, уехали вы со своим ноутбуком далеко от 438 Обслуживание и диагностика дома — и только в самолёте вспомнили, что забыли взять с со-бой 500-страничную таблицу с адресами и телефонами ваших подружек — а без этого и отпуск не отпуск. Что делать? Звонить благоверной — так ведь не найдёт, а если найдёт, ещё и заглянет ненароком… И ведь что обидно: ваш домашний компьютер посто-янно подключён к Сети, да и на курорте с Интернетом проблем нет. Вот если бы была возможность как-то подключиться с но-утбука к вашей персоналке и тихой сапой сделать то, что нужно. Хакеры, говорят, это умеют, ну так про них чего только не рас-сказывают…
Или второй вариант: срочно нужно помочь знакомому ре-шить какую-то проблему с компьютером. А в этом случае на больного надобно взглянуть собственными глазами, ибо увечить уши путаными объяснениями по скайпу/телефону — себе доро-же, а компьютеру без пользы. Попытки же решить проблему «го-лосом» приводят только к диалогам такого типа:
— Что у тебя в реестре? Так, понятно… Короче, вызывай кон-соль и набирай regedit. Где консоль? Ну в меню Пуск… нет, это не консоль… зачем ты компьютер-то перезагрузил, чудило?!!! Как нету — должна быть. НЕТ, на эту кнопку дави, идиот!!!! На эту! Господи, и чему вас только учат! А что у тебя на мониторе?Какой к чертям кот!!!!! Откуда?! Куда ты теперь залез???!!! Ка-кая «фигулька»?!
Последствия такого диалога — истерика у мудреца, истерика
у вас, истерика у компьютера… Словом — всё что угодно, кроме нужного вам результата.
Право, не стоит винить мудреца: чинить компьютер по теле-фону — это все равно, что ставить диагноз больному по сбивчи-вому рассказу о том, что он откушал вчера на ужин и сколько стонов издаёт в секунду. Возможно, но трудно. Вот если бы дали «доктору» увидеть ваш компьютер хоть на мгновение — резуль-тат мог бы быть совсем иным.
На этот случай и существуют многочисленные програм-мы для удалённого подключения к компьютеру, после чего вы, с разрешения его хозяина, разумеется, сможете выполнять с ним практически любые действия, имея на своём экране копию Рабо-чего стола удалённой персоналки.
Стандартный Удалённый помощник — одна из таких про-грамм. Не самая умелая и удобная, однако на Windows-планшетах других подобных утилит нет вообще. Средства диагностики 439
Итак, вы хотите помочь вашему удалённому и насмерть пере-пуганному визави с какой-то проблемой.
• Переведите указатель мышки в правый нижний угол экрана, щёлкните по кнопке Параметры на боковой па-нели
• Откройте Панель управления, раздел Система и безо-пасность и щёлкните по ссылке Запустить удалённого помощника.
Теперь определимся, что мы будем делать — помогать или, наоборот, просить помощи. Начнём со второго варианта: вам нужно СРОЧНО показать ваш Рабочий стол знакомому, а, воз-можно, и предоставить ему всю полноту действий для решения проблемы. Щёлкаем по кнопке Пригласить того, кому вы дове-ряете, для оказания помощи.
Как это сделать? Идеальный вариант — использовать систе-му Easy Connect: для этого необходимо, чтобы оба компьютера работали под управлением Windows 10 и находились в Сети. Щёлкнув по кнопке, вы получите текстовый пароль, который надо будет передать вашему спасителю. Ну а тот, в свою очередь, должен запустить Помощника, выбрать режим Помочь тому, кто вас пригласил, щёлкнуть по меню Easy Connect, и, наконец, вве-сти полученный от вас пароль.
Если оба компьютера успешно «поручкаются» через Сеть, вам будет предложено разрешить вашему визави доступ к экра-ну, а затем — и управление компьютером (для этого придётся щёлкнуть по дополнительной кнопке вверху экрана). 440 Обслуживание и диагностика
И после этого «удалённый гуру» сможет распоряжаться ва-шим Рабочим столом, как своим собственным: запускать про-граммы, изменять настройки системы и так далее.
Если же Easy Connect не работает, придётся идти более слож-ной дорогой: сначала вам надо будет сохранить приглашение, как отдельный файл, и отправить его по электронной почте вместе с паролем. Долго. Тяжело. Неудобно!
Вот почему я рекомендую вам не связываться со штатной ути-литой, а сразу же заменить её на более умелую и, главное, удобную Средства диагностики 441 бесплатную программу TeamViewer (http://www.teamviewer.com):
с её помощью вы можете соединить два компьютера с различными версиями Windows. Более того, TeamViewer позволяет вам управ-лять Windows-компьютером даже с iPad или планшета на Android.
Честно говоря, работать с «тимвьювером» стократно проще, чем с родным (для Windows, но не для несчастных пользовате-лей) Удалённым помощником. Всё, что нам нужно сделать — установить программу на каждый компьютер, с которого (или
к которому) нам нужно получить доступ, создать свой аккаунт в службе TeamViewer (не забудьте указать, что используете про-грамму только для частных нужд, как простой домашний юзер). После этого компьютеру будет присвоен идентификатор (ID) и пароль для доступа, и всё, что вам осталось сделать — добавить эти данные в учётную запись «партнёра» на другом компьютере. А потом просто подключиться к нему обычным щелчком по име-ни на панели контактов справа.
На заметку: пароли для доступа TeamViewer постоянно ме-няет в целях безопасности, и это может произойти в любую минуту — в том числе и тогда, когда вам до зарезу понадобится подключиться к «партнёрскому» компьютеру. Чтобы избежать досадного фиаско в такой ситуации, можно задать постоян-ный пароль для доступа — делается это в меню Дополнитель-
но ⇒ Безопасность ⇒ Постоянный пароль для доступа без под-тверждения. Только, пожалуйста, выбирайте пароль подлиннее 442 Обслуживание и диагностика и понадёжнее — ведь зная ваш идентификатор и пароль, с вашим компьютером сможет работать любой! А это крайне опасно, по-скольку TeamViewer в режиме Удалённого управления позволя-ет проделывать с удалённым компьютером то же, что и с вашим собственным ноутбуком: можно запускать любые программы (и даже игрушки — при быстром доступе), удалять, переимено-вывать файлы, а также перекидывать их между компьютерами. Можно даже использовать веб-камеру удалённой персоналки, подглядывая за окружающими…
Вот так незаметно мы перешли от «системного» раздела к са-мому главному — работе в Интернете!
Скрытые программы Windows
DrDeathPanda: После того, как нашу квартиру вскрыли
и украли ноут и другую технику, озаботился средствами отслеживания местоположения и т. п. В итоге нашёл про-граммку Prey, установил себе, матери и жене. Программа определяет местоположения, делает фотки с камер и веб-ки и т. п. В результате недельного эксперимента было вы-явлено, что младшая сестра (10 лет) встает в 3 ночи, что бы поиграться в планшет, маман любит сидеть на кухне по вечерам, а жена, пока меня нет дома, точит печеньки на кровате, а после мне ноет, что она толстая =)
Некоторые стандартные программы, предназначенные для тонкой настройки компьютера, Windows 8.1 по умолчанию показывать не хочет, ибо доверять многие из них не слишком умелым рукам новичков чревато последствиями. Да и не так уж часто они нужны. Однако докопаться до скрытых утилит не-трудно: достаточно набрать слово Администрирование в поис-ковой строчке. Самые полезные из этих инструментов:
• Очистка диска — быстрое удаление мусора и ненужныхфайлов. Рекомендую если не заменить, то хотя бы допол-нить эту стандартную программу отдельным чистильщи-ком CCleaner (http://www.piriform.com/CCLEANER).
• Дефрагментация и оптимизация дисков. ПосколькуWindows разбрасывает данные по диску с щедростью Средства диагностики 443 сеятеля, большинство файлов раздроблены на мелкие фрагменты и раскиданы по всей его поверхности — что, пусть незначительно, но сказывается на быстродействии.
И хотя дефрагментация (то есть сбор разрозненных фрагментов в единое целое) сегодня не так актуальна, как раньше, да и Windows самостоятельно следит за поряд-ком, раз в несколько месяцев рекомендуется запускать дефрагментацию вручную. Внимание: к дискам SSD это не относится!
• Конфигурация системы. Тонкое управление загрузкой(не дай вам Гейтс лезть сюда, не зная броду!).
• Сведения о системе. Подробный отчёт о железной и про-граммной начинке компьютера, который можно сохра-нить в виде текстового документа.
• Средство проверки памяти. Тест модулей оперативнойпамяти на наличие физических дефектов и ошибок чте-ния. Требует перезагрузки компьютера.
• Управление компьютером. Пожалуй, самый мощныйи тонкий инструмент настройки системы, из которого к тому же доступны и многие другие скрытые программы
(Диспетчер устройств, Службы, Журналы и так далее). Однако самый необходимый (и опасный) компонент 444 Обслуживание и диагностика здесь — инструмент Управление дисками. C его помощью мы можем быстро очистить и отформатировать любой накопитель (кроме CD или DVD, разумеется), создавать дисковые разделы и управлять ими — а мы помним, что из физического жёсткого диска можно сделать несколько логических, «разбив» его на разделы. Однако запомните: проводить эти операции, по крайней мере поначалу, сто-ит лишь с абсолютно новыми и только что подключённы-ми к компьютеру дисками, ведь большинство операций подразумевает полное и окончательное уничтожение всех данных.
• Службы. Управление Службами Windows — то есть по-стоянно запущенными системными процессами. В своё время было модно «оптимизировать» компьютер, отклю-чая некоторые «ненужные» службы (например, Факс, поддержку сенсорных экранов, а порой — даже службу Восстановления системы). Однако и в старых версиях Windows после таких надругательств чаще всего все шло наперекосяк, а уж в «восьмёрке» заниматься службоко-пательством и вовсе нет нужды — все сбалансировано, и при загрузке активируется лишь то, что реально необ-ходимо.
Средства диагностики 445
А вот те программы, которые можно вызвать из режима ко-мандной строки:
• appwiz.cpl — Удаление программ; • calc — Калькулятор; • charmap — Таблица символов; • chkdsk — Утилита для проверки дисков; • cleanmgr — Утилита для очистки дисков; • cmd — Командная строка; • compmgmt.msc — Управление компьютером; • control — Панель управления; • control admintools — Администрирование; • control desktop — Настройки экрана / Персонализация; • control folders — Свойства папок; • control fonts — Шрифты; • control keyboard — Свойства клавиатуры; • control mouse — Свойства мыши; • control printers — Устройства и принтеры; • control schedtasks — Планировщик заданий; • desk.cpl — Разрешение экрана; • devmgmt.msc — Диспетчер устройств; • dfrgui — Дефрагментация дисков; • diskmgmt.msc — Управление дисками; • dxdiag — Средства диагностики DirectX; • eventvwr.msc — Просмотр событий; • explorer — Проводник Windows; • firefox — браузер Firefox; • firewall.cpl — Брандмауэр Windows; • iexplore — Браузер Internet Explorer; • inetcpl.cpl — Свойства браузера Internet Explorer; • logoff — Выйти из учётной записи пользователя Windows; • magnify — Лупа (увеличительное стекло); • main.cpl — Свойства мыши; • migwiz — Средство переноса данных Windows; 446 Обслуживание и диагностика • mmsys.cpl — Настройка звука; • mrt — Средство удаления вредоносных программ; • msconfig — Конфигурация системы; • msinfo32 — Сведения о системе; • mspaint — Графический редактор Paint; • ncpa.cpl — Сетевые подключения; • notepad — Блокнот; • osk — Экранная клавиатура; • perfmon — Системный монитор; • powercfg.cpl — Электропитание;
• prs — Средство записи действий по воспроизведению не-поладок;
• regedit — Редактор реестра; • rrr — Быстрый запуск Reg Organizer; • shutdown — Завершение работы Windows; • sysdm.cpl — Свойства системы; • syskey — Защита БД учётных записей Windows; • askmgr — Диспетчер задач; • timedate.cpl — Настройка даты и времени; • utilman — Центр специальных возможностей; • verifier — Диспетчер проверки драйверов; • wab — Адресная книга Windows; • winver — Версия Windows; • wmplayer — Проигрыватель Windows Media Player; • write — Редактор Wordpad; • wscui.cpl — Центр поддержки.
Основные приёмы оптимизации
ххх: Закон подлости — это когда ты лечишь прогу патчем сомнительного происхождения и сразу после этого у тебя падает сеть. Ты перелопачиваешь всю винду в поисках зловреда, долго куришь реестр, а через час бесплодных му-чений сеть поднимется и ты читаешь на странице твоего провайдера «Магистральная авария. Приносим свои изви-нения за неудобства».
Будем считать, что ухаживать за компьютером мы уже нау-чились. К примеру, мы уже знаем, что: Основные приёмы оптимизации 447 • Примерно раз в неделю стоит пройтись по жёсткому дис-ку программой Очистки диска или любым из её много-численных конкурентов.
• Диск нужно регулярно дефрагментировать (Windows 10 делает это автоматически).
• Желательно регулярно наведываться в Центр обновле-ния Windows и проверять, не вышло ли новых «запла-ток» для нашей операционной системы. Конечно, боль-шая их часть устанавливается автоматически… Но вдруг что-то ускользнуло от наших глаз?
• Очень желательно оснастить компьютер хорошей анти-вирусной программой.
• Включите систему автоматического сохранения конфи-гурации (Восстановление системы).
• По возможности устанавливайте на компьютер меньше прикладных программ, отдавая предпочтения более про- стым и компактным разработкам.
Соблюдая эти правила, вы обезопасите компьютер от основ-ных угроз и худо-бедно сможете содержать ваш жёсткий диск в относительном порядке.
С оптимизацией связано огромное количество мифов
и «знахарских» советов — от отключения «лишних» фо-новых служб до принудительного переноса программ на разные диски и использования различных «твиков» рее-стра (мы тоже этим занимались, как вы помните — но совершенно другими целями). Увы, большая часть опти-мизаторских трюков ни к чему хорошему не приводит — к примеру, принудительная «дефрагментация» SSD-диска с помощью сторонних программ только уменьшает срок его работы. Ну а оптимизацией жёсткого диска Windows успешно справляется сама. «Тюнинг» системного кэша
и включение каких-то скрытых параметров в реестре в лучшем случае не даст никакого результата — а скорее всего, лишь приведёт к сбоям. Поэтому лично я рекомен-дую самый простой рецепт: не пичкайте систему лишним софтом, следите за обновлениями — и время от времени проверяйте компьютер на наличие вирусов и прочих вре-доносных программ.
448 Обслуживание и диагностика Однако я рекомендую вам всё же изучить хотя бы основные процессы оптимизации и, в случае необходимости, брать их под свой контроль. Тем более что для этого в Windows встроено мно-жество служебных программ, — их вы можете найти по запросу Средства администрирования.
Эти утилиты — своеобразный «обслуживающий персонал» операционной системы, незаметные и скромные портье, убор-щики, официанты и прочая, и прочая. Каждая программа может выполнять всего одну-две задачи — но весьма полезных. Боль-шинству из них мы при первом удобном случае подберём замену
в виде утилит «сторонних» производителей… Но пока наш ком-пьютер ещё не отягощён этим программным хламом, попробуем извлечь максимум пользы из того, что в любую минуту находит-ся у нас под рукой.
Маленькая поправка: в этой главе мы, конечно же, опишем не все служебные программы. Часть из них «переселилась» в специ-альную главу, посвящённую восстановлению конфигурации ком-пьютера — вы найдёте её чуть дальше.
Впрочем, есть ещё ряд хитрых приёмов, которые помогут вам существенно увеличить быстродействие вашего компьютера (а это особенно важно, если речь идёт о ноутбуке), а заодно и вы-чистить из системы тот мусор, до которого мы по каким-то при-чинам ещё не добрались. Основные приёмы оптимизации 449 Разработчики альтернативных программ сегодня предла-гают нам десятки «комбайнов» для оптимизации и ускорения системы — к ним я рекомендую относиться с крайней осторож-ностью.
Особенно к программам, работающим в автоматическом режиме и не желающим уведомлять пользователей о сути вно-симых ими «улучшений». И всё же иногда оптимизаторы могут оказаться полезными: я лично задействую для очистки жёсткого диска и реестра программу Ccleaner (http://www.piriform.com),
а для более глубокой настройки системы — комплект программ Glary Utilities (http://www.glarysoft.com). Оба эти набора бес-платны, хотя у Glary существует и коммерческая версия.
|
||||
|
Последнее изменение этой страницы: 2017-02-19; просмотров: 358; Нарушение авторского права страницы; Мы поможем в написании вашей работы! infopedia.su Все материалы представленные на сайте исключительно с целью ознакомления читателями и не преследуют коммерческих целей или нарушение авторских прав. Обратная связь - 3.145.43.200 (0.009 с.) |

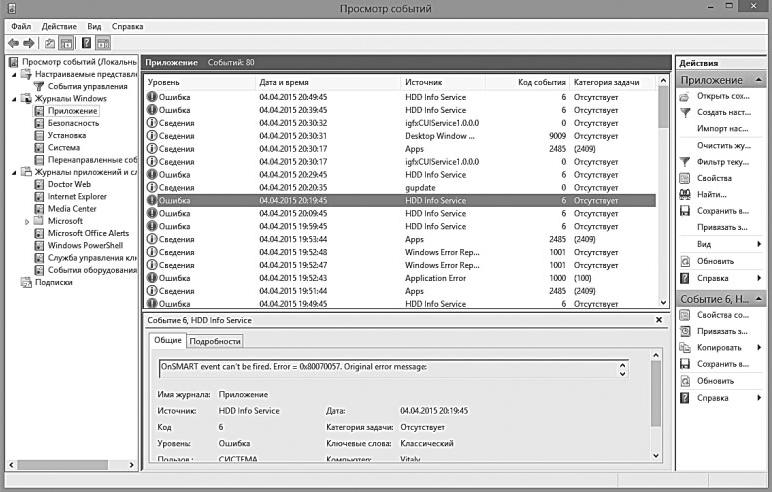
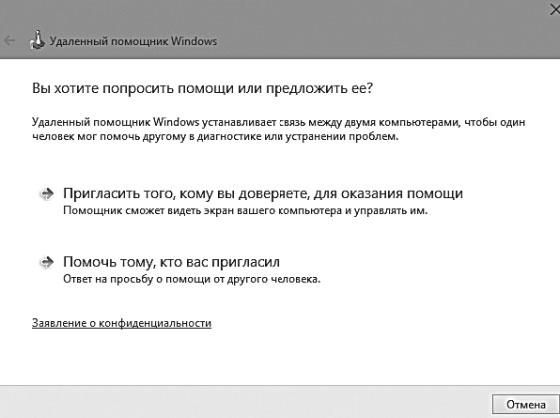
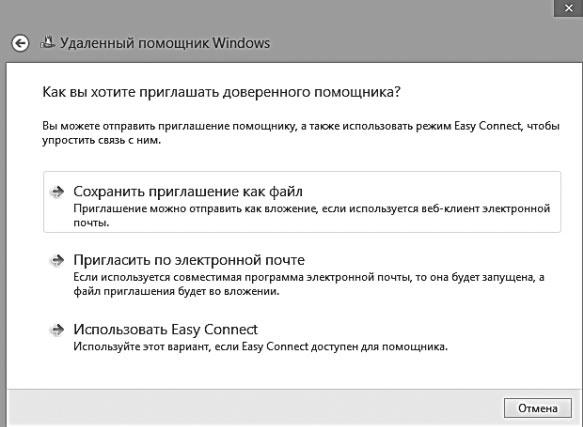


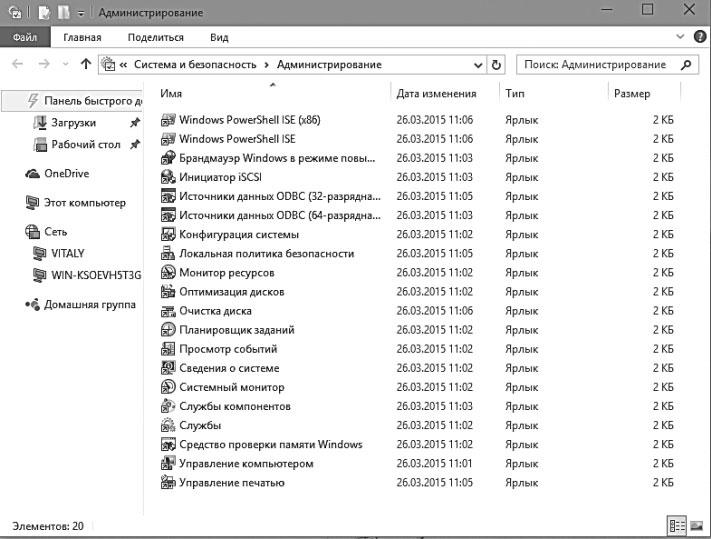

 Кстати: большинство если вы хотите попробовать «настоящий олдскул» и вкусить те наслаждения, которые испытывали ваши предки, работавшие в режиме «командной строки»… Просто поработайте с этой самой командной строки! В Windows её можно вызвать, набрав в строке поиска название PowerShell.
Кстати: большинство если вы хотите попробовать «настоящий олдскул» и вкусить те наслаждения, которые испытывали ваши предки, работавшие в режиме «командной строки»… Просто поработайте с этой самой командной строки! В Windows её можно вызвать, набрав в строке поиска название PowerShell.