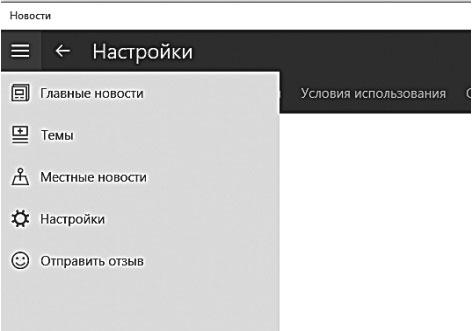Заглавная страница Избранные статьи Случайная статья Познавательные статьи Новые добавления Обратная связь FAQ Написать работу КАТЕГОРИИ: ТОП 10 на сайте Приготовление дезинфицирующих растворов различной концентрацииТехника нижней прямой подачи мяча. Франко-прусская война (причины и последствия) Организация работы процедурного кабинета Смысловое и механическое запоминание, их место и роль в усвоении знаний Коммуникативные барьеры и пути их преодоления Обработка изделий медицинского назначения многократного применения Образцы текста публицистического стиля Четыре типа изменения баланса Задачи с ответами для Всероссийской олимпиады по праву 
Мы поможем в написании ваших работ! ЗНАЕТЕ ЛИ ВЫ?
Влияние общества на человека
Приготовление дезинфицирующих растворов различной концентрации Практические работы по географии для 6 класса Организация работы процедурного кабинета Изменения в неживой природе осенью Уборка процедурного кабинета Сольфеджио. Все правила по сольфеджио Балочные системы. Определение реакций опор и моментов защемления |
Переключение раскладки клавиатурыСодержание книги
Поиск на нашем сайте
Одна крупная западная компания выпустила печенье для программистов, которое не крошится и не забивает крош-ками клавиатуру компьютера.
Для переключения языка ввода текста (с русского на англий-ский и наоборот) традиционно используется сочетание клавиш Панель уведомлений («трей») 87 левый Alt и Shift — то есть сначала вынажимаете клавишу Alt, расположен-ную на клавиатуре слева от длинной клавиши пробела, и не отпуская её щёлкаете по Shift.
В Windows 10 доступна и другая комбинация — <Win>+Пробел — на мой взгляд, этот вариант куда удобнее,
поскольку теперь раскладку клавиатуры можно изменять всего двумя соседними пальцами левой руки.
Впрочем, многие (и я в том числе) предпочитают ещё более простой способ переключения языка по одной-единственной клавише — правой Ctrl. К сожалению, на-строить «переключалку» на эту клавишу сама Windows не может, зато это (и многое другое)
умеет чудо-программа Punto Switcher (http:// www.punto.ru). Самое интересное, что Punto умеет переключать клавиатуру и самостоя-тельно, исправляя слова, набранные в невер-ной раскладке. К примеру, если вы забудете перевести язык на русский и наберёте на кла-виатуре белиберду типа cby[hjrjhgecrekzhysq,
Punto моментально отловит ошибку и тут же преобразует бук-венную кашу во вполне понятное русское слово «синхрокорпу-скулярный». А если вы часто работаете в Сети (гм… попробуй найти тех, кто с ней вообще не работает!), то наверняка оцените её талант превращать ццц в строке браузера в родное и люби-мое www. Правда, Punto Switcher порой даёт сбои, ошибочно переводя
в иноязычную раскладку вполне русское слово и наоборот. Ни-чего страшного, программу всегда можно поправить, нажав кноп-ку Pause|Break на клавиатуре — раскладка вернётся в прежнее состояние.
В левом углу Панели задач обитает кнопка Пуск: благодаря ей вы получаете доступ к списку всех установленных на компью-тере программ, а также к главным инструментам настройки.
Пока что запомните одно: если нужно запустить какую-нибудь программу, значка которой нет на Рабочем столе — смело щёлкайте по левому нижнему углу и ищите нужную софтинку либо в меню Пуск, либо (в случае, если вы работаете с Windows 10 88 Интерфейс Windows 10 в «планшетном» режиме) в мрачных «плиточных» кладовых Но-вого интерфейса.
А щёлкнув по пуску правой кнопкой мышки вместо левой, — откроете «тайное меню» для доступа к разным полезным инстру-ментам настройки системы.
В нижней части Рабочего стола мы видим полупрозрачную «ленточку» — Панель задач, «таскбар», о котором было написано выше. Напоминаю, когда вы открываете новое окошко или за-пускаете программу, её значок тут же появляется и на Таскбаре (чтобы оставить его там, нуж-но щёлкнуть по значку правой кнопкой мышки и выбрать ко-манду Закрепить программу
в Панели задач.
Значки на таскбаре удобны тем, что остаются у нас перед глазами даже при открытых
в полноэкранном режиме окнах каких-то программ — они всегда к нашим услугам. Панель уведомлений («трей») 89 По умолча-
нию на Таскбаре расположены значки многооконного режима, браузера (програм-
мы для просмотра страниц Интернета), Проводника (с помощью которого мы будем гулять по файлам и папкам на нашем компьютере) и Магазина Windows,
откуда мы будем добывать «современные» плиточные прило-жения. Здесь же проживает и строка поиска, с помощью которой мы будем искать всё что угодно: от программ и инструментов настройки (по части их названия) до информации в Интернете и документов на нашем компьютере.
В правом углу расположена ещё одна панель — Панель Уве-домлений, системная панель или «трей». Здесь тоже ото-бражаются ссылки на запу-щенные программы — разница лишь в том, что все они рабо-тают на нашем компьютере по-стоянно, в «фоновом» режиме. В Windows 10 в «трее» появля-ется новый полезный инстру-мент — Панель уведомлений: сюда программы будут сбра-
сывать разную полезную ин- формацию о своей жизнедеятельности. Если вы будете активно пользоваться новыми приложениями Windows 10, вроде Кален- даря, Новостей или Почты, уведомления о новых письмах или наступающих днях рождения вы найдёте именно здесь.
Кроме того, Панель уведомления служит для переключения Windows в «планшетный» режим работы (на компьютере или ноутбуке он нам без надобности), вывод изображения на допол-нительный монитор, проектор или другое внешнее устройство (вплоть до умного телевизора, подключённого с вашим компью-тером или планшетом к одной сети WiFi).
В Windows у правого нижнего угла экрана есть одна полезная функция: щёлкнув по ней мышкой, мы свернём все откры-тые окна и освободим поверхность Рабочего стола, чтобы получить доступ к значкам и папкам на его могучей груди. 90 Интерфейс Windows 10
Элементы Рабочего стола
Значки и ярлыки
…Начинаю ему объяснять, что файло на диске не откры- вается потому что это ярлык. тот невозмутимо спра- шивает типа «и что тут такого?» я ему объясняю, что «ярлык — это ссылка на основной файл, который может находиться в другой папке, но для удобства быстроты ссылка вынесена ближе…» Elvis:)))тяжелый случай!
Poison: не… тяжёлый случай настал когда рядом сидев-шая бабенка грит что «поняла! ща я ему объясню!» и на-чинает, повернувшись к этому дарованию «от представь!
у тебя есть бутылка с этикеткой…» дальше я не смог до-слушать…
На «свеженькой», только что установленной Windows Рабочий стол девственно чист — лишь в правом верхнем углу маячит одинокий значок Корзины. Но это не беда:
уже через короткое время Стол наполнится целой кучей значков: большая часть программ, которые мы будем устанавливать, тут же пропишет на Рабочий стол свой собственный значок.
А вот документы, папки и прочий пользовательский «кон-тент» мы будем создавать здесь уже самостоятельно. Вообще-то для музыки, документов, фотографий и фильмов в Windows име-ются специально выделенные хранилища — стандартные папки Музыка, Документы и Изображения. Но большинство пользо-вателей упорно стремится хранить всё самое нужное и полезное именно на Рабочем столе, даже не подозревая, что в Windows имеются другие загашники.
Каждый документ, файл, программа, папка — словом, все объекты в Windows обозначены собственными значками. Что нужно, чтобы запустить программу, открыть документ или меню настройки? Правильно — щёлкнуть по значку. Разумеется, зна-чок — это не программа. Настоящая программа — это множество отдельных файлов, спрятанных в недрах жёсткого диска. Разгре-бать всю эту кучу нам, пользователям, нет нужды (по крайней мере пока). Значок же — это как кнопка звонка: «дерни за верё-вочку — дверь и откроется»! Элементы Рабочего стола 91 В Windows мы будем работать с тремя видами значков: • Документ. • Ярлык. • Папка. Под «документом» я подразумеваю не только тексты и та-
блицы, но и музыкальные дорожки, фото и видеофильмы — то, что профессионалы как раз и называют «контентом». Какая между ними разница? Очень просто.
Обычный значок тесно привязан к конкретному файлу или документу — собственно, значок в Windows И ЕСТЬ этот самый документ. Как правило, изображение на знач-
ке указание на его тип и на программу, с помощью которой этот документ можно открыть или изменить. Значок фотографии — копия её самой, а значок текста, созданного в программе Word, содержит синюю буковку W. Удалите значок — и документ ис-чезнет из вашего компьютера навсегда (на самом деле его можно вернуть, но об этом чуть позже).
Ярлык (значок со стрелочкой) — это вроде как «тень» обычного значка: для каждого файла, документа или программы можно создать любое количество ярлыков
в разных местах. Чаще всего их создают для программ по вполне понятным причинам: для софта в Windows существует своё скры-тое хранилище, добраться до которого не так просто, да и нечего простому юзеру там делать. К тому же каждая программа состоит из множества файлов, в которых непосвящённому запутаться — пара пустяков.
А вот ярлык к программе можно создать в любом месте и творить с ним всё что душе угодно, не опасаясь за судьбу ори-гинала — при любых изменениях они останутся в добром здра-вии. К тому же ярлыков у любого объекта в Windows может быть сколько угодно: файл преспокойно лежит в одном месте, а ярлыки для него могут жить в куче разных мест, в том числе и на Рабочем столе. Можно создать ярлык и для документа, но
в этом случае надо чётко отличать «тень» от оригинала. Нович-ки очень часто посылают по электронной почте не сам документ, а лишь ярлык к нему, пользы от которого получателю — ноль без палочки.
Ярлыки для программ создают на Рабочем столе сами про-граммы при установке, кроме того, вы можете просто перетянуть на Рабочий стол значок из меню Пуск. 92 Интерфейс Windows 10 Ненужные ярлыки можно легко удалить с Рабочего стола — для этого просто наведите на приговорённого вами беднягу кур-сор мышки и нажмите клавишу Del на клавиатуре. А ещё луч-ше — просто перетяните его мышью (при нажатой левой кнопке) на значок Корзина — она на Рабочем столе поставлена именно для таких случаев.
Наконец, существуют ещё и Папки — в них для удобства можно объединить как документы, так и ярлыки. Щёлк-нув по нему левой кнопкой мышки, вы можете раскрыть
папку в виде окна. При этом все файлы (а также вложенные пап-ки), живущие в этой папке, будут представлены своеобразной «портретной галереей» — рядом значков с подписями.
Что мы можем делать со всеми этими значками-ярлыками-папками?
Ну, во-первых, открывать (документы и папки) и запу-скать (программы) — делается это двойным щелчком левой кнопки мышки. Чем короче промежуток между щелчками, тем лучше, в идеале он должен составлять не более полусекунды: лишь в этом случае Windows распознает его как «двойной». Те же два щелчка, но с большим интервалом, приведут к ино-му результату: подпись под значком откроется для редактиро-вания, таким способом вы сможете переименовать файл или папку.
В Windows 10 появилась возможность сохранять на Рабо-чем столе не только значки «старых» программ, но и новых приложений для плиточного режима, которые теперь мож-но открывать не только в полноэкранном режиме, а в виде окошка.
Контекстное меню
xxx: Когда уже во всплывающих меню сделают кноп-ку «я сюда нажал случайно, верните всё назад как было, не надо ничего делать» С каждым объектом Рабочего стола, с каждой папкой или значком можно проделать множество самых разных операций. Элементы Рабочего стола 93 Одну мы уже освоили — это запуск или открытие. Мы выпол-няем эту процедуру, дважды щёлкая по объекту левой кнопкой мышки.
Но есть ещё и другие. Любой значок или папку можно пере-именовать, удалить, копировать или переместить. К любому из этих объектов можно создать ярлык. Наконец, можно изменить внешний вид объекта, его
свойства.
Число и ассортимент операций, естественно, раз-личается в зависимости от того, с каким объектом мы работаем. Понятно, что между папкой и файлом существуют различия, сле-довательно, есть операции, которые можно применить только к папке или только к файлу. Универсального списка операций, увы, нет и быть не может. Как же быть?
В этой ситуации вам придёт на помощь ещё одна полезная функция Windows — Контекстное меню. Оно появляется, если навести курсор на нужный вам объект и щёлк нуть… нет, не при-вычной нам левой, а правой кнопкой мышки. Тут же перед нами появится список действий, которые мы можем с этим объектом проделать. И вам нужно будет просто выбрать одно из действий
и щёлкнуть по строчке с его названием теперь уже привычной, левой кнопкой мыши.
Объяснить, что значат все пункты Контекстного меню, у меня просто нет возможности. Отчасти по той причине, о которой я говорил выше («универсального» меню просто не существует), а отчасти потому, что cо временем Контекстное меню будет разбухать, поскольку многие программы добавляют в него собственные команды. Так, после установки «архивато-ров» WinRAR или 7Zip в Меню появятся команды для быстрой упаковки файлов и папок в «архивы» (о них мы поговорим в главе «Работаем с файлами»), проигрыватель AIMP добав-ляет команду быстрого воспроизведения всех файлов в папке 94 Интерфейс Windows 10 и так далее. Более того, набор команд в Меню — свой собствен-ный для каждого типа документов или объектов Windows. Кон-текстное Меню — штука многоликая, универсальная, и при-бегать к его помощи нам придётся буквально каждую минуту в любых программах — например, прямо сейчас я использую Меню в текстовом редакторе Word для перемещения фрагмен-тов текста, исправления ошибок и великого множества других операций.
Однако есть пункты, которые вы найдёте практически в лю-бом контекстном меню вне зависимости от того, откуда вы его вызвали:
• Создать. Очень важная команда, поскольку с её помощьювы можете создать на Рабочем столе новые папки, а так-же документы стандартных офисных форматов (если, ко-нечно, на вашем компьютере установлен пакет Microsoft Office или его бесплатный аналог OpenOffice.Org). Обыч-но чтобы создать новый текст или таблицу, мы запускаем соответствующую программу, а потом сохраняем готовый документ. А вот теперь получается, что можно поступить наоборот: сначала создать «пустой» файл, и лишь потом наполнять его, чем вздумается!
• Вырезать — с помощью этого пункта вы можете «спря-тать» нужный вам элемент (ярлык, значок, выделенный кусок документа) в особый «карман» Windows (Буфер обмена или Clipboard). Эта операция пригодится, если Элементы Рабочего стола 95 вы вдруг захотите переместить объект в другую папку или часть одного документа в другой.
• Копировать — практически та же операция, только привыборе этого пункта Контекстного меню в «карман» по-мещается не сам объект, а его копия.
• Вставить — операция, обратная Копировать или Выре-зать. Вставка производится в предварительно выбранноеместо.
• Свойства — выбрав этот пункт меню, вы сможете узнатьнемало полезного об объекте, будь то документ, про-грамма или даже сам Рабочий стол. Свойства ярлыка покажут, на какой именно файл он указывает, Свойства документа — когда, кем и в какой именно программе онсоздан. С помощью Свойств пользователю предоставля-ется возможность изменять свойства соответствующего объекта. Попробуйте для примера вызвать Контекстное меню Рабочего стола (для этого щёлкните правой кноп-кой по любому свободному его участку) и познакомиться с ним. Возможности настройки вам представятся просто фантастические!
• Создать ярлык, Удалить, Переименовать, Копировать —эти пункты вряд ли нуждаются в комментариях. • Сортировка — позволит выстроить значки в папке по
одному из указанных вами признаков: имя, дата созда-ния, размер и т. д.
Можно вызвать Контекстное меню не только для отдельного значка, но и для всего Рабочего стола — для этого нужно щёлк-нуть мышкой по любому его свободному участку.
96 Интерфейс Windows 10 К примеру, если вам надоела хаотичная куча значков на Рабо-чем столе, разбросанных как попало, можно расставить их акку-ратно, как солдатиков на плацу. Для этого вызовите Контекстное Меню Рабочего стола, щёлкните по меню Вид, а затем выберите команду Упорядочить значки автоматически.
С помощью того же Контекстного меню можно заменить мелкие значки крупными — это очень удобно при близорукости.
К вашим услугам — меню Вид ⇒ Крупные значки.
Наконец, попробуйте с помощью Контекстного меню создать на Рабочем столе текстовый документ — своего рода листок-стикер, в который можно оперативно заносить номера телефо-нов, заметки, план работы на день.
Есть мнение, что документам место не на Рабочем столе, а в специальной папке Документы. Но на этот раз сделаем исклю-чение.
Укажите курсором мышки на любой свободный участок Ра-бочего стола и щёлкните правой кнопкой мышки. В открывшем-ся Контекстном меню выберите пункт Создать, а затем — Тек-стовый документ.
Кстати, если на вашем компьютере установлен пакет Micro-soft Office, то таким же образом вы сможете создавать фай-лы Microsoft Word, таблицы Excel и другие стандартные типы офисных документов.
Окна Rick: чем занимаешься? Natashka: окнами Rick: Windows переставляешь? Natashka: на зиму заклеиваю)))
Окно — это ещё один из основных элементов Windows, едва ли не самый главный. Не зря же в их честь назвали всю операци-онную систему!
В окнах запускаются все программы Windows, в виде окон открываются папки. И самое главное — вы можете открыть не-сколько окон одновременно: активным будет только одно, но вы Элементы Рабочего стола 97 всегда сможете переключиться между открытыми окнами с по-мощью сочетания горячих клавиш Alt+Tab.
В Windows 10 вы можете выстроить «миниатюры» все от-крытые окна в стройную линеечку на экране — для этого достаточно щёлкнуть по кнопке Представление задач
98 Интерфейс Windows 10 Свернуть все открытые на экране окна, освободив Рабочий стол, можно либо с помощью сочетания клавиш <Win> + Пробел, либо, что ещё проще — с помощью мыши: ею нужно щёлкнуть по нижнему левому углу экрана: там живёт специальная полосочка.
Размеры окон можно менять: любое окно можно как развер-нуть во весь экран, так и уменьшить до половинного размера — для этого достаточно просто двойного щелчка мышкой по «шап-ке» (верхней части окна). Также вы можете «растянуть» или «сжать» окна мышкой или пальцем (для сенсорных экранов). Подведите курсор точно к краю рамки: если все сделано правиль-но, курсор примет вид двухсторонней стрелки. Теперь нажмите левую кнопку мышки и, не отпуская её, растягивайте или сжи-майте окно в нужном направлении. Наконец, окошко можно про-сто перетаскивать по экрану, ухватив за верхнюю кромку.
Наконец, если перетащить любое окно к правой или левой границе экрана, держа нажатой левую кнопку мышки, а затем от-пустить, окно изменит размер, заняв ровно половину экрана по горизонтали.
Этот режим называется Snap, он работает как с классически-ми, так и с обычными приложениями. Особенно он удобен для мо-ниторов с большой диагональю экрана: в одной половине можно открыть браузер, в другой — приложение какой-нибудь соцсети.
Щёлкнув по вкладкам в верхней части окон, вы откроете спе-циальную панель с командами — точнее, несколько отдельных кнопочных панелей: Элементы Рабочего стола 99
• Главная — основные операции с файлами (копирование,перемещение, переименование, удаление и так далее).
• Поделиться — отправка выделенного файла или папки поэлектронной почте, в онлайн-хранилища вроде Dropbox или OneDrive, а также запись на компакт-диск или флешку.
• Представление — настройка внешнего вида папки, режимотображения файлов в ней (список, мелкие, крупные знач-
ки и так далее), а также включение «дерева папок» справа. Набор кнопок и панелей у каждого окна разный. Например, если вы откроете окошко папки, то вы найдёте там поисковую строчку, навигационное меню, кнопки создания документа
и многое другое (со всеми этими инструментами мы познако-мимся в главе «Проводник»).
У Word, Excel и Photoshop будут уже свои панели, совершен-но не похожие на те, с которыми мы только что познакомились.
Но три значка в левом верхнем углу окна вы можете встре-тить в любой программе и значки соответствуют типовым опера-
циям, которые можно выполнять с любыми окнами • Щелчок по «крестику» приведёт к закрытию окна.
• Прямоугольник (или два наложенных друг на друга пря-моугольника) развернёт окно во весь экран или, наобо-рот, свернёт его до обычных размеров.
• Наконец, значок с чёрточкой позволит «свернуть» окно:
с экрана оно исчезнет и будет доступно только через значок на Панели задач. Однако программа при этом будет продолжать работу — только в невидимом, фоно-вом режиме. К примеру, если вы набираете текст в Word,не бойтесь сворачивать окно — никуда ваш документ не пропадёт. И вы в любой момент сможете вывести его на экран с помощью Диспетчера задач (сочетание кнопкой
Alt+Tab) или просто щёлкнув мышкой по значку про-граммы на Панели задач внизу экрана. Если в какой-то папке содержится много файлов-значков,
в видимой области окошка все они не поместятся — часть «пе-реедет» в нижний этаж окна, скрытый от ваших глаз. А что мы делаем, когда надо спуститься на пару этажей ниже? Пользуемся 100 Интерфейс Windows 10 лифтом! Такой «лифт» есть в правой части любого окошка — он исчезает лишь в том случае, когда все «жильцы» папки в нем по-мещаются. «Промотать» окно и вытащить скрытые значки перед ваши очи проще всего с помощью колёсика мыши — если же его нет, можно перетащить «лифт» ниже курсором, держа нажатой правую мышекнопку.
Закрыть любое окно в Windows 10 можно не только «крести-ком», но и двойным щелчком по значку программы в правом верхнем углу окна.
А теперь посмо-трим на интерфейс новых универсальных программ Windows (стандартных и из Магазина): как мы помним, в Windows 8 их можно запускать только в полноэкран-ном режиме, а в Win-dows 10 — ещё и в виде
окошек. Помимо трёх стандартных значков, у них есть ещё один, в виде стрелки, для переключения между полноэкранным
и уменьшенным режимом.
Но главное — у «новых программ» Windows 10 есть своё собственное меню команд, которое скрывается под кнопкой
с тремя линиями в левом верхнем углу. Самая полезная здесь кнопка — Поделиться: благодаря ей можно быстро отправить документ (скажем, фотографию) из стандартного фотоальбома в социальные сети или по электронной почте. Напомню, что эта возможность перекочевала в Windows из мобильных операцио-нок — Android и iOS, где она давным-давно стала привычной и обыденной. На компьютерах и ноутбуках она пока что, увы, в новинку.
Кроме того, в этом же меню можно найти команду Настрой-ки (Параметры), крайне необходимую при работе с любой про-граммой, особенно почтовиком. Элементы Рабочего стола 101 Ещё несколько хитростей при работе с окнами.
• Развернуть любое активное окно во весь экран можно, перетащив его мышкой к верхнему краю экрана или дважды щёлкнув по заголовку окна.
• Размер любого окна можно изменить в ручном режи-ме: укажите курсором мышки на любой угол окна и по-дождите, пока курсор превратится в двойную стрелку. Теперь, удерживая левую кнопку мышки, вы можете рас-тягивать окно в любом направлении. При этом Windows запомнит выбранный вами размер окна и будет исполь-зовать его в дальнейшем как стандартный.
Множество операций с окнами можно проделать и с помо-щью «горячих клавиш» на клавиатуре: • Alt+F4 — закрыть текущее окно; • <Win> +↑— развернуть окно; • <Win> +↑— восстановить/минимизировать окно; • <Win> + Left — прикрепить окно к левому краю экрана;
• <Win> + Right — прикрепить окно к правому краюэкрана;
• <Win> + Shift+Up — развернуть окно до максимальногоразмера по вертикали;
• <Win> + Shift+Down — восстановить исходный размерпо вертикали;
• <Win> + Shift+Left — переключиться на левый монитор;
• <Win> + Shift+Right — переключиться на правый мо-нитор;
• <Win> + Home — минимизировать/восстановить все не-активные окна;
• <Win> + D — минимизировать/восстановить все окна.
Настройка Рабочего стола. Персонализация
Windows стал похож на сетевой супермаркет — после каждого рестайлинга охреневаешь искать нужный ряд с нужной полкой и с нужным тебе товаром.
Пожалуй, самое большое преимущество классического ин-терфейса Windows заключается в том, что его легко подстроить 102 Интерфейс Windows 10 под себя, под свои вкусы и даже настроение. Стандартная кар-тинка, которой Windows украсит наш Рабочий стол сразу после установки, конечно, мила. Но человек — существо непостоянное, ему всегда хочется чего-то новенького. Скорее, скорее настроить все по-своему, изменить и заменить! То бишь персонализиро-вать.
Словечко «персонализация» вошло в оборот совсем недав-но и уже успело стать жутко модным. Раньше говорили иначе: изменить оформление, поменять «шкуру» и прочее в том же духе. Но всё это звучало слишком нейтрально и бесцветно: а вот «персонализация» сразу даёт понять, что вы делаете свой ПК по-настоящему персональным, индивидуальным, подгоняете его под свои вкусы и потребности. Хотя на самом деле смысл не меняет-ся: речь вновь идёт всего лишь о навешивании новых «рюшечек», ибо при всём видимом богатстве выбора Microsoft отнюдь не по-зволяет нам сделать с надоевшим «десктопом» что-то кардиналь-ное. Вот Linux — другое дело: там можно без каких-либо проблем не только перекрасить «оболочку» в новый цвет, но и поменять её всю целиком. Ещё интереснее персонализировать сайты Ин-тернета: например, главная страничка поисковика Google позво-ляет нам самим выбирать, какие новости вы увидите при заходе на неё. Впрочем, будем довольствоваться тем, что есть.
Настройка Рабочего стола. Персонализация 103 Практически все необходимые нам инструменты можно най-ти в разделе Персонализация меню Параметры. Напомним, что добраться до него можно как через кнопку Пуск в левом углу экрана, так и набрав слово Персонализация в поисковой стро-ке (в этом случае вы попадёте в соответствующий раздел старой Панели управления — там настроек чуть больше).
Но проще всего щёлкнуть правой кнопкой мышки по любо-му свободному участку Рабочего стола и выбрать команду Пер-сонализация из контекстного меню.
Оформление Рабочего стола Windows включает несколько отдельных элементов — фоновая «подложка» экрана, курсор, сис темные звуки, цветовая схема. Любой из этих элементов можно сменить и отдельно, благо в меню Персонализации для каждого есть специальная кнопка-«менялка». Но проще менять всю барахлистику разом: для этого существуют оформительские темы (или стили, как их иногда называют), которые и занимают большую часть окна личных настроек.
Впервые «темы» появились ещё в Windows 95 — правда, входили они не в состав самой операционной системы, а в специальный комплект Microsoft Plus! Последующие вер-сии Windows разнообразием тем не баловали, зато в Win-dows 8 разработчики расщедрились не на шутку: теперь нам предлагается выбрать аж из десятка стандартных тем! При-чём в комплекте есть не только высококачественные фотоо-бои разных оттенков (кто-то предпочитает светлый фон экра-на, кто-то тёмный), но и высококонтрастные цветовые схемы без обоев вообще — для людей с ослабленным зрением.
Стандартный набор из десятка тем — это, конечно, мало-вато. Но можно совершенно на халяву обзавестись новыми, скачав их (совершенно бесплатно!) с сайта Microsoft, нажав ссылку Другие темы в Интернете. Но это не самая богатая из доступных тематических «кладовых»: в Сети можно найти тысячи интересных и бесплатных тем оформления — просто наберите в Google запрос типа Windows 8 Themes. Кстати, учтите, что темки от XP или Windows Vista для Windows 8.1, скорее всего, не подойдут.
Огромное количество тем можно найти на торрент- тре-керах — например, на сайте Rutracker.ru. Там темы раз-даются уже не поодиночке, а целыми пакетами объёмом 104 Интерфейс Windows 10 в сотни мегабайт (самый большой «пак» весит около ги-габайта и включает сотни отдельных тем!). Если вас не пугает перспектива превратить ваш жёсткий диск в боль-шую помойку… что ж, можете поставить всё это хозяй-ство скопом. Только как, не щёлкать же по каждому файлу отдельно?
Установить новые темы в Windows можно так следующим образом:
• щёлкните по значку Компьютер; • выберите диск C:, а затем щёлкните по папке Windows; • откройте вложенную папку \Resources\Themes;
• перетащите в эту папку все файлы тем из скачанной вами коллекции.
Кроме тем существуют и более радикальные инструменты для смены внешности Windows: программы вроде Mac OS X Transformation Pack и вовсе переделают интерфейс несчастнойWindows в подобие Сами Знаете Какой операционной системы (фанаты компьютеров с «яблочком» будут в восторге!).
Обратите внимание, что каждая тема содержит несколько фоновых картинок для Рабочего стола, которые периодиче-ски надо будет менять, чтобы вы не заскучали.
Фоновый рисунок (обои)
Scroll: Почему в понимании автора «компьютерные обои» — это обязательно фотографии каких-то проводов вперемешку с микросхемами? Нет бы сделать по- настоя-щему КОМПЬЮТЕРНЫЕ обои!
O'neell: А что в Вашем понимании «по-настоящему ком-пьютерные» обои?
Scroll: Ну, например, пингвин пожирающий яблоко на моги-ле Билла Гейтса…
Далеко не все пользователи готовы экспериментировать с те-мами — большинству достаточно просто поменять картинку на Настройка Рабочего стола. Персонализация 105 Рабочем столе. Windows предлагает нам несколько вариантов: во-первых, в каждую из стандартных тем включена подборка обоев, так что вы легко можете выбрать себе картинку по вку-су, щёлкнув по значку Фон рабочего стола в меню Персонали-зация.
Впрочем, если вы не сторонник радикальных перемен, можно ограничиться просто сменой фонового рисунка на Рабочем сто-ле, не трогая остальные элементы оформления. Это сделать легче всего: в качестве «подложки» можно использовать любую фото-графию — достаточно щёлкнуть по ней правой кнопкой мышки
и выбрать команду Сделать фоновым изображением рабочего стола. Сделать это можно практически из любой программы —Проводника, Фотоальбома или даже «сторонних» программ вроде XNView или Picasa. Сгодится любая картинка — лишь бы она под-ходила по размеру и разрешению и хорошо смотрелась в режиме «полного экрана». Горный пейзаж, идиллическая сценка из жизни насекомых или оскаленный в дружелюбной улыбке интерфейс очередного рок-идола. Фотография любимой (-ого), наконец.
А если наступил тот неизбежный момент, когда от одного вида стандартных «виндяшных» обоев вы мигом погружаетесь 106 Интерфейс Windows 10 в чёрную меланхолию, да и улыбающиеся физиономии друзей и подруг, глядящих на вас с монитора, уже порядком приелись… Что ж, вам остаётся только обратиться к коллекциям «обоев», ко-торые в изобилии пасутся на тучных полях Интернета. Достаточ-но обратиться к любой поисковой системе (например, Google. com) и задать ей запрос Windows+wallpapers, чтобы немедляоказаться погребённым под горой ссылок на разнообразные обойные хранилища. Только, напоминаю, при выборе обоев об-ращайте внимание на разрешение картинки: в идеале оно должно совпадать с вашим экранным разрешением (узнать его поможет другой пункт контекстного меню Рабочего стола — Разрешение экрана).
С помощью отдельной программы DeskScapes (http://www. stardock.com) вы можете заменить обычные, статические и потому не слишком интересные картинки на анимирован-ные «живые обои». Программка стоит около 10$, но можно ограничиться пробной версией на 30 дней (хотя, возможно, она наскучит вам даже раньше). Также «Живые обои» можно найти на сайтах http://7themes.su.
А на сайте myportablesoftware.com можно скачать бесплат-ную программу My Daily Wallpaper, которая автоматически скачивает новые обои с крупнейших фотосайтов (таких как National Geographic, DeviantArt), которые каждый день выкла-дывают бесплатно новые картинки высокого разрешения.
Цветовая схема
В Рио-де-Жанейро, например, краденые автомобили перекрашивают в другой цвет. Делается это из чисто гуманных побуждений — дабы прежний хозяин не огор-чался, видя, что на его машине разъезжает посторонний человек. Ильф и Петров. Одноэтажная Америка
Очередная кнопка внизу окна Персонализация (Цвет Окна) отвечает за смену «цветовой схемы» — шрифтов, заголовков окон, плашек и так далее. Настройка Рабочего стола. Персонализация 107 По науке, у каждого из нас есть свой любимый цвет (про тест Люшера слышали?) — и это что-то значит. Бороться с «цветовой зависимостью» бесполезно — проще заставить Windows «п
|
||||
|
Последнее изменение этой страницы: 2017-02-19; просмотров: 351; Нарушение авторского права страницы; Мы поможем в написании вашей работы! infopedia.su Все материалы представленные на сайте исключительно с целью ознакомления читателями и не преследуют коммерческих целей или нарушение авторских прав. Обратная связь - 3.137.200.56 (0.012 с.) |



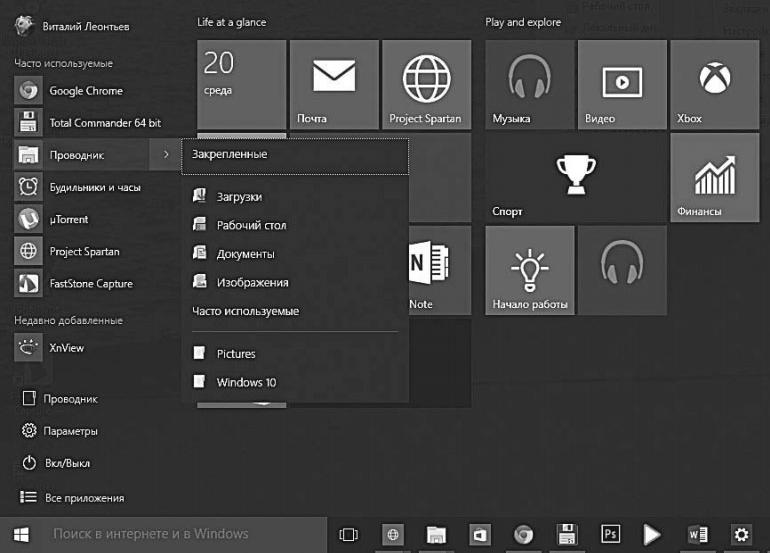
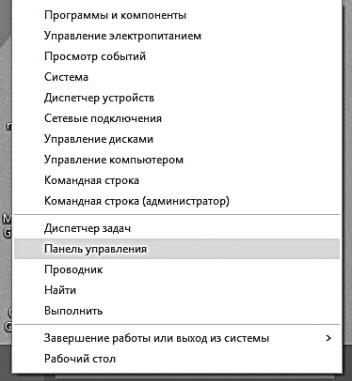





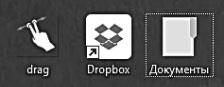





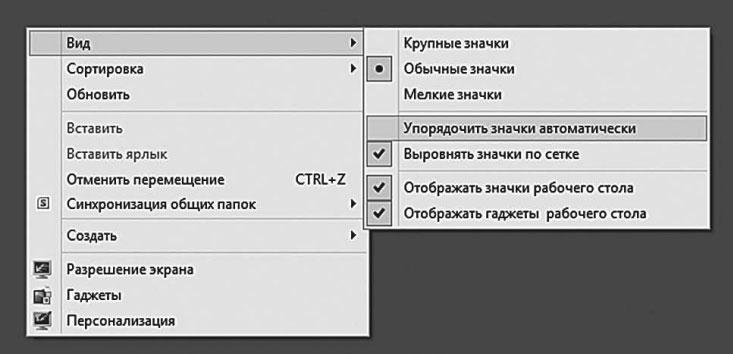
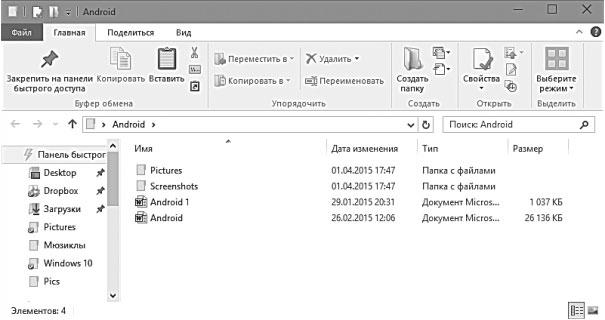

 внизу экрана, справа от поисковой строчки. Чтобы открыть окошко какой-то из запущенных программ во весь экран, достаточно «тапнуть» по нужной миниатюре пальцем (для сенсорных экранов) или щёлкнуть мышкой. Выйти из ре-жима Представления, если вы вошли туда случайно, можно и с помощью клавиши Esc.
внизу экрана, справа от поисковой строчки. Чтобы открыть окошко какой-то из запущенных программ во весь экран, достаточно «тапнуть» по нужной миниатюре пальцем (для сенсорных экранов) или щёлкнуть мышкой. Выйти из ре-жима Представления, если вы вошли туда случайно, можно и с помощью клавиши Esc.
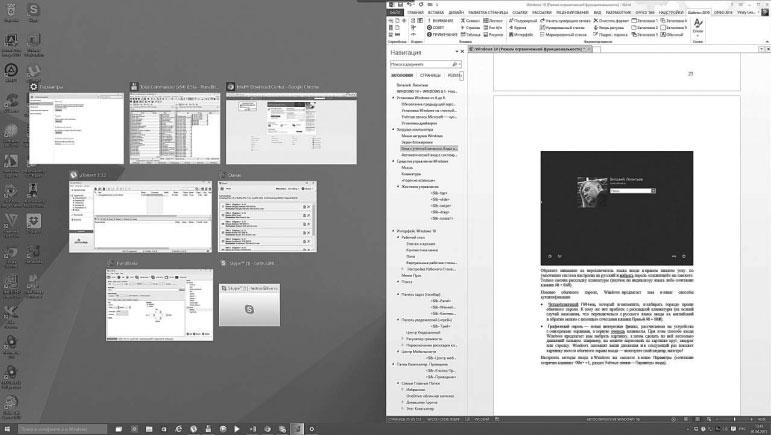

 .
.