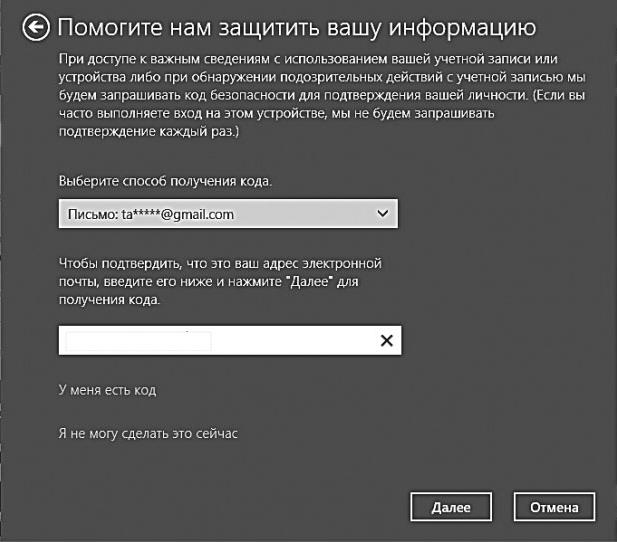Заглавная страница Избранные статьи Случайная статья Познавательные статьи Новые добавления Обратная связь КАТЕГОРИИ: ТОП 10 на сайте Приготовление дезинфицирующих растворов различной концентрацииТехника нижней прямой подачи мяча. Франко-прусская война (причины и последствия) Организация работы процедурного кабинета Смысловое и механическое запоминание, их место и роль в усвоении знаний Коммуникативные барьеры и пути их преодоления Обработка изделий медицинского назначения многократного применения Образцы текста публицистического стиля Четыре типа изменения баланса Задачи с ответами для Всероссийской олимпиады по праву 
Мы поможем в написании ваших работ! ЗНАЕТЕ ЛИ ВЫ?
Влияние общества на человека
Приготовление дезинфицирующих растворов различной концентрации Практические работы по географии для 6 класса Организация работы процедурного кабинета Изменения в неживой природе осенью Уборка процедурного кабинета Сольфеджио. Все правила по сольфеджио Балочные системы. Определение реакций опор и моментов защемления |
Учётная запись Microsoft — «универсальный ключ»
— Может быть, можно переменить бред? — трусливо спрашивал Берлага. — Что, если я буду Эмиль Золя или Магомет?
— Поздно, — сказал Кай Юлий, — уже в истории болезни записано, что вы вице-король, а сумасшедший не может менять свои мании, как носки. Теперь вы всю жизнь будете в дурацком положении короля. Ильф и Петров. «Золотой теленок»
Пожалуй, самый важный момент в настройке Windows сразу после первого запуска — регистрация учётной записи, то бишь аккаунта, к которому будет привязана и наша копия Windows,
и другие программы от Microsoft. Такой подход нам не в новин-ку: мы уже давно привыкли к тому, что все устройства с Android мы подключаем к аккаунту Google, а «яблочные» гаджеты — к аккаунту Apple. В Microsoft учётные записи тоже существова-ли довольно давно, но большая часть домашних пользователей их попросту игнорировала. Корпоративные сети — другое дело, а дома-то зачем возиться?
Но если во времена Windows 7 аккаунт в Microsoft числился какой-то необязательной опцией, то в Windows 10 нам надо обя-зательно подобрать к «окошку» свой собственный ключик. Кста-ти, вопреки расхожей легенде, сделать это могут и пользователи «пиратской» версии.
Вообще, для каждой копии Windows можно создать не-сколько аккаунтов, для всех домашних — и каждому будет соответствовать свой профиль, с собственными настрой-ками и набором программ. Но хотя бы один нам создать придётся уже при установке системы (конечно, для этого 30 Подготовка к работе нужно, чтобы наш компьютер был подключён к Интернету). Возможен и «локальный» режим работы, без регистрации аккаунта, однако в этом случае возможности вашей систе-мы будут резко ограничены.
Впрочем, основной «учётной записью» для Windows се-годня считается не локальный аккаунт, а сетевой, благодаря которому ваша система связывается с центральным сервером Microsoft. А уже в этот большой «паспорт» можно вписать ло-кальные аккаунты для всех ваших домашних, создав для каж-дого из них собственный набор настроек, параметров и про-грамм.
Аккаунт от Microsoft — это не только «ключик» от Windows, но и новый почтовый ящик, персональная облачная копилка для ваших файлов на сервере OneDrive, персональный фотоальбом и, разумеется, возможность пользоваться магазином приложе-ний Windows Store. Кроме того, к этому же аккаунту будет при-вязана «звонилка» Skype, несколько лет назад ставшая частью Windows.
Кроме этого, с вашей учётной записью будет синхронизиро-ваться и копилка программ для нового, «плиточного» интерфей- Установка Windows от А до Б 31 са, фотоальбом и папка документов, так что при входе с любого компьютера или мобильного гаджета с Windows 10 под вашим ак-каунтом вы тут же окажетесь в своей привычной рабочей среде.
Аккаунт Microsoft можно привязать как к существующему почтовому адресу, так и создать новый: при этом вы автомати-чески получаете ещё и электронный почтовый адрес вида user@ outlook.com. В этом случае вашей почтой будет заведовать служ-ба Outlook.com, а сам адрес превратится в имя учётной записи Windows. Не забудьте запомнить или записать пароль — он будет
одинаковымидлявхо-да в Windows, и для доступа к почтовому ящику.
После настрой-ки учётной записи Windows попросит её подтвердить с помо-
щью кода, отправленного на номер вашего мобильного телефо-на (его мы тоже указываем при установке) или на электронный почтовый ящик. При создании нового аккаунта этот шаг можно пропустить, но в дальнейшем система ещё неоднократно будет приставать к вам и клянчить номер мобильника.
Время от времени (например, при обновлении «железа» вашего компьютера или переустановке системы) Windows будет просить вас подтвердить вашу «аутентичность»: для этого нужно будет указать ваш электронный адрес, к ко-торому вы привязали систему, а затем ввести в специаль-ное поле проверочный код, который придёт на этот ящик. Не бойтесь — никакого отношения к проверке легальности вашей копии Windows эта процедура не имеет и с успехом проходит даже на «пиратках».
После привязки Windows к аккаунту при каждой загрузке компьютера система будет требовать ввести пароль. Это не очень удобно (в конце концов, Android от нас таких жертв не требует). Но если учётная запись на вашей копии Windows одна, можно активировать режим автоматической загрузки без пароля (как это сделать, мы расскажем чуть ниже, в гла-ве Вход с учётной записью). 32 Подготовка к работе
Кстати: когда вы освоитесь в Windows, не поленитесь изме-нить параметры вашей учётной записи на сайте Microsoft https:// account.microsoft.com.
Установка Windows от А до Б 33 Имя, фамилия, дата рождения, часовой пояс и почтовый индекс, телефон (для SMS-оповещений на случай смены па-роля и подозрительных действий в вашем аккаунте) — всё это просто и даже банально. Однако на этом сайте вам доступны
и менее банальные возможности. Например, вы можете подклю-чить к своему аккаунту членов своей семьи по их электронному адресу (подразумевается, что они тоже работают на устройствах с Windows 10 на борту). А это, помимо прочего, даст вам возмож-ность управлять аккаунтами дитячих компьютеров (об этом мы поговорим в главе Семейная безопасность).
Здесь же вы сможете увидеть список своих покупок в магази-не Microsoft (например, подписку на офисный пакет Office 365).
Ещё один важный «Пульт управления» вашим аккаунтом в Интернете — сайт Outlook.Com. На него мы тоже сможем зайти с нашим логином и паролем для доступа в Windows.
Outlook.com — это «копилка» для хранения вашей пользо-вательской информации, к которой привязаны стандартные про-граммы Windows 10: • Почта; • Календарь; • Мессенджер «Люди»; • «Облачное» хранилище OneDrive.
В дополнение к этому вы получите доступ к онлайновой версии пакета Microsoft Office — приложениям Word, Excel, PowerPoint
и OneNote, работать с которыми вы сможете абсолютно бесплатно. Да ещё и без установки программ, прямо в окне вашего браузера! Конечно, функционал у онлайновых версий офисных программ несколько меньше, чем у их «старших братьев» на вашем компью-тере, но для повседневной работы их более чем достаточно. Кста- 34 Подготовка к работе ти, готовые документы будут тоже храниться в онлайне, на вашем «облачной флешке» OneDrive — а это целых 15 Гб бесплатного пространства… Которые к тому же можно синхронизировать со всеми вашими устройствами на базе Windows 10.
Можно попрощаться с «пиратским» офисом на компьютере, который вы и так запускаете далеко не каждый день, и подивить-ся тому, сколько же дверей открывает ключик под названием «учётная запись Microsoft»…
И последнее. Если в момент установки Windows Интернет будет недоступен (например, во время установки с отклю-чённым сетевым адаптером), то система все равно уста-новится, но с ЛОКАЛЬНОЙ, не привязанной к Сети учётной записью. Разница между этими видами аккаунтов заклю-чается в одном: локальная учётная запись не допускает синхронизации ваших контактов, фотографий, календаря и прочего с сервером Microsoft. Что, согласитесь, сводит на нет большинство преимуществ Windows 10. Впрочем, в дальнейшем мы все равно будет сталкиваться
с локальными аккаунтами — об этом речь пойдёт в разделе, посвящённом семейной безопасности и многопользова-тельскому режиму.
Установка драйверов
Наблюдал вчера пример женской логики, сидят две де-вушки, одна из них ваще ничего в компах не понимает (1), а другая вполне продвинутый пользователь (2). 1 — а что такое «драйвера»? 2 — ну, представь, у тя есть красная сумочка. 1 — ну, представила. 2 — ты же не сможешь носить её без красных туфель? 1 — да, не смогу. 2 — так вот, красные туфли — это драйвера!!!
Если вы думаете, что сразу же после установки Windows вы можете начинать работу — вы крупно ошибаетесь.
Ну, не очень крупно, но всё же… Установка Windows от А до Б 35 И когда после многочисленных перезагрузок и настроек ваши глаза узрят ласковый пейзаж Рабочего стола Windows — не спе-шите устанавливать программы. Пока что наша операционка — ещё своего рода полуфабрикат… Нужно выполнить ещё одну, не-большую, но очень важную операцию — установить драйвер для каждого устройства, которое Windows не смогла определить само-стоятельно. Эта операция (а точнее, несколько операций, скован-ных одной цепью острой необходимости) по значению сравнима
с установкой самой операционной системы. Более того — имен-но на этом этапе легче лёгкого пустить насмарку все предыдущие усилия. Неправильно «лягут» ваши драйверы или же вы восполь-зуетесь некорректными версиями — здравствуй, переустанов-ка системы! Страшно? Это хорошо — сказать по секрету, ничего сложного в установке драйверов нет… Но теперь-то вы, по крайней мере, отнесётесь к этой процедуре с должным вниманием.
…Интересное и незнакомое слово— драйверы. Возможно, вам придётся столкнуться с этим понятием в момент покупки нового устройства — скажем, принтера, сканера или видеоплаты. Ведь всё это хозяйство мало просто подключить к компьютеру или даже вставить внутрь системного блока. Надо, чтобы Windows приняла новое «железо» как родное и смогла с ним нормально работать.
…Представьте, что вы — прораб на стройке, где добросовест-но месят цемент и таскают кирпичи представители десятка на-циональностей (что, знакомая картинка?). Понятно, что каждый при этом балакает исключительно на своём языке (на что имеет полное право).
Windows — это такой идеальный прораб, который может общаться с любым рабочим на своей стройке. А заодно и слу-жить переводчиком между ними и, скажем, представителями компании-застройщика. Представьте, что было бы, если бы бед-нягам нужно было объясняться с каждым рабочим отдельно. И каждому рассказывать, почему на паркете не бывает сучков, а окно не должно походить на картину Сальвадора Малевича-младшего «Перекосозюбленный параллелепипед, отражённый в глазах дворника дяди Васи после третьего пузыря»… А так — всё можно высказать прорабу, а тот уже донесёт эту мысль до простого народа на понятном ему языке.
Драйверы — это своего рода переводчики с прорабского языка на рабочий: каждый производитель пишет эти програм-мы (а главное — постоянно их совершенствует и обновляет) для
36 Подготовка к работе всех своих устройств. Не будет драйверов — и Windows просто не сможет с этой железякой работать.
Чтобы увидеть список всех установленный в системе драй-веров, щёлкните правой кнопкой мышки по значку
При установке Windows самостоятельно определяет драйверы для подавляющего большинства устройств, и лишь в некоторых случаях вам нужно будет скачать и установить их отдельно, с сайта производителя железяки. Ничего сложного в этой процедуре нет: драйверы устанавливаются как самые обычные программы.
Итак, какие драйверы нам придётся обновлять?
• Видеоплата. Этот пакет надо устанавливать первым, по-скольку из всей компьютерной братии видеоплата отли-чается, пожалуй, самым неуживчивым характером. Не об- Установка Windows от А до Б 37 служишь её вовремя — сама работать откажется и за собой весь компьютер потянет. Поэтому даже в том случае, если вашу карту (например, на основе чипсета от NVIDIA) Windows распознала самостоятельно и даже установила для неё драйверы из собственных загашников — не поле-нитесь, сходите на сайт производителя и скачайте самый свежий пакет драйверов. Кстати, драйверы для видеоплат обновляются очень часто — обычно раз в месяц. Найти драйверы для видеоплат можно на сайтах:
• NVIDIA (видеокарты серии GeForce) — http://www. NVIDIA.ru;
• ATI Catalyst (чипсеты AMD/ATI) — http://www.rade-on.ru.
Драйверы для видеоплат встроены и в саму Windows (которая
к тому же умеет их автоматически обновлять через Центр обнов-лений), однако новые версии гораздо чаще появляются на указан-ных выше сайтах. Кстати, последние версии драйверных пакетов
от NVIDIA и AMD также умеют само-стоятельно обновляться, не дожида-ясь вмешательства пользователя. Су-ществуют специальные утилиты и для обновления других важных драйве-ров — например, для чипсетов и встро-
енных графических адаптеров Intel можно воспользоваться онлай-новой системой по адресу https://downloadcenter.intel.com
• Встроенный звук. Напомню ещё раз, что драйверы длязвуковых модулей, встроенных в системные платы (HD Audio Codec Driver), можно найти на сайте http://www. realtek.com. • Возможно, придётся обновить драйвер сетевой карты
и модуля WiFi (их можно найти на сайте производителясистемной платы). Я лично крайне рекомендую это сделать хотя бы потому, что стандартный драйвер сетевой платы в Windows не обеспечивает максимальной скорости пере-дачи данных по локальной сети. К примеру, на свежеуста-новленной Windows со стандартным сетевым драйвером я могу перекачивать файлы на свой сетевой диск со ско-ростью не более 10 Мб/с. Но стоило зайти на сайт Realtek и скачать новенький фирменный драйвер, как скорость выросла почти в пять раз! А это, согласитесь, немало.
38 Подготовка к работе А вот драйверы следующих устройств нам с большой долей вероятности придётся устанавливать с нуля.
• Принтер. Практически все принтеры отлично распозна-ются Windows при первом же подключении, и драйверы для них система устанавливает самостоятельно. Но не советую на них полагаться: в таком варианте вы не полу-чите львиной доли фирменных инструментов диагности-ки и настройки печати. Не поленитесь, зайдите на сайт производителя и скачайте фирменный драйвер!
• Отдельная звуковая плата. Редкий, даже экзотический зверь в нашу эпоху интегрированного звука. Поэтому, скорее всего, вашу отдельную «звуковушку» от Asus или Creative Windows просто не опознает.
Вполне возможно, что в вашей системе найдутся и другие устройства, о которых мы забыли упомянуть и которые, тем не менее, тоже потребуют вашего внимания. Для этого сразу же по-сле начала работы с Windows зайдите в Диспетчер устройств
и посмотрите, все ли комплектующие опознаны и функциониру-ют правильно.
Особое внимание рекомендую обратить на системную плату: к каждой из них наверняка поставляется диск с огромным коли-чеством специальных драйверов и утилит.
Кстати, драйвер для вашей железяки нужно ещё правильно выбрать, в зависимости от того, с каким вариантом Windows вы работаете. К примеру, подсовывать 32-разрядной версии Windows драйвер для 64-битной системы бесполезно. А вот обратный фо-кус проходит: Windows 64-bit спокойно кушает драйверы для 32-разрядной системы. Но это — вариант крайний и не очень-то желательный, использовать его можно лишь в том случае, если 64-разрядных драйверов для вашей железки не существует в при-роде. То же самое относится к драйверам для Windows 8: скорее всего, ваша «десятка» их скушает за милую душу, но лучше всё-таки поискать более новые версии.
Известно, что одной из наиболее распространённых при-чин «падения» операционной системы были именно драй-веры различных устройств — содержащиеся в них ошибки могли ввести в ступор всю систему. Стремясь преодолеть подобную напасть, Microsoft ввела собственную систему Установка Windows от А до Б 39 сертификации драйверов различных производителей, ко-торая, по идее, должна была полностью решить проблему драйверных «конфликтов». И действительно — сертифи-цированные драйверы работают надёжно и проблем прак-тически не порождают. Однако их число, увы, не слишком велико, а для многих устройств сертифицированных драй-веров и вовсе не существует! К тому же сертификация — процесс неспешный, и за то время, пока конкретная версия драйверов получит вожделенный сертификат, на свет уже успеют появиться десятки (!) модифицированных и исправ-ленных её потомков.
Словом, не удивляйтесь, если во время установки драйвера Windows «порадует» вас предупреждающим окошком — драйве-ры ваши, мол, не сертифицированы и за их работоспособность ни Windows, ни корпорация Microsoft, ни лично Билл Гейтс ника-кой ответственности не несут. Спокойно продолжайте работать и не паникуйте.
После установки драйвера попробуйте перезагрузить ком-пьютер — теперь по крайней мере один знак вопроса в перечне устройств должен исчезнуть… «Конфликтующие» устройства, названия которых в перечне снабжены восклицательным зна-ком, можно просто удалить (для этого щёлкните правой кнопкой мыши по названию устройства и выберите соответствующий пункт Контекстного меню). Есть надежда, что после перезагруз-ки Windows установит это устройство уже правильно.
Если система категорически отказывается установить драйвер для вашего устройства, как «не подписанный», то есть не одобренный Microsoft, а другого под рукой и на сайте производителя «железки» нет, что ж, можно заставить систему быть посговорчивее, отключив контроль подписи драйверов вообще. Опасно — но иногда другого выхода нет. Делается это так: при перезагрузке компьютера нажмите кнопку F8 — и если вы сделаете это в нужный момент, сра-зу после исчезновения с экрана логотипа системной платы, перед вами откроется Меню Загрузки (с ним мы ещё будет работать в следующих главах). Один из его пунктов как раз и позволяет отключить проверку «подписи».
40 Подготовка к работе Новые версии драйверов вы всегда сможете найти в Интерне-те на страничке фирмы-производителя ваших комплектующих. Эти адреса обычно бывают указаны в документации к устрой-ствам, а небольшой список вы сможете найти в приложении
к этой книге. Разумнее всего скачать все необходимые драйверы в специальную папку на жёстком диске и время от времени об-новлять их.
Если вы работаете с ноутбуком или моноблоком, то вам по-везло — все необходимые драйверы собраны в одном месте, на сайте его изготовителя (нужную страничку легко найти, зная но-мер модели ноутбука — на большинстве сайтов есть специальный поисковик). Кстати, производители ноутбуков в последнее вре-мя «забывают» снабдить свои изделия компакт-диском с драйве-рами, надеясь лишь на специальный, скрытый раздел жёсткого диска, в котором запрятано все необходимое для восстановления операционной системы после сбоя.
Если же вы работаете с большим настольным компьютером, то задача несколько усложняется — вам придётся зайти сразу на несколько сайтов. Найти нужные драйверы вам помогут и специ-альные российские сайты-драйверотеки — например, Drivers.Ru (http://www.drivers.ru) или библиотека драйверов компании «Никс» (http://www.nix.ru/support/).
Установка Windows от А до Б 41 Как определить, какое «железо» и от какого производителя установлено в вашем компьютере? Первое, что приходит в го-лову — прогуляться в гости к уже знакомому нам Диспетчеру
устройств (Панель управления — Система). Но это не всегдапомогает: если компьютер не сумел определить какое-то устрой-ство, то пользы от Диспетчера не будет. Зато, как обычно, на по-мощь придут специальные утилиты-информаторы — например, Driver Genius (http://www.driver-soft.com).
Эта программа позволяет окончательно решить все пробле-мы с драйверами: в её состав включена периодически обновляю-щаяся база данных и встроенная «качалка», благодаря которой можно скачать и установить обновления драйверов для всех «железяк» вашего компьютера в полностью автоматическом режиме.
Обновить все драйвера на вашем компьютере можно и с по-мощью другой, на этот раз бесплатной программы — Snappy Driver Installer (http://sourceforge.net/projects/snappy-driver-installer/).
Загрузка компьютера
xxx: Что-то у меня ноутбук, загружается, появляется картинка, потом синий экран и гаснет. yyy: Что-то с железом. xxx: У меня в ноутбуке нет железа, он пластмассовый!
Вам часто приходит в голову разбирать пылесос или микро-волновку — чтобы посмотреть, какой там сидит хитрый гном
и микроволновит картошку-пюре или с упоением насасывается комнатной пылью? Здравомыслящему человеку оно вроде бы
и ни к чему: работает — и ладно. Такая же ерундистика и с про-цессом загрузки компьютера: мало кого из нас волнует то, что делает наш компьютер в течение первой минуты своей работы. Вот когда на экране покажется знакомый Рабочий стол, тогда и будем на кнопочки жать и мышкой щёлкать! 42 Подготовка к работе И всё-таки, уделить пару страничек процессу загрузки стоит. Хотя бы для того, чтобы знать, как нам с вами действовать, если что-то пойдёт не так и компьютер наотрез откажется пускать нас в Windows.
Как только вы нажали кнопку включения питания, в сердце вашего компьютера «просыпается» BIOS — мини-операционная система, проживающая на небольшой микросхеме CMOS. Как
и положено с утра истинному американцу, BIOS отправляется на «утреннюю пробежку», проверяя по пути основные устройства ПК. Как там материнская плата и процессор, как видеокарта? Ра-ботают?
Впрочем, компьютер может подать сигнал об ошибке и при неисправности видеокарты — с помощью встроенного динамика. Так что, если изображение на экране монитора так и не появи-лось, а компьютер как-то странно пищит, делайте выводы.
Завершив эту нехитрую проверку, называемую POST- диа-гностикой, BIOS милостиво даёт команду на начало загрузки —
и видеокарта отправляет на монитор первую графическую ин-формацию.
На экране должно появиться несколько логотипов — обычно таким образом нам «представляются» видеокарта (ведь изобра- Загрузка компьютера 43 жение на монитор, если вы не забыли, подаёт именно она — так почему бы ей не воспользоваться своей должностью для саморе-кламы?) и системная плата.
На втором этапе тестирования, отчёт о котором уже вы-водится на экран для сведения пользователя, проверяется го-товность и объем модулей оперативной памяти, наличие кла-виатуры и жёстких дисков. Одновременно, не теряя времени даром, система определяет и проверяет жёсткие диски и дис-ководы.
Если на этом этапе нажать кнопку Del, мы попадём в меню настройки BIOS — у ноутбуков кнопка входа в BIOS может быть иной — вероятно, вы сможете найти её в этой таблице.
В нормальных условиях нам в BIOS делать нечего: хотя там и проживает мно-жество полезных настроек, в том числе и «разгонных», почти всеми ими можно управлять и из Windows.
Если же вы нажмёте кнопку F12, перед нами от-кроется уже знакомое нам
меню загрузки: там мы сможем выбрать, с какого устройства компьютеру предстоит загружаться — с жёсткого диска, DVD или, скажем, с флешки. 44 Подготовка к работе Меню загрузки Windows Из руководства пользования ноутбуком
Восстановление системы — это процесс, приводящий к по-тере данных.
После исчезновения логотипа системной платы BIOS пере-даёт управление компьютером собственно операционной систе-ме. На этом этапе в процесс загрузки тоже можно вмешаться, хотя делать это приходится лишь в самых крайних случаях, ког-да компьютер почему-то перестаёт загружаться. Надеюсь, вашей персоналке это пока не грозит, но лучше будет, если вы узнаете об этой возможности заранее и будете готовы встретить любую неприятность во всеоружии.
Если вы нажмёте кнопку F8 сразу после исчезновения с экрана логотипа системной пла-ты (и, для надёжности, сделаете это несколь-ко раз), то вы попадёте
в новое меню, где смо-жете найти специальные команды для работы в «отладочном» режи-
ме и восстановления системы — проживают они в меню Диа-гностика, а если на вашем компьютере установлено несколькооперационок, то и выбрать, с какой именно системой мы будем работать.
Если компьютер завершил работу в аварийном режиме, меню выводится автоматически на экран при следующей перезагрузке. Сложнее, если мы захотим вызвать его сами, а сделать это очень непросто. Ведь на то, чтобы нажать кнопку F8, у нас есть от силы секунда — пропустив нужный момент в загрузке, сделать этого вы не сможете, даже стуча по несчастной клавише со скоростью Анки-пулемётчицы.
К счастью, разработчики Windows предусмотрели обходной путь для вызова меню загрузки: • Щёлкните по кнопке Пуск в левом нижнем углу экрана и выберите меню Параметры. Загрузка компьютера 45 • Откройте раздел Обновление и восстановление — Вос-становление, а затем щёлкните по строчке Перезагрузитьсейчас в разделе Особые варианты загрузки.
Есть и ещё один, более простой способ: щёлкните по кнопке
Впрочем, подробнее пункты меню Диагностика мы рассмо-трим в главе, посвящённой восстановлению и «ремонту» конфи-гурации Windows. Пока же будем считать, что оно нам без надоб-ности.
Экран блокировки
ххх: Я легко заставил своего сына выучить число Пи до 15 знака.
ххх: поставил как пароль на его компьютер.
Если при установке Windows вы создали учётную запись Microsoft и «прикрепили» к ней свой компьютер, на завершаю-щей стадии загрузки вы увидите экран блокировки (или «лок-скрин»), украшенный симпатичной картинкой и часами.
Красиво и даже в чем-то полезно: если вы присмотритесь, то внизу стартового экрана заметите несколько крохотных значков
с цифрами. Они могут рассказать вам о том, сколько новых писем и сообщений вам пришло с момента последнего захода в систему (если, конечно, вы не поленились и настроили стандартную про-грамму Почта).
Чуть позже мы научимся менять картинку на экране, а так-же добавлять на него новые значки. Скажу сразу, что добраться в меню настройки можно с помощью такой последовательности команд: 46 Подготовка к работе
• Меню Пуск ⇒ Параметры или комбинация горячих кла-виш Win+I;
• Выберите Меню Персонализация.
Загрузка компьютера 47 Отлично — теперь мы можем заменить скучный фон экра-на блокировки на что-то весёленькое: например, картинку из стандартной библиотеки Windows или фото из собственно-го фотоальбома. А заодно и установить аватар, и добавить на Экран новые полезные «информеры»: индикаторы новых сооб-щений в социальных сетях, Skype, будильник или даже прогноз погоды.
С помощью сочетания горячих клавиш Win+L вы в любой момент можете «заблокировать» компьютер, закрыв ваш Рабочий стол локскрином: в этом случае для продолжения работы придётся ввести пароль от вашей учётной записи. Это очень удобно, если вы собрались на минутку отлучиться
и не хотите, чтобы в этот момент любопытные окружающие совали нос в ваши дела. Но для этого, конечно, необхо-димо, чтобы на компьютере была создана учётная запись с паролем.
Вход с учётной записью. Виды аутентификации
<METEORITO> одна моя знакомая, когда ноутбук купи-ла и калибровала доступ в систему, по приколу показала свою грудь вместо лица. так с тех пор ноутбук узнает её не в лицо, а строго в таком ракурсе при хорошем освеще-нии, и настройку эту никак не изменить, тк прошита она глубоко в биосе.
<METEORITO> про биос — это я сказал знакомой.
Впрочем, для того, чтобы всеми этими художествами занять-ся, нам надо ещё войти в Windows и начать работать!
Чтобы убрать стартовый экран нажмите клавишу Esc или Enter на клавиатуре или, при работе с планшетом, потянитеэкран вверх пальцем: после этого откроется экран ввода пароля к нашей учётной записи.
Обратите внимание на переключатель языка ввода в правом нижнем углу: по умолчанию система настроена на русский, и на- 48 Подготовка к работе брать пароль «латиницей» вы не сможете. Только сменив рас-кладку клавиатуры (щелчок по индикатору языка либо сочета-ние клавиш Alt + Shift).
Если вы забыли пароль — что ж, остаётся щёлкнуть по край-нему правому значку и выключить компьютер ☺
Загрузка компьютера 49
Помимо обычного пароля, Windows предлагает нам и иные способы аутентификации.
• Четырёхзначный ПИН-код, который и запомнить, и на-бирать гораздо проще обычного пароля. К тому же нет проблем с раскладкой клавиатуры (на всякий случай на-помним, что переключаться с русского языка ввода на английский и обратно можно с помощью сочетания кла-виш Правый Alt + Shift).
• Графический пароль — новая интересная фишка, рас-считанная на устройства с сенсорными экранами, в пер-вую очередь планшеты. При этом способе входа Windows предлагает вам выбрать картинку, а затем сделать по ней несколько движений пальцем: например, вы можете на-рисовать на картинке круг, квадрат или стрелку. Windows запомнит ваши движения и в следующий раз покажет
картинку вместо обычного экрана входа — повторите свой шедевр, маэстро!
Настроить методы входа в Windows вы сможете в меню Па-раметры (сочетание «горячих клавиш» Win+L, раздел Учётные записи ⇒ Параметры входа).
При вводе пароля не забывайте о РЕГИСТРЕ букв (а и А в пароле — совершенно различные знаки), а также о рас-кладке клавиатуры. Больше всего проблем со входом связано именно с тем, что пользователи набирают пароль не латиницей,
а русскими буквами, поскольку именно русская раскладка кла-виатуры установлена по умолчанию. К тому же мы не видим, что именно настукиваем на клавиатуре, ибо пароль всегда скрыт под «звёздочками». Переключиться с одной раскладки на дру-гую можно с помощью комбинации горячих клавиш Правый Alt + Shift.
В разделе Политики регистрации вы можете уточнить, дол-жен ли будет Windows спрашивать пароль при выходе из спя- 50 Подготовка к работе щего режима, или просто загружаться без лишнего паранойства (в офисе о безопасности позаботиться не грех, а вот дома… Сло-вом, решать вам).
Одной из самых интересных новинок в Windows 10 стала си-стема аутентификации по биометрическим данным Windows Hello: теперь операционная система может опознавать пользователя по отпечатку пальцев, лицу и даже радужной оболочке глаза! Правда, поддерживают такую «отмычку» не все устройства: в первую очередь Hello рассчитана на об-ладателей планшетов и ноутбуков.
|
|||||||||||||||||||||||||||||||||||||||||||||||||
|
Последнее изменение этой страницы: 2017-02-19; просмотров: 291; Нарушение авторского права страницы; Мы поможем в написании вашей работы! infopedia.su Все материалы представленные на сайте исключительно с целью ознакомления читателями и не преследуют коммерческих целей или нарушение авторских прав. Обратная связь - 3.145.59.187 (0.224 с.) |

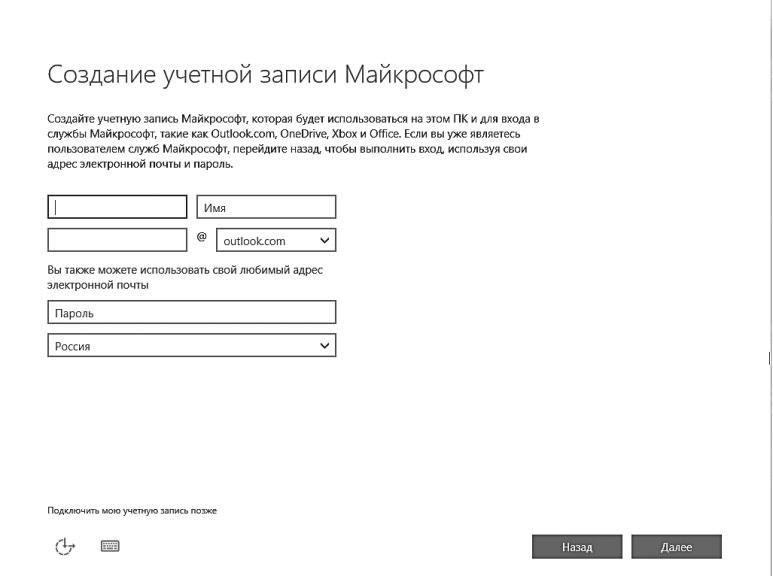
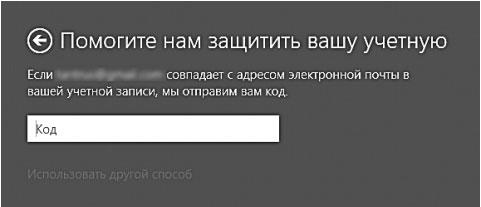

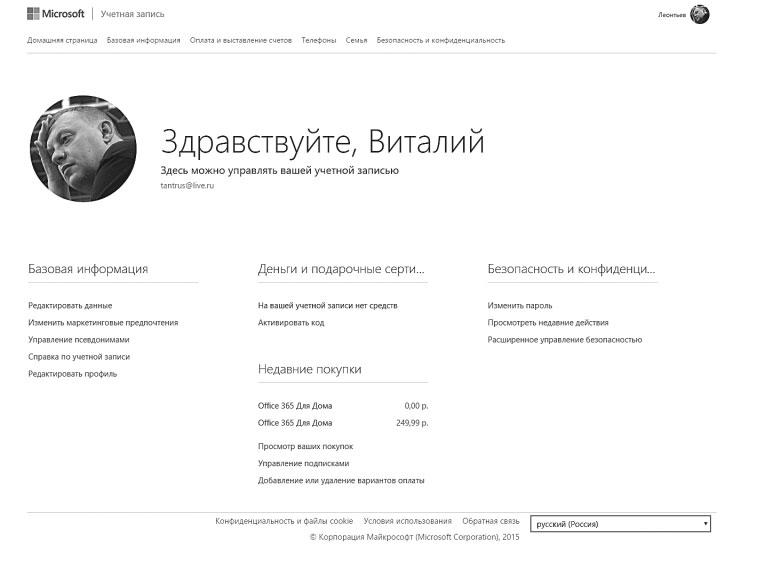
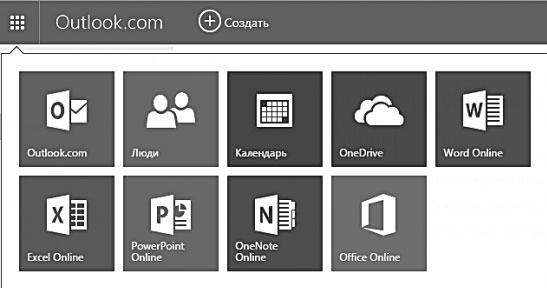
 в ниж-нем левом углу экрана, а затем выберите в появившем-ся меню команду Диспетчер устройств. Если напротив какого-то пункта в этом меню вы увидите восклицатель-ный знак — драйвер не установлен, работает некорректно и нуждается в обновлении.
в ниж-нем левом углу экрана, а затем выберите в появившем-ся меню команду Диспетчер устройств. Если напротив какого-то пункта в этом меню вы увидите восклицатель-ный знак — драйвер не установлен, работает некорректно и нуждается в обновлении.

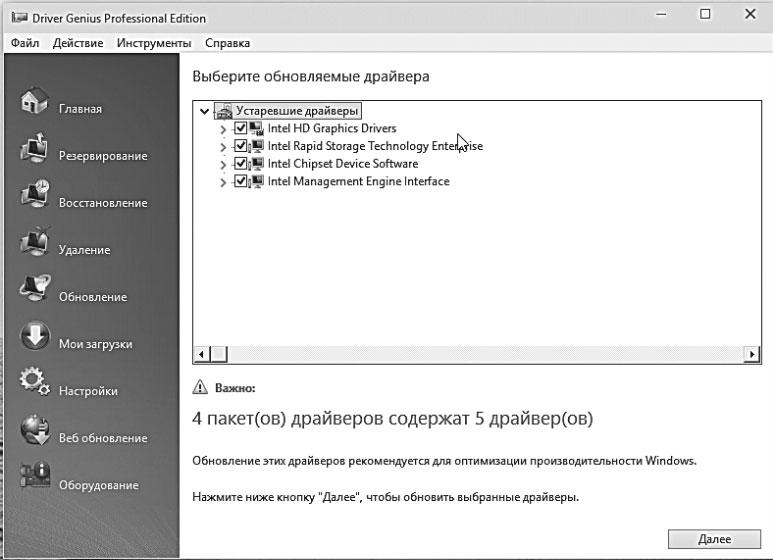
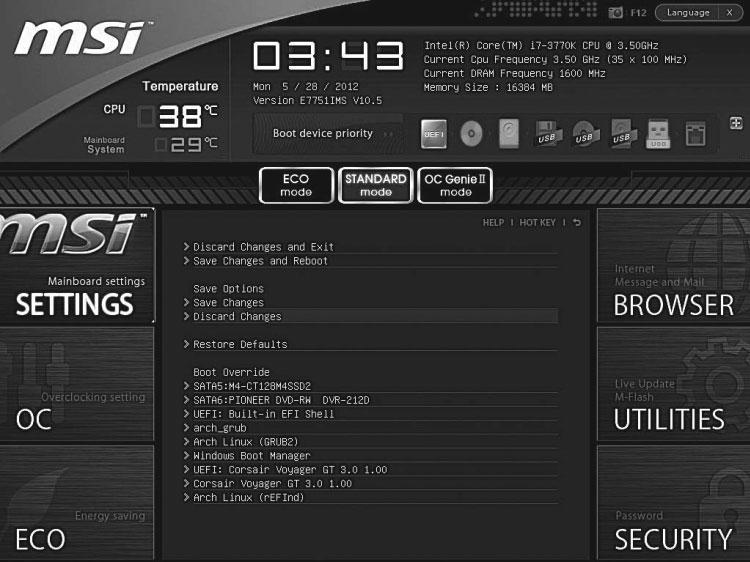
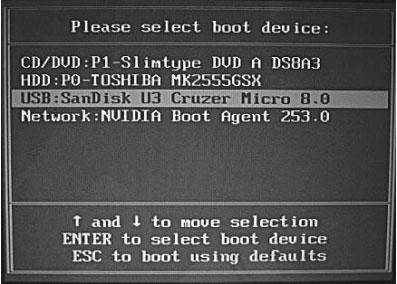

 в нижней части меню Пуск, а затем, удерживая клавишу Shift на клавиатуре — по пункту Перезагрузка.
в нижней части меню Пуск, а затем, удерживая клавишу Shift на клавиатуре — по пункту Перезагрузка.