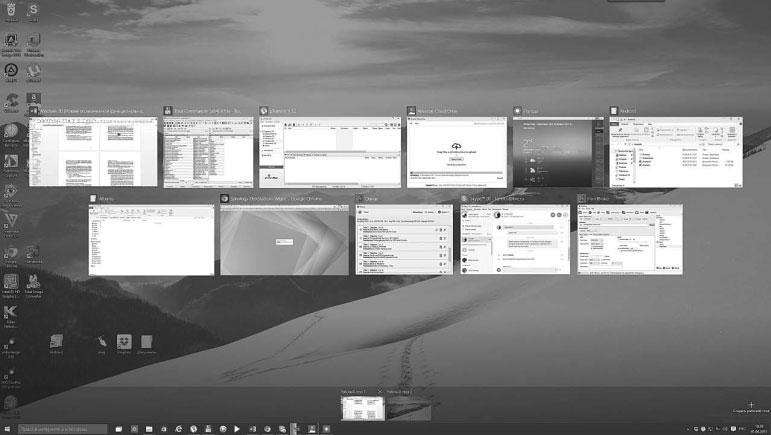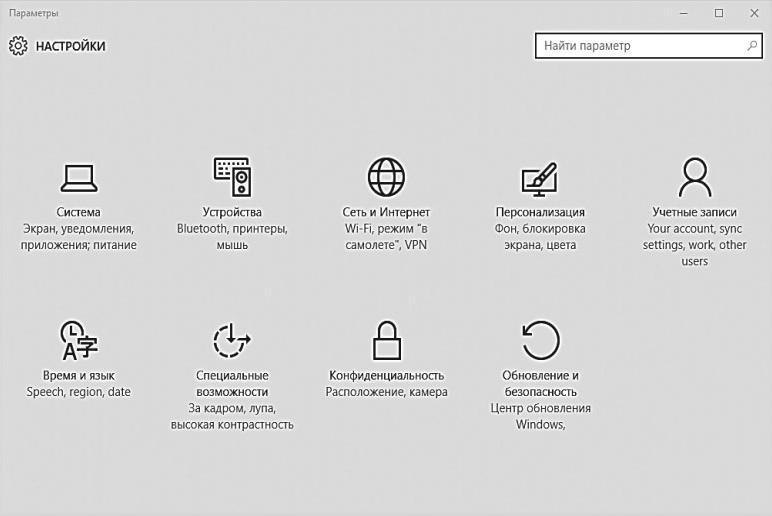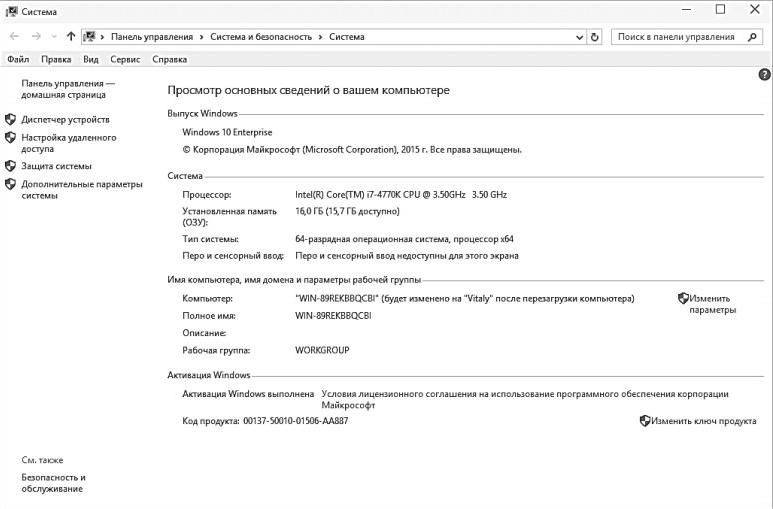Заглавная страница Избранные статьи Случайная статья Познавательные статьи Новые добавления Обратная связь КАТЕГОРИИ: ТОП 10 на сайте Приготовление дезинфицирующих растворов различной концентрацииТехника нижней прямой подачи мяча. Франко-прусская война (причины и последствия) Организация работы процедурного кабинета Смысловое и механическое запоминание, их место и роль в усвоении знаний Коммуникативные барьеры и пути их преодоления Обработка изделий медицинского назначения многократного применения Образцы текста публицистического стиля Четыре типа изменения баланса Задачи с ответами для Всероссийской олимпиады по праву 
Мы поможем в написании ваших работ! ЗНАЕТЕ ЛИ ВЫ?
Влияние общества на человека
Приготовление дезинфицирующих растворов различной концентрации Практические работы по географии для 6 класса Организация работы процедурного кабинета Изменения в неживой природе осенью Уборка процедурного кабинета Сольфеджио. Все правила по сольфеджио Балочные системы. Определение реакций опор и моментов защемления |
Разрешение экрана и размер шрифта
Компания LG представила на российском рынке телевизор формата 2HD с разрешением в 2 раза больше, чем просто FullHD. Потому что в простое FullHD лица наших депута-тов и чиновников уже не влазят.
Украшательства — это, конечно, мило. Но приятные картин-ки на мониторе хотя и радуют глаз, но ничуть не делают рабо-ту более комфортной. Особенно на больших экранах с большим же разрешением. Тут гораздо важнее другой фактор: величина шрифта в подписях под значками, и в меню, равно как и самих значков. А зависит это в том числе и от разрешения экрана.
Небольшой теоретический экскурс: разрешение — одна из основных характеристик монитора и ряда других устройств для вывода информации, а характеризуется она количеством точек по горизонтали и вертикали, которые вмещает экран. Например, для 24-дюймового монитора обычно разрешение в 1920×1080 точек.
Высокое разрешение — это, конечно, замечательно: лучше качество картинки, да и на экране больше информации помеща- 114 Интерфейс Windows 10 ется. Однако есть и минус: чем выше разрешение — тем меньше значки и системный шрифт на экране. И вот что получается: если взять два 19-дюймовых монитора, с разрешением 1440×900
и 1366×768 точек, то качественнее будет, конечно же, первый. Зато на втором будет удобнее работать человеку с ослабленным зрением, благо значки на нём крупнее.
Как быть? У нас с вами есть два варианта действий: во-первых, можно поменять разрешение экрана — это делается c по-мощью команды Изменение размера текста и других элементов в меню Разрешение экрана (ссылку на него также можно найти
в контекстном меню Рабочего стола). Уменьшите разрешение — и все значки, подписи и менюшки станут крупнее.
Тот же самый фокус можно проделать с помощью раздела Система ⇒ Экран нового меню Параметры (там же, кстати, мож-но настроить режим вывода изображения на несколько дисплеев, а также размер экранных шрифтов).
Красота! Хотя нет, красотой тут как раз и не пахнет — непра-вильно мы с вами поступили, дело в том, что «физическое» разре-шение у современного ЖК-монитора, в отличие от старых пуза-нов на основе электронно-лучевой трубки — одно-единственное. Windows позволяет его менять на «программном» уровне, для чего и служит этот регулятор… Но при этом мы серьёзно теряем
в качестве: если при «родном» разрешении один экранный пик-сель точно соответствует физическому элементу матрицы, то при изменении разрешения этот баланс нарушается. Картинка стано-вится более грубой, зернистой. Настройка Рабочего стола. Персонализация 115
К счастью, значки и подписи на экране можно увеличить
и не меняя разрешения — для этого на панели Разрешение экра-на есть специальный пункт Сделать текст или другие элементы больше или меньше. На мой взгляд, отличный компромисс: и ка-чество картинки не пострадает, и работать за монитором станет куда комфортнее.
Значки Рабочего стола
Смотрите на рабочем столе! «Новая папка — 3»! От соз-дателя «Новая папка» и «Новая папка — 2»!!
Наконец, с помощью меню Персонализация вы можете доба-вить на Рабочий стол несколько новых и весьма полезных знач-ков, которые значительно упростят доступ к важным средствам управления Windows. Пока что на Рабочем столе мы наблюдаем один-единственный значок — Корзину. Так почему бы нам не скрасить его одиночество? 116 Интерфейс Windows 10 Щёлкните по Рабочему столу правой кнопкой мыши, вызо-вите меню Персонализация, а затем щёлкните по ссылке Изме-нение значков Рабочего стола.
Рекомендую вам активировать значки Компьютер, Панель управления (с ними нам придётся работать чаще всего), а приналичии доступа к локальной сети — и значок Сеть.
На Рабочий стол можно поместить и значки часто исполь-зуемых программ.
Правда, в Windows 10 это стало труднее, чем раньше: в пред-ыдущих версиях «окошек» можно было просто перетащить на Стол любые значки из меню Пуск, но с современным «плиточ-ным» списком такой фокус не проходит. Однако можно решить проблему обходным путём: • Найдите нужную вам программу в меню Пуск.
• Щёлкните по ней правой кнопкой мышки (или долгим тапом)
• Выберите команду Открыть папку с файлом в меню в нижней части экрана.
• Перетяните значок программы из открывшейся папки при нажатой правой кнопке мышки на Рабочий стол. Когда вы бросите значок, появится Контекстное меню,
в котором надо выбрать пункт Создать ярлык. Настройка Рабочего стола. Персонализация 117 Увеличение элементов экрана
xxx: всё-таки в России три беды, и третья — это русский спам, бессмысленный и беспощадный. xxx: год назад присылали «как увеличить (ну понятно что)», теперь — «как увеличить пенсию»…
Если у вас имеются проблемы со зрением, то на помощь при-дёт вкладка Экран меню Персонализация: в этом разделе на-строек вы можете увеличить размер всех элементов интерфейса, включая плитки. В самых тяжёлых случаях можно переключить-ся в режим высокой контрастности — это тут же «убьёт» всю графику, но зато сделает текст более заметным и удобным для восприятия. Кроме того, здесь вы можете отключить экранную клавиатуру, изменить цвет курсора мышки и включить «экран-ного диктора» (полезная фишка для слабовидящих).
Виртуальные Рабочие столы
Для программиста монитор — это реальный рабочий стол, системный блок — журнальный, а клавиатура — обеденный.
Со временем наш Рабочий стол, как и обычный, захламля-ется диким количеством значков, и разгрести этот бардак нет 118 Интерфейс Windows 10 практически никаких шансов. Самые отъявленные аккуратисты аккуратно раскидывают значки и документы по папкам, но даже
в этом случае пространства Стола катастрофически не хватает. И в голову закрадываются крамольные мысли о расширении жилплощади…
Хотя какая здесь крамола — это в реальной квартире второй-третий стол вы вряд ли поместите, а в компьютерном простран-стве никаких проблем нет. Во всяком случае — в Windows 10, одной из фирменных фишек которой и стали «виртуальные» рабочие столы. Вообще удивительно, что такая возможность появилась в «окошках» лишь сегодня, а не 10–15 лет назад, ибо конкуренты вроде Mac OS и Linux обзавелись ею куда раньше.
Создать виртуальные рабочие столы и переключаться между ними можно с помощью кнопки Режима Представлений <Win> + Tab.
В этом режиме вы сможете создать практически любое ко-личество Рабочих столов, на каждом из которых можно открыть свои окна, запустить собственный набор программ и так далее. Правда, функционал таких столов-копий сильно урезан по срав-нению с тем же Linux, где для каждого стола можно установить собственную тему оформления, да ещё и собственную подборку значков.
В Windows все скромнее: значки и оформление для всех Рабочих Столов одинаковое. Собственно, единственное, что вы Настройка Рабочего стола. Персонализация 119 можете с ними сделать — это перекидывать окна запущенных программ с одного стола на другой, щёлкнув по миниатюре окна правой кнопкой мишки и выбрав команду Переместить.
Вы можете перемещать открытые окна между Виртуальны-ми Рабочими Столами либо непосредственно в «режиме представлений», когда миниатюры всех Рабочих столов видны на вашем экране, либо просто перетащить мышкой миниатюру открытого окна с Панели задач на значок Режи-ма представлений.
Зачем нам вообще нужен такой режим, да ещё с урезанным функционалом? Представьте, что вы открыли кучу окон, расста-вив их по экрану в определённом порядке… И вдруг вам сроч-но понадобилось получить доступ к значкам на Рабочем Столе. Раньше для этого вам пришлось бы сворачивать окна (напомню, для этого нужно щёлкнуть мышкой в правом нижнем углу экра-на), а потом открывать их снова. Теперь достаточно включить Ре-жим Представлений и переключиться на второй Рабочий Стол, оставив все открытые окна на первом. Добавим, что значки про-грамм и открытые окна можно легко перетаскивать между Рабо-чими Столами.
Управлять Рабочими Столами можно и с помощью комбина-ций горячих клавиш:
• <Win> + Ctrl + D — новый Рабочий стол • <Win> + Ctrl + F4 — удалить текущий Рабочий стол;
• <Win> + Ctrl + Left / Right — последовательно переклю-чаться между Рабочими столами.
Обзавестись виртуальными рабочими столами могут и поль-зователи Windows 7/8 — правда, для этого им нужно будет установить дополнительные программы вроде Dexpot (http:// dexpot.de) или VirtuaWin (http://virtuawin.sourceforge.net)
Настройка Windows
<ЯО> одна блондинка пришла с рефератом «опти- мизация и настройка Windows», её поставил в тупик вопрос «что такое файл подкачки» <ЯО> так она через 5 минут ответила: «он подка- чивает» <ЯО> я говорю «что подкачивает» — говорит «вин- доус подкачивает»
…Как раз про файл подкачки и его настройку вы в этой главе не прочтёте ни слова — это один из тех случаев, когда ковыряние неопытными ручонками в систем-ных настройках ни к чему, кроме проблем, привести не может. А вообще подкручивание, подвинчивание (а то и перевинчивание) всевозможных программных «гаек» в Windows — процесс столь же увлекательный, сколь и длительный. Им можно заниматься годами — или не заниматься вообще. Хотя редкий пользователь избежит искушения подёргать за рычажки в главной «управляющей рубке» операционной системы — тем более что этих «рубок» у Windows несколько.
Для быстрого доступа к настройкам системы в Windows есть сразу несколько «дверей».
• Во-первых, раздел строка Поиска, с которой мы можем обращаться точно так же, как с поисковиком в Интерне-те, отыскивая настройки по ключевому слову. Проблемы со звуком? Пишем «Звук» в поисковой строчке и уже по-том подбираем нужные нам настроечные меню.
• Есть у нас и «трей» в нижнем правом углу экрана, где можно найти значки для переключения клавиатуры, на- стройки звука, даты и времени.
Однако самые инструменты для настройки системы собраны в двух местах.
Настройка Рабочего стола. Персонализация 121 «Командные центры» Windows 10
Меню Параметры
— Правда ли, что операционная система Windows была скопирована с компьютера летающей тарелки, разбив-шейся под Роузвеллом в 1947 году?
— С уверенностью можно сказать лишь то, что на нераз-бившихся тарелках установлены другие операционные си-стемы.
Новое меню Параметры — фирменная фишка Windows 10. До этого все операции по настройке компьютера выполнялись через Панель управления (она сохранилась и в Windows 10, но отодвинута на задний план, поскольку малопригодна для «сен-сорного» режима работы и слишком перегружена). Cсылку на него можно найти в верхней части меню Пуск.
По сравнению с Панелью управления Параметры выглядят куда более стильно и компактно. Да, настроек тут куда меньше,
а средств администрирования компьютера, к примеру, нет вовсе… Или возьмём раздел Устройства — он и на планшете-то нам не-обходим лишь для галочки, а на компьютере не нужен вовсе, по- 122 Настройка Windows скольку в Панели управления есть куда более интересный Дис-петчер Устройств.
Так что давайте договоримся так: при возникновении каких-то вопросов сначала будем искать решение с помощью Параме-тров, и уж во вторую очередь отправимся в гости к старой знако-мой, Панели управления.
Настройками мы будем пользоваться для следующих опе-раций:
• Настройка подключения к Интернету и беспроводных сетей
• Настройка даты и времени • Настройка голосового ввода
• Управление параметрами электропитания (работа от ба-тарей и экономия заряда)
• Управление учётными записями
• Управление «новыми» приложениями Windows 10
• Обновление и восстановление Windows
• Персонализация (настройка внешнего вида Windows)
Самые важные фишки этого раздела — инструменты вос-становления системы в случае сбоя. Windows, как вы ещё убедитесь — система довольно надёжная и с большинством сбоев и «глюков» способна разобраться самостоятельно, «откатываясь» на стабильную конфигурацию при переза-грузке. Однако мы по-прежнему можем управлять этим процессом в ручном режиме и принимать кардинальные меры в том случае, если система окончательно вышла из-под контроля (причиной этого чаще всего становится наши собственные ручные корявочки и крайняя неразборчивость в романах с «левым» софтом).
Панель управления
Классическая Панель управления — доступ к ней можно по-лучить через контекстное меню (щелчок правой кнопки мыши) по кнопке Пуск или через «горячие клавиши» <Win>+X); «Командные центры» Windows 10 123
Панель управления «заточена» под большой домашней ком-пьютер. С ней мы будем обращаться для:
• управления устройствами, входящими в состав компью-тера, контроль за их состоянием, установки и удаления драйверов;
• установки и удаления «старых» программ Windows;
• настройки нескольких пользовательских конфигураций на одном компьютере и средств Семейной Безопасности;
• управления встроенными средствами безопасности си- стемы и средствами администрирования. На Панели управления собрано гораздо больше значков, чем
в Меню Параметров, для нашего удобства создатели Windows объединили их в группы:
• Система и безопасность. Как вы уже поняли, этот разделимеет прямое отношение к нашему «железу». Щёлкнув по этой надписи, вы получите доступ к настройкам на-шего компьютера, основным инструментам для решения проблем с Windows (обновление, защита системы, управ-ление резервным копированием), а также главному цен-тру управления — Система. Словом, если с компьютером стрясётся какая-нибудь бытовая неприятность (но он ещё будет в состоянии работать) — нам сюда.
• Сеть и Интернет. Управление доступом в Интернет и ва-шей локальной сетью (если она, конечно, есть). 124 Настройка Windows • Оборудование и звук — почему предпочтение отданоименно звуку — не ясно, поскольку в этом разделе вы мо-жете отрегулировать параметры монитора, видеоплаты, мышки и принтера. Здесь же, непонятно почему, кварти-рует и «пульт управления» программами, которые запу-скаются при загрузке системы.
• Программы. Установка и удаление программ, а такжекомпонентов самой Windows, настройка Панели гадже-тов и программ, установленных по умолчанию для вос-произведения различных файлов.
• Учётные записи пользователей и семейная безопас-ность — настройка многопользовательского режима ра-боты Windows и управление пользовательскими конфи-гурациями.
• Оформление и персонализация — настройка Рабоче-го стола и его элементов, меню Пуск и Боковой панели Windows, свойства папки, управление шрифтами. Сло-вом, всё, что связано с внешним видом.
• Часы, язык и регион. Региональные настройки, связан-ные с языковыми параметрами системы, временем, рас-кладкой клавиатуры и т. д.
• Специальные возможности — настройка системы дляпользователей с ослабленным зрением, ограниченными двигательными возможностями и т. д.
Будьте готовы к тому, что вместо упорядоченной и логичной структуры команд на Панели управления вас встретит настоя-щий винегрет-перепутаница: одни и те же команды встречаются
в совершенно разных разделах, да и логичность структуры по-следних почти всегда под вопросом. Например, в разделе Систе-ма — место для всего «железного», но тут же присутствуют ко-манды восстановления системы резервного копирования и даже настройки интерфейса! Видимо, программисты Microsoft просто решили перестраховаться, натыкав ссылки на самые важные опе-рации во всех возможных местах. Зато теперь не заметить их вы не сможете при всём желании!
Впрочем, работать с категориями не всегда удобно — поди пойми, в какой из них находится нужный тебе инструмент! Именно поэтому наряду с разбивкой инструментов по группам, Microsoft оставила в Windows и второй режим работы Панели управления, при котором все нужные вам значки выходят из сво- «Командные центры» Windows 10 125 их групп и выстраиваются на одном-единственном экране, как шахматные фигуры на доске.
Этот режим больше подходит опытным пользователям, кото-рые в подсказках не нуждаются и точно знают, к какому именно инструменту Windows нужно обратиться для решения свалив-шихся на голову проблем.
Переключить Панель управления в режим «винегрета» мож-но с помощью выпадающего меню в правом верхнем углу экра-на — в нем надо выбрать команду Просмотр по… ⇒ Значки.
Помимо стандартных значков Windows на Панели управ-ления со временем могут появиться и другие — значки управ-ления некоторыми программами и устройствами. Например, после установки драйверов видеоплаты и встроенного звука на Панели появятся отдельные значки с символами NVIDIA и Realtek.
Настройки «железа»
Система xxx: Рядом с компом прошёл кот — обнаружилось новое устройство. xxx: Кот беспородный, поэтому драйвер найден не был.
При знакомстве с человеком принято спрашивать имя. Зна-комясь с компьютером, нам надо узнать хотя бы пару-тройку его характеристик — сколько «попугаев» в процессоре, сколь-ко памяти. Ну и тому подобное. Что ж, для первого знакомства с вашим железным конём зайдем в раздел Система ⇒ О системе меню Параметры Перед вами — что-то вроде паспорта вашего компьютера,
а заодно и операционной системы. Узнать здесь, как и в любом паспорте, можно лишь самое необходимое: какой у компьютера процессор, сколько памяти и какая именно установлена версия Windows. А вместо штампа о браке — уведомление об активации системы. Эту «нашлёпку» Windows получает во время процеду-ры активации — если её нет, значит, с вашей системой что-то не в порядке. Либо она работает в «пробном» режиме» — а значит, может «забастовать» в любую минуту (а кроме того, вы не смо-жете получать обновления, в том числе и для встроенных систем 126 Настройка Windows безопасности Windows)… Либо просто неаккуратно «взломана».
В любом случае, отсутствие уведомления об активации— тре-вожный знак.
Такой же «паспорт» компьютера доступен и в старой Панели Управления:
• откроем Панель управления, зайдём сначала в меню Си-стема и безопасность, а потом — в раздел Система.
• Добраться до цели можно и более коротким путём: щёлк-ните правой кнопкой мышки по значку Компьютер в Проводнике и выберите меню Свойства.
• А самый быстрый способ вызвать окошко Система — с помощью комбинации клавиш <Win> и Pause/Break (одна из трёх кнопок в правой верхней части клавиа-туры).
Вы спросите — а зачем нам вообще это меню? Ладно, запу-стили один раз, полюбовались на индекс на номер процессора
и убедились, что никто за время вашего отсутствия не спёр план-ку оперативной памяти из системного блока… Дальше-то что?
Не спешите. Сама по себе Система, конечно, нам не слиш-ком интересна: она — лишь стартовая точка, а не пункт назна-чения. Присмотритесь лучше к ссылкам на этой панели — это
и есть дорожки, по которым мы отправимся в глубь нашего ком-пьютера.
Настройки «железа» 127
|
|||||||||
|
Последнее изменение этой страницы: 2017-02-19; просмотров: 302; Нарушение авторского права страницы; Мы поможем в написании вашей работы! infopedia.su Все материалы представленные на сайте исключительно с целью ознакомления читателями и не преследуют коммерческих целей или нарушение авторских прав. Обратная связь - 18.220.13.70 (0.132 с.) |


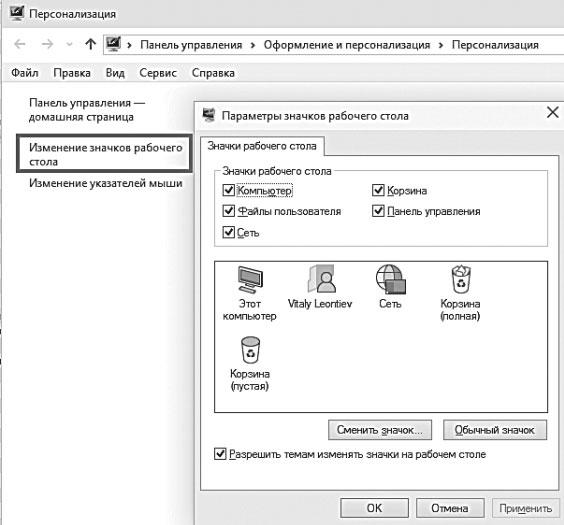
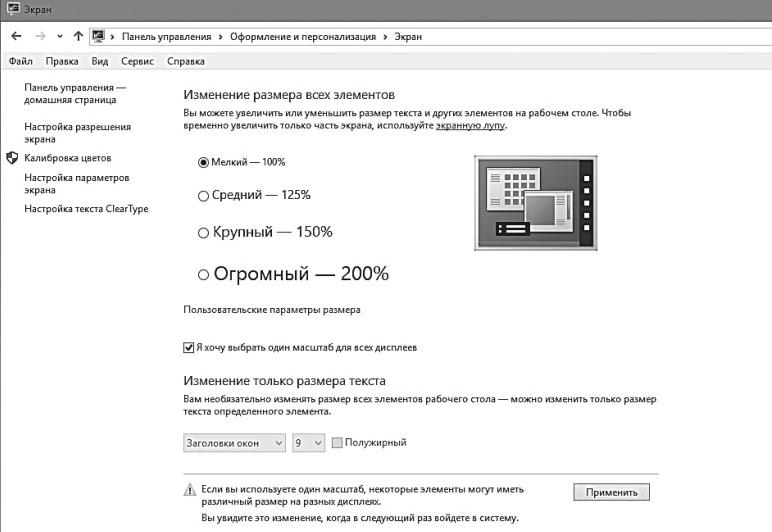
 на Панели задач рядом с кнопкой Пуск либо по сочетанию клавиш
на Панели задач рядом с кнопкой Пуск либо по сочетанию клавиш