
Заглавная страница Избранные статьи Случайная статья Познавательные статьи Новые добавления Обратная связь КАТЕГОРИИ: ТОП 10 на сайте Приготовление дезинфицирующих растворов различной концентрацииТехника нижней прямой подачи мяча. Франко-прусская война (причины и последствия) Организация работы процедурного кабинета Смысловое и механическое запоминание, их место и роль в усвоении знаний Коммуникативные барьеры и пути их преодоления Обработка изделий медицинского назначения многократного применения Образцы текста публицистического стиля Четыре типа изменения баланса Задачи с ответами для Всероссийской олимпиады по праву 
Мы поможем в написании ваших работ! ЗНАЕТЕ ЛИ ВЫ?
Влияние общества на человека
Приготовление дезинфицирующих растворов различной концентрации Практические работы по географии для 6 класса Организация работы процедурного кабинета Изменения в неживой природе осенью Уборка процедурного кабинета Сольфеджио. Все правила по сольфеджио Балочные системы. Определение реакций опор и моментов защемления |
Связь устройств по Bluetooth и WiDI
В отличие от WiFi, стандарт беспроводной связи Bluetooth на ПК до сих пор чувствует себя «сбоку припёком» — на больших ком-пьютерах он так и не прижился (хотя в ноутбуках и планшетах дав-но уже стал стандартной, пусть и редко используемой приблудой).
Напомним, что основное предназначение Bluetooth — соединять компьютер с относительно медленными периферийными устрой-ствами. Например, наушниками или внешней акустикой. Однако его можно использовать и для быстрой передачи файлов с обиль-ного устройства — скажем, пересылки только что сделанного фото
с планшетки. При наличии дома полноценной беспроводной сети и облачного накопителя на обоих устройствах (скажем, Dropbox или OneDrive) в таких изысках нет нужды. Но если вам нужно бы-стро перекинуть музыку или то же фото на чужой компьютер, да ещё и без вайфая… Тут Bluetooth как раз и придется ко двору.
Для обмена файлами оба наши устройства — и компьютер, и мобильный гаджет — необходимо «спарить». Для этого вклю-чаем Bluetooth на гаджетах, щёлкнув по кнопке
Следующий этап — устройства должны увидеть и опознать друг друга, и лишь затем между ними устанавливается связь. При первой установке связи на экране одного устройства дол-жен появиться код доступа — его надо ввести в соответствующее поле второго (или просто подтвердить, что оба кода доступа со-впадают). Настройки «железа» 133
И только после того, как оба устройства образовали пару, можно пересылать файлы в обе стороны. Проще всего это сде-
лать на мобильном гаджете, через значок Поделиться (или
Bluetooth.
В Windows отправить файл на мобильное устройство (или принять его) проще всего через Контекстное меню значка Bluetooth в трее.
Для большинства современных ноутбуков и «таблеток» под управлением Windows доступен ещё один протокол «прямой свя-зи», гораздо более скоростной и с большим радиусом действия. Речь идёт о технологии WiDI (или Direct Wi-Fi), которая позволяет поддерживающим её устройствам соединяться друг с другом и об-мениваться данными без посредника-роутера. Чаще всего стандарт WiDi используется для вывода информации на внешний дисплей (например, проектор или SmartTV).
Однако точно таким же образом можно работать и с принтерами, фотоаппарата-ми, видеокамерами и внешними жёст-кими дисками: ассортимент
Технологию WiDi поддержива-ет большинство мобильных процес-соров Intel — но, увы, далеко не все.
134 Настройка Windows Проверить своё устройство на соответствие этому стандарту
и при необходимости загрузить программу Intel Wireless Display вы можете по адресу: http://www.intel.com/p/ru_RU/support/ highlights/wireless/wireless-display (Проще всего, как обычно, набрать в Google запрос Intel Wireless Display.)
Если ваше устройство поддерживает WiDi, скорее всего, в Windows 10 весь необходимый софт уже будет настроен. Что ж, тогда остается только включить ваш умный телек и попытаться вывести на него изображение с помощью команды меню Пара-метры — Система — Экран — Подключиться к беспроводному дисплею.
В случае удачной связи копия вашего Рабочего стола отобра-зится на внешнем устройстве — а там уж крутите фильмы или хвастайтесь свежими отпускными фото, устраивайте презента-цию или наслаждайтесь игрушками…
Напомню, что проигрывать фильмы с вашего компьютера на внешнем экране по беспроводной связи можно прямо из Проводника, через команду Воспроизвести на устрой-стве … Контекстного меню фильма.
Настройки «железа» 135
Питание и спящий режим Wikipedia: Я знаю всё! Google: Я найду всё! ВКонтакте: Я знаю всех! Internet: Без меня вы ничто! Электричество: Молчать, козлы!
Проблема энергоэкономичности вряд ли серьёзно беспокоит обладателей больших ПК и приравненных к ним «настольных» ноутбуков, поэтому эта глава им явно не будет интересна. Но чем миниатюрнее устройство, чем чаще покидает оно дом, тем этот вопрос актуальнее.
Конечно, решают её не столько сами пользователи, сколько производители ноутбуков: практически в каждом мини- компьютере уже установлены фирменные программы для управления режимом электропитания. И работают они без нашего вмешательства, сами: стоит только отключить но-утбук от розетки — и он тут же переходит в режим голодания. Растянуть заряд батареи подольше поможет отключение бес-проводных модулей Bluetooth и Wi-Fi — не случайно для этого на ноутбуке предусмотрены специальные кнопки и переклю-чатели.
И все равно зайти в раздел настроек электропитания стоит — хотя бы раз, в ознакомительных целях. 136 Настройка Windows
На главной панели вы найдёте всего два меню — Экран (настройка времени отключения экрана после простоя)
и Сон (перевод компьютера в «спящий» режим пониженно-го энергопотребления). Можно просто выбрать нужные вам параметры (для настольного компьютера, активно занятого работой «в фоне», спящий режим вообще рекомендуется от-ключить)…
Щёлкнув по строчке Дополнительные параметры питания мы перейдем в классической меню настроек Панели Управле- Настройки «железа» 137 ния. Здесь мы можем выбрать один из трёх планов управления электропитанием:
• сбалансированный; • экономия электроэнергии; • высокая производительность.
Чем же они отличаются друг от друга? Всего лишь време-нем, по истечении которого компьютер начинает задумываться об экономии электроэнергии. Действительно, что толку попусту светить экраном, жужжать вентиляторами и изображать бурную активность, когда хозяин убег неведомо куда? Поэтому по исте-чении определённого срока компьютер «гасит свет» на экране.
А сколько времени истечёт перед этим знаменательным событи-ем — как раз и определяет профиль. В «сбалансированном», на-пример, монитор отключается через 20 минут простоя, а в «эко-номичном» (идеальном для ноутбука) — уже через несколько минут.
Вывести компьютер или ноут из этой дрёмы элементарно: нажал любую клавишу или щёлкнул мышкой — он и проснул-ся. Но есть в Windows ещё и режим куда более жёсткой эконо-мии — «спящий». Погружаясь в классический спящий режим, компьютер максимально снижает энергопотребление: отключает жёсткие диски, переводит на пониженные «обороты» процес-сор… Словом — компьютер «заснёт» до того момента, когда вер-нувшийся пользователь решит наконец разбудить его простым нажатием любой клавиши.
При выходе из спящего режима Windows будет требовать ввода пароля, чтобы вновь допустить вас к работе. Вообще-то та-кой подход абсолютно нормален и позволит защитить ваши кон-фиденциальные данные от излишнего внимания окружающих. Но если вы считаете, что скрывать вам нечего, а постоянный ввод пароля вас дико раздражает… Что ж, горю можно помочь. Зайдите в Панель Управление и выберите разделы Систе-
ма и Безопасность ⇒ Электропитание ⇒ Запрос пароля при выходе из спящего режима. Для изменения параметров запро-са пароля (которые по умолчанию не активированы) щёлкни-те по надписи Изменение параметров, которые сейчас недо-ступны.
Кстати, в этом меню найдётся несколько других полезняшек: например, вы можете изменить функции кнопки питания (вы-ключает ли она компьютер или погружает в сон). 138 Настройка Windows
В ноутбуках «спящий» режим включается автоматически в тот момент, когда вы опускаете экран. В больших ПК можно «привязать» сон к кнопке питания — хотя проще и правиль-
ней использовать кнопку
Гибернация. Помимо уже знакомого нам «спящего» режима
в Windows 10 имеется ещё какая-то таинственная «гибернация». В меню настройки электропитания этого режима нет… Но акти-вировать его все же можно. Понять бы только, что это вообще такие — и нужен ли он нам вообще?
При обычном «спящем режиме» компьютер все же потребляет энергию и отключить его от сети полностью нельзя. При гибернации компью-тер «засыпает» намертво — просто отключается, полностью! А при следующем включении извле-
Настройки «железа» 139 кает из «замороженного» файла всё что потребуется и полностью восстанавливает состояние компьютера на момент «заморозки».
Настроить гибернацию можно через раздел Электропитание Панели управления:
• Щёлкните по ссылке Настройка схемы электропитания напротив выбранной схемы.
• Щёлкните по ссылке Изменить дополнительные пара-метры питания
• В открывшемся окне можно сменить действие кнопки питания с Сон на Гибернация. Мир софта: Программы и Приложения
Изучать операционную систему — это примерно то же, что защищать докторскую диссертацию по устройству автомобиля. Какие-то базовые знания, конечно, не помешают… Но вообще-то на машине нужно ездить. И в отрыве от этой своей способности она нам, в общем-то, и не нужна.
То же самое и с компьютером. Не любоваться на красивые обои и значки хотим мы — работы душа просит, и мышка нетерпе-ливо по столу копытами бьёт. А работать мы будем не с Windows,
а с программами для неё. Ведь операционная система без про-грамм — это как та же машина с мотором, но без колёс. Фырку и выхлопов много, а толку никакого.
Не волнуйтесь, к настройкам системы мы ещё вернём-ся. Но поскольку нам в любом случае предстоит работать не с Рабочим столом или Панелью задач, а с программами, со-вершим краткий экскурс в тот зоопарк, который уже встроен в Windows. А потом научимся этот зоопарк пополнять нужным нам софтом.
Список установленных в системе программ можно найти
в меню Пуск (подробнее — глава Плиточный Интерфейс): он, как мы помним, открывается либо клавишей <Win> на клавиатуре, либо — с помощью курсора мышки, который нужно переместить в левый нижний угол экрана.
Но сколько бы программ ни хранило в себе увесистое брюхо Windows, их нам все равно будет мало. А значит, мы будем искать, покупать, скачивать превеликое множество других программ, каждую из которых надо ещё и установить в систему. Новичкам
Настройки «железа» 141 эта процедура может показаться слишком сложной, но на самом деле все просто до отвращения.
Откуда берутся программы?
Вы, конечно, помните, что в Windows 10 их существует два вида:
• «классические» программы, с которыми могут работать все версии «окошек» начиная с Windows 95 — их мы бу-дем скачивать, собирать по крупицам с разных сайтов
и устанавливать каждую отдельно;
• «современные» или «универсальные» приложения, кото-рые могут работать только в Windows 8/10… Но зато они доступны не только на компьютерах, но и на планшетах
и телефонах под Windows, могут сохранять свои параме-тры и данные на сервере Microsoft и синхронизировать их со всеми подключёнными к аккаунту устройствами. В Windows 10 основным их источником станет новый Магазин Windows, значок которого расположен прямо на Панели задач.
Кажется, что у «новых» приложений на руках все козыри — возни с ними гораздо меньше, работают они надёжнее и ста-бильнее… И в ряде случаев это действительно так: тот же Skype сегодня гораздо удобнее в виде «нового», а не классического приложения. Да и другие универсальные программы, встроен-ные в Windows 10 — Календарь, Почта, Новости… Ну разве они не прелесть? У обладателей «восьмёрки» ещё был повод повор-чать, поскольку «новые приложения открывались только в пол-ноэкранном режиме, однако в Windows 10 разница между ними и «классическими» программами незаметна.
И все же обойтись без «классических» программ, при всех их недостатках, у нас не выйдет: огромное множество сверхпо-лезного софта — начиная от Photoshop и заканчивая плеерами, браузерами и прочей мелочью — не спешит перебиваться на но-вую платформу. И практически весь полезный софт, о котором мы говорим в рамках этой книге, как раз относится к числу «ста-риков».
Однако мы пойдём от простого к сложному — и начнём имен-но с новых, универсальных приложений. Тем более что юзеры старшего поколения покамест относятся к ним с изрядной на-сторожкой, не спеша оценить их достоинства (и совершенно на-прасно!). 142 Мир софта: Программы и Приложения Магазин
«Неуклонный прогресс человечества и развитие великой технологической революции неизбежно приведут к тому, что хлеб и зрелища встретятся и сольются в одном безо-пасном, хрустящем и красочном продукте, переливающем-ся сочными оттенками вкуса и смысла. Потребление этого абсолютного продукта будет происходить посредством неведомого прежде акта, в котором сольются в одну пол-новодную реку сексуальный экстаз, удачный шоппинг, на-слаждение изысканным вкусом и удовлетворение проис-ходящим в кино и жизни». В. Пелевин. ДППнН
Для предыдущих версий Windows нам приходилось самим искать и скачивать с совершенно различных сайтов, а потом ещё и отслеживать появление новых версий. Есть, конечно, ис-ключения вроде звонилки Skype или браузера Google Chrome… Но большинству программ (а заодно и Центру Обновлений Windows) на «апгрейд» плевать с высокой колокольни.
Анахронизм — это ещё мягко сказано: встроенные «софт-копилки» с возможностью автоматического обновления всех Магазин 143 установленных программ давным-давно имеются не толь-ко в мобильных операционках, таких как Android и iOS, но и в «настольных» Linux и MacOS! Даже в соцсетях Facebook
и ВКонтакте есть что-то подобное, так что до сего дня Windows явно оставалась в аутсайдерах. И лишь выход «восьмёрки» хоть как-то исправил положение: здесь наконец-то появился встроенный Магазин программ — причём как для плиточно-го, так и для классического интерфейса. Кнопку для доступа
к Магазину (значок на Панели задач слева от поисковой строчки)
На данный момент в Магазине представлено несколько де-сятков тысяч приложений — как платных, так и бесплатных, присутствуют разнообразные подборки и рейтинги. Прямо ска-жем, на фоне сотен тысяч приложений Android и iOS магазину от Microsoft похвалиться нечем. Хотя и сегодня здесь можно найти немало неплохих игрушек, а также программы для работы
с популярными мобильными сервисами — Instagram, Foursquare, Evernote, интернет-телефон Skype и множество других полезных приложений.
Конечно же, можно воспользоваться и поиском, а также раз-личными видами сортировки результатов: по релевантности, но-визне, популярности и так далее. 144 Мир софта: Программы и Приложения
в месяц, поскольку приложения имеют свойство обновлять-ся, и далеко не каждая из них делает это самостоятельно: многие зависают в списке до того момента, пока вы не одо-брите скачку новых версий из Сети.
Так и подмывает сравнить Магазин Windows с тем же Play Market или App Store — но в этом случае так и подмывает перей-ти на обсценную лексику (а цензура не дремлет). И дело не только
в количестве приложений, ибо в Магазине и других проблем до-статочно. На данный момент Магазин работает лишь в малую долю заявленной силы, однако уже в скором времени здесь ожидается не только значительное пополнение ассортимента программ, но и му-зыка, видео и электронные книги. В общем, все как у взрослых ☺
Пока что программная часть Магазина Windows 10 страда-ет какой-то бисексуальностью, поскольку здесь новые приложе-ния перемешаны с обычными Windows-программами. Да и способ установки у них разный — иногда и впрямь достаточно одного кли-ка, а иногда нам нужно перейти на сайт разработчика и качать про-грамму оттуда. Страх и ужас, шум и ярость… Словом, неудобно.
Однако со временем ситуация явно изменится, поскольку по-пулярность новых приложений растёт: ещё год назад ими вообще никто не пользовался, а сегодня желающих пополнить копилку Microsoft собственными разработками все больше. И может статься, что со временем традиционные программы окончатель-но отступят перед приложениями, которые уже ставят подножку даже браузеру: согласитесь, с тем же Facebook или Почтой куда удобнее работать через отдельное приложение, чем в браузере…
Весной 2015 года в Windows 10 появилась возможность за-пуска приложений Android! Но… Не в самой системе непо-средственно, а в браузере Google Chrome: для этого необ-ходимо сначала загрузить из Магазина Chrome (не путать с Windows!) расширение ARC Welder, которое установит
Магазин 145 в браузере новую панель для запуска программ. А затем на эту панельку нужно перетянуть установочные комплек-ты любимых вами программ для «зелёного робота»: на-помним, что каждой программе соответствует один файл с расширением APK. Их можно скачать с форума 4PDA.Ru или непосредственно из магазина Google Play с помощью онлайн-сервиса APK Downloader (http://apps.evozi.com/ apk-downloader/). Конечно, обычным юзерам такими из-вратами заниматься ни к чему, но для энтузиастов «фишка» может оказаться крайне интересной.
Кроме того, Microsoft предложила разработчиком специ-альные инструменты для оптимизации Android-программ под Windows 10 — а это значит, что Магазин «окошек» уже скоро пополнится множеством полезных программ, изна-чально созданных под знаком «зелёного робота».
|
|||||||||
|
Последнее изменение этой страницы: 2017-02-19; просмотров: 247; Нарушение авторского права страницы; Мы поможем в написании вашей работы! infopedia.su Все материалы представленные на сайте исключительно с целью ознакомления читателями и не преследуют коммерческих целей или нарушение авторских прав. Обратная связь - 3.22.181.209 (0.092 с.) |
 — в Windows этот значок можно найти в трее, в правом нижнем углу экрана.
— в Windows этот значок можно найти в трее, в правом нижнем углу экрана.
 ) — в этом меню наверняка найдется команда Отправить по
) — в этом меню наверняка найдется команда Отправить по



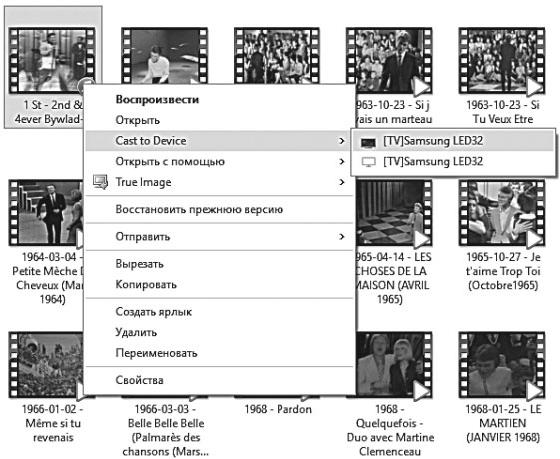



 в меню Пуск или специальную клавишу Sleep на клавиатуре. Отправить компьютер в спя-щий режим можно и с помощью соответствующей команды в меню Пуск, точнее — кнопки выключения в левом верхнем меню экрана.
в меню Пуск или специальную клавишу Sleep на клавиатуре. Отправить компьютер в спя-щий режим можно и с помощью соответствующей команды в меню Пуск, точнее — кнопки выключения в левом верхнем меню экрана.









