
Заглавная страница Избранные статьи Случайная статья Познавательные статьи Новые добавления Обратная связь FAQ Написать работу КАТЕГОРИИ: ТОП 10 на сайте Приготовление дезинфицирующих растворов различной концентрацииТехника нижней прямой подачи мяча. Франко-прусская война (причины и последствия) Организация работы процедурного кабинета Смысловое и механическое запоминание, их место и роль в усвоении знаний Коммуникативные барьеры и пути их преодоления Обработка изделий медицинского назначения многократного применения Образцы текста публицистического стиля Четыре типа изменения баланса Задачи с ответами для Всероссийской олимпиады по праву 
Мы поможем в написании ваших работ! ЗНАЕТЕ ЛИ ВЫ?
Влияние общества на человека
Приготовление дезинфицирующих растворов различной концентрации Практические работы по географии для 6 класса Организация работы процедурного кабинета Изменения в неживой природе осенью Уборка процедурного кабинета Сольфеджио. Все правила по сольфеджио Балочные системы. Определение реакций опор и моментов защемления |
Копіювання, переміщення фрагментів текстуСодержание книги
Похожие статьи вашей тематики
Поиск на нашем сайте
1. За допомогою миші. Для переміщення слід виділити фрагмент, встановити покажчик миші на виділеному фрагменті, натиснути ліву кнопку миші і, утримуючи її, перетягти фрагмент у нове місце. Для копіювання потрібно виконувати операцію так само як переміщення при натиснутій клавіші Ctrl. 2. За допомогою буфера обміну. Буфер обміну - область оперативної пам'яті, у якій може зберігатися будь-яка інформація протягом усього сеансу роботи в середовищі Windows і доти, поки в буфер не буде поміщена нова порція даних. Дані з буферу обміну можна вставити у вікна різноманітних прикладних програм.
Коли фрагмент тексту виділено, той текст, що вводиться за допомогою клавіатури, замішує виділений фрагмент. Якщо у вікні редагування виділено певний фрагмент документу, то після виконання команди Вставить, дані з буферу обміну заміщують виділений фрагмент. Текстовий редактор Microsoft Word дозволяє користувачеві здійснювати пошук і заміну фрагментів тексту. Команди меню Правка – Найти, Правка - Заменить надають змогу знайти і замінити в тексті послідовність символів. При виконанні цих команд на екрані з’являється вікно діалогу Найти и заменить (відміна полягає в активній вкладці). У вікні діалогу Найти и заменить на вкладці Найти треба ввести слово або фразу, які шукаються, щоб визначити напрямок пошуку, ігнорування у процесі пошуку різниці між великими та малими літерами необхідно скористатися кнопкою Больше. Напрямок пошуку визначає як треба розшукувати фразу: від курсору і до початку документа – вперед; від курсору і до кінця документа – назад; за всім текстом – везде. Якщо для пошуку використовуються шаблони, то треба увімкнути прапорець подстановочные знаки. У шаблонах можна використовувати символи * і?. Вкладка Заменить відрізняється від вкладці Найти наявністю поля Заменить на, в якому слід визначити послідовність символів, на які треба замінити слова або фрази, що розшукувалися. З використанням кнопок Заменить і Заменіть все можна виконати заміну лише для першої знайденої послідовності символів або для всіх значень документа, які співпадають з розшукуваною.
Форматування тексту
1. Зміна шрифту здійснюється за допомогою команди меню Формат – Шрифт або команди Шрифт контекстного меню. Для зміни шрифту тексту, який вже введено, треба його спочатку виділити. Щоб вводити текст з використанням іншого шрифту, слід спочатку визначити потрібні настанови за допомогою команди Формат – Шрифт. У вікні діалогу команди Шрифт можна: обрати потрібний шрифт за допомогою списку (наприклад, можна використовувати такі шрифти Times New Roman Cyr, Arial Cyr, Courier New); визначити стиль накреслення тексту – звичайний, курсив, напівжирний або напівжирний курсив; змінити розмір шрифту (розмір шрифту вимірюється у типографських одиницях пунктах 1 пункт @ 3,5 мм); обрати зі списку, який розчиняється, один з варіантів підкреслення; визначити колір символів; застосувати до тексту різні ефекти (наприклад, Х2 – символ 2 визначено як верхній індекс, Пн – значення н – це нижній індекс, А. – контур символу і т. ін.). У полі Образец вікна показується зовнішній вигляд тексту при вибраних настановах. За допомогою вкладки Интервал вікна команди Шрифт можна змінити відстань між символами. Використовується звичайний інтервал, розріджений та ущільнений.
Рисунок 4.3 - Вікно команди Шрифт
2. Інструменти панелі «Форматирование» дозволяють змінювати шрифт, розмір шрифту, стиль написання символів - напівжирний шрифт, курсив, підкреслення, визначити спосіб вирівнювання тексту - по лівому краю, центру, правому краю, ширині.
Рисунок 4.4 - Основі інструменти панелі Форматирование
1 – вибір стилю для виділених абзаців (встановлюється розмір шрифту та спосіб вирівнювання); 2 – зміна шрифту; 3 – зміна розміру шрифту; 4 – напівжирний шрифт; 5 – курсив; 6 – підкреслений шрифт; 7 – вирівнювання ліворуч; 8 – центрування; 9 – вирівнювання праворуч; 10 – блочне вирівнювання або вирівнювання по ширині (рядки вирівнюються як ліворуч, так і праворуч за рахунок розтягування пробілів). Увага! При зміні способу вирівнювання форматування виконується над виділеним фрагментом тексту або, якщо фрагмент тексту не виділено, то над поточним абзацом - абзацом, у якому знаходиться курсор. 3. Лінійка форматування дозволяє змінити абзацні виступи для виділеного фрагменту тексту або для поточного абзацу. Перетягуванням по лінійці при натиснутій лівій кнопці миші відповідних маркерів можна встановити відступ першого рядка абзацу, відступ ліворуч (ліву межу розташування всіх рядків абзацу крім першого), відступ праворуч, а також змінити лівий відступ всіх рядків абзацу (переміщується одразу і маркер відступу першого рядка, і маркер відступу ліворуч).
Рисунок 4.5 - Лінійка форматування
За допомогою лінійки форматування можна визначити позиції табуляції, які переміщують курсор в певне місце рядка після натиснення клавіші Tab. Для цього треба клацнути на лінійці. За замовчуванням створюється символ табуляції └, який означає, що текст буде розташовано праворуч від позиції табуляції. Щоб змінити тип табуляції, треба виконати подвійне клацання лівою кнопкою миші на символі табуляції, в наслідок чого розчиняється вікно команди Табуляция (команда меню Формат – Табуляция), за допомогою якого можна обрати тип табуляції (┴ - розміщення тексту в центрі позиції табуляції, ┘ - розміщення тексту ліворуч від позиції табуляції), встановити нові позиції, знищити непотрібні позиції. Для знищення позицій табуляції символи табуляції можна перетягти за межи лінійки форматування. 4. Команда меню Формат – Абзац, як і команда Абзац контекстного меню дозволяє у вікні діалогу визначити спосіб вирівнювання тексту, абзацні відступи, інтервал перед і після абзацу, відстань між рядками абзацу. Міжрядковий інтервал змінюється з використанням списку, який розчиняється, Межстрочный интервал, з якого можна обрати позиції одинарный, двойной або полуторный. Щоб становити довільний міжрядковий інтервал, слід обрати позицію множитель і визначити значення (наприклад, 1,3). 5. Текстовий редактор Word дозволяє скопіювати спосіб оформлення одного фрагмента тексту на інший фрагмент. Копіювання формату виконується за допомогою інструмента «Формат по образцу» Щоб скопіювати засіб оформлення фрагмента тексту потрібно: 1) Виділити фрагмент-зразок. 2) Клацнути на інструменті 3) Виділити фрагмент тексту, до якого потрібно застосувати формат фрагмента-зразка. Примітка! Щоб скопіювати формат на декілька ділянок тексту, потрібно виконати подвійне клацання на інструменті
Для отримання довідки про форматування тексту, треба обрати команду меню? – Что это такое? або натиснути клавіші Shift + F1, після чого клацнути на фрагменті тексту, про параметри форматування якого потрібна довідка. У вікні з’явиться інформаційне повідомлення як на рис.4.6. Для відміни режиму отримання довідки про форматування треба натиснути Shift + F1.
Рисунок 4.6 - Інформація про форматування обраного символу
Запис документа на магнітний диск виконується за допомогою команди меню Файл - Сохранить або Сохранить как, інструменту Сохранить Початкове збереження виконується будь-якою з цих команд. Якщо у вікні документа редагувався файл, виконання команди Сохранить записує нову версію документа з тим же ім'ям, у тієї ж папці. При виконанні команди «Сохранить как» можна змінити ім'я файла або маршрут запису. У вікні команди Сохранение документа можна обрати потрібну папку, створити нову папку, змінити спосіб відображення переліку документів, визначити ім’я файлу. Для автоматичного збереження документу через певний проміжок часу слід виконати команду меню Сервис – Параметры, на вкладинці Сохранение увімкнути прапорець автосохранение каждые, визначити значення інтервалу часу в хвилинах, після якого буде виконуватись збереження документу. Щоб прочитати документ з магнітного диску слід подати команду меню Файл – Открыть або скористатись інструментом Открыть Текстовий редактор Word автоматично поділяє документ на сторінки у відповідності з визначеними параметрами сторінок. Для визначення параметрів сторінок використовується команда меню Файл - Параметры страниц ы. У вікні діалогу команди можна за допомогою вкладинки Поля визначити відступи від верхнього, нижнього, лівого, правого країв аркуша, відступи до колонтитулів·, за допомогою вкладки Размер листа - розмір аркуша (А3, А4 …), орієнтацію аркуша - книжкову Розставити номери сторінок у документі можна командою Вставка - Номера страниц. У вікні діалогу команди визначається місце розташування номера на аркуші, друкувати або ні номер на першій сторінці документа, при необхідності за допомогою кнопки Формат можна визначити початковий номер сторінок документа. Для вилучення номерів сторінок слід подати команду Вид – Колонтитулы, виділити номер сторінки в колонтитулі, знищити його натискуванням клавіші Delete, скористатися кнопкою Закрыть на панелі Колонтитулы. Підготувати документ до друкування можна в режимі попереднього перегляду. Для цього треба виконати команду меню Файл – Предватительный просмотр або скористатись інструментом Предватительный просмотр
Для друкування документа слід виконати команду меню Файл – Печать. В наслідок виконання команди на екрані з’явиться вікно діалогу, за допомогою якого можна встановити параметри друкування. У вікні діалогу команди Печать можна задати друкування всього документа, лише поточної сторінки, виділеного фрагменту тексту, декількох сторінок (наприклад, повідомлення 2, 4, 7-10, 20- означає, що слід надрукувати другу, четверту сторінки, сторінки з 7 по 10, з 20 до кінця документу), визначити кількість копій, в якій послідовності друкувати сторінки, якщо копій декілька і тощо. Щоб надрукувати весь документ можна скористатися інструментом Печать
|
|||||||||||||||||||||||||||||||||||||||||||||||||||||||
|
Последнее изменение этой страницы: 2017-02-10; просмотров: 430; Нарушение авторского права страницы; Мы поможем в написании вашей работы! infopedia.su Все материалы представленные на сайте исключительно с целью ознакомления читателями и не преследуют коммерческих целей или нарушение авторских прав. Обратная связь - 18.220.7.116 (0.01 с.) |






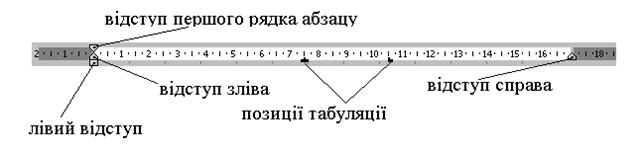
 панелі «Стандартная».
панелі «Стандартная».

 панелі Стандартная.
панелі Стандартная. на панелі Стандартная. Вікно діалогу Открытие документа аналогічно вікну Сохранение документа. У вікні команди можна обрати потрібну папку, файл, спосіб виведення інформації, виконати операцію читання документу з магнітного диска за допомогою кнопки Открыть. Для роботи може стати в нагоді кнопка Просмотр
на панелі Стандартная. Вікно діалогу Открытие документа аналогічно вікну Сохранение документа. У вікні команди можна обрати потрібну папку, файл, спосіб виведення інформації, виконати операцію читання документу з магнітного диска за допомогою кнопки Открыть. Для роботи може стати в нагоді кнопка Просмотр  , за допомогою якої можна перейти до режиму перегляду вмісту документа у вікні діалогу Открытие документа.
, за допомогою якої можна перейти до режиму перегляду вмісту документа у вікні діалогу Открытие документа. або альбомну
або альбомну  .
. на панелі Стандартная. У режимі попереднього перегляду документ відображається у вигляді однієї або декількох сторінок, його не можна редагувати на відміну від режиму розмітки сторінки. Під час попереднього перегляду документу можна використовувати такі кнопки:
на панелі Стандартная. У режимі попереднього перегляду документ відображається у вигляді однієї або декількох сторінок, його не можна редагувати на відміну від режиму розмітки сторінки. Під час попереднього перегляду документу можна використовувати такі кнопки:











