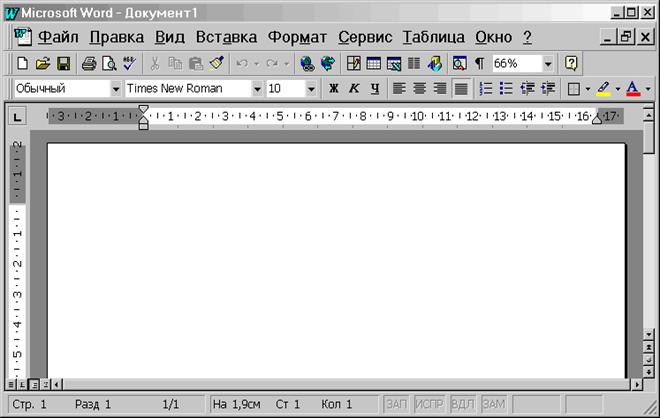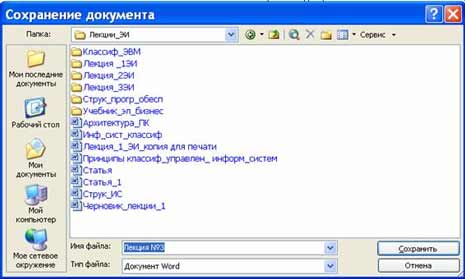Заглавная страница Избранные статьи Случайная статья Познавательные статьи Новые добавления Обратная связь FAQ Написать работу КАТЕГОРИИ: ТОП 10 на сайте Приготовление дезинфицирующих растворов различной концентрацииТехника нижней прямой подачи мяча. Франко-прусская война (причины и последствия) Организация работы процедурного кабинета Смысловое и механическое запоминание, их место и роль в усвоении знаний Коммуникативные барьеры и пути их преодоления Обработка изделий медицинского назначения многократного применения Образцы текста публицистического стиля Четыре типа изменения баланса Задачи с ответами для Всероссийской олимпиады по праву 
Мы поможем в написании ваших работ! ЗНАЕТЕ ЛИ ВЫ?
Влияние общества на человека
Приготовление дезинфицирующих растворов различной концентрации Практические работы по географии для 6 класса Организация работы процедурного кабинета Изменения в неживой природе осенью Уборка процедурного кабинета Сольфеджио. Все правила по сольфеджио Балочные системы. Определение реакций опор и моментов защемления |
Технологія створення і редагування текстового документа в MS Word.Содержание книги
Поиск на нашем сайте
Текстовий редактор – це програма, яка дозволяє створити документ із текстовими даними. Текстовий процесор – це програма для введення, редагування і обробки текстових документів з різною інформацією (наприклад, з таблицями, графікою тощо). До текстових редакторів і процесорів можна віднести: вбудовані текстові редактори; редактори інструментальних комп’ютерних програм; універсальні текстові процесори; редактори наукових документів, програми для верстки макетів журналів і книг (видавничі системи). У даний час найбільш популярним є текстовий процесор MS Word, але вже з’явилася нова версія Microsoft Office 2007. У Word можна створювати документи наступних типів: · Новий документ; · WEB–сторінку; · XML – документ; · Повідомлення E-mail; · Повідомлення – Факс; · Конверти і Наклейки; · Шаблони. Початок роботи з Word
Рис.6.1. Вікно програми Miсrosoft Word Усі нові текстові документи в Word створюються на основі шаблонів. Шаблон – це документ, який використовується як зразок для створення нових текстових документів. Після запуску Word на екрані відображається вікно, в якому видно порожній текстовий документ, заснований на шаблоні Звичайний. За умовчанням всі текстові документи створюються на основі шаблону Звичайний Normal.dot, а весь текст вводиться в стилі Звичайний Normal, в якому встановлені основні параметри форматування: шрифт - Times New Roman, розмір шрифту - 10 пунктів, вирівнювання по лівому краю, одинарний міжрядковий інтервал. У вікно порожнього текстового документа можна ввести текст, вставити таблицю, малюнок тощо. Порожній документ має назву Документ 1, яке видно в рядку заголовка. Текстовий документ можна створити наступними способами: · вибрати команду Створити в меню Файл, потім в області завдань (зміниться режим на «Створення документа») в розділі Створення вибрати «Новий документ», заснований на шаблоні Звичайний або розділі Шаблони в пункті На моєму комп’ютері вибрати зумовлений шаблон або майстер, на основі якого потрібно створити документ або шаблон; · клацнути піктограму Створити на панелі інструментів Стандартна, відкриється порожній документ Документ 1, заснований на шаблоні Звичайний. При створенні нових документів їм послідовно привласнюватимуться номери 2, 3, 4, 5 тощо. У порожньому документі вгорі зліва видно мерехтлива вертикальна лінія, яка називається курсором введення. Курсор указує, куди вводитиметься символ з клавіатури або вставлятися який-небудь об’єкт (малюнок, таблиця тощо). Положення курсору можна змінити клавішами управління курсорe або маніпулятором миша тільки в межах набраного тексту. У рядку стану редактора на екрані дисплея видно номер рядка документа і номер позиції в ній, де у нинішній момент знаходиться курсор. Режим роботи Word – вставка або заміна Текстовий процесор працює в режимі вставка або заміна. Індикація режиму здійснюється в рядку перебування на екрані дисплея. Режими можна перемикати за допомогою клавіші Ins. У режимі «вставка» символи, що вводяться з клавіатури, зрушують управо текст документа, розташований за курсором. У режимі заміни замість символу, розташованого праворуч від курсору, вводиться новий символ з клавіатури. Перед введенням тексту доцільно встановити параметри і необхідну орієнтацію сторінки, виконавши команду Файл / Параметри сторінки, вкладка Поля. Збереження документа Під час роботи з документом, він знаходиться в оперативній пам’яті. Для того, щоб записати цей файл на диск, необхідно в меню Файл вибрати команду Зберегти, і задати необхідні параметри у вікні діалогу Збереження документа.
Рис. 6.2. Вікно збереження документа При збереженні документа у вікні діалогу необхідно: Вказати ім’я файлу, вибрати Тип файлу, вибрати теку, в якій зберігаються атрибути файлу, і диск на якому буде збережений файл. Відкритий файл можна зберегти на диск під іншим ім’ям, вибравши в меню Файл команду Зберегти як.
|
||||
|
Последнее изменение этой страницы: 2017-02-10; просмотров: 193; Нарушение авторского права страницы; Мы поможем в написании вашей работы! infopedia.su Все материалы представленные на сайте исключительно с целью ознакомления читателями и не преследуют коммерческих целей или нарушение авторских прав. Обратная связь - 18.117.184.125 (0.008 с.) |