
Заглавная страница Избранные статьи Случайная статья Познавательные статьи Новые добавления Обратная связь FAQ Написать работу КАТЕГОРИИ: ТОП 10 на сайте Приготовление дезинфицирующих растворов различной концентрацииТехника нижней прямой подачи мяча. Франко-прусская война (причины и последствия) Организация работы процедурного кабинета Смысловое и механическое запоминание, их место и роль в усвоении знаний Коммуникативные барьеры и пути их преодоления Обработка изделий медицинского назначения многократного применения Образцы текста публицистического стиля Четыре типа изменения баланса Задачи с ответами для Всероссийской олимпиады по праву 
Мы поможем в написании ваших работ! ЗНАЕТЕ ЛИ ВЫ?
Влияние общества на человека
Приготовление дезинфицирующих растворов различной концентрации Практические работы по географии для 6 класса Организация работы процедурного кабинета Изменения в неживой природе осенью Уборка процедурного кабинета Сольфеджио. Все правила по сольфеджио Балочные системы. Определение реакций опор и моментов защемления |
Имени дважды героя Советского союза И. Ф. ПавловаСодержание книги
Поиск на нашем сайте
ПОЛИТЕХНИЧЕСКИЙ КОЛЛЕДЖ № 8 Имени дважды Героя Советского Союза И.Ф. Павлова (ГОУ ПК № 8 им. И.Ф. Павлова)
Краткое пособие Для групп специальностей среднего профессионального образования Автоматизированные системы Преподаватель Информационных технологий ПК №8 им. И.Ф. Павлова И.Н. Дементьева Москва, 2008 г. Содержание:
Предисловие
Процесс подготовки квалифицированных специалистов длителен и сложен, особенно одной из востребованных специальностей среднего профессионального образования «Автоматизированные системы обработки информации и управления». Обучение в колледже занимает три года. В современном информационном обществе знания очень быстро стареют. Чтобы быть способным выполнять ту или иную профессиональную деятельность, специалисту необходимо непрерывно пополнять своё образование Поэтому в наше время основная задача среднего образования состоит не в том, чтобы сообщить как можно больший объем знаний, а в том, чтобы научить эти знания добывать самостоятельно и творчески применять для получения нового знания. Реально это возможно лишь с введением в образовательный процесс средств новых информационных технологий (СНИТ), ориентированных на реализацию целей обучения и воспитания. Средства новых информационных технологий — это программно-аппаратные средства и устройства, функционирующие на базе компьютерной техники, а также современные средства и системы информационного обмена, обеспечивающие операции по сбору, созданию, накоплению, хранению, обработке и передачи информации. Но для того, чтобы успешно ими владеть, необходимо глубоко изучить внутреннюю сосотавляющую этих средств. Это учебное пособие написано для студентов, кто хочет научиться эффективно использовать компьютер на бытовом и профессиональном уровне. В нем доступно изложен пользовательский курс работы с файловой системой и со всеми офисными программами. Представлены практические работы с подробными комментариями и контрольные вопросы по темам. При его написании учтены типичные ошибки начинающего и уже имеющего опыт работы пользователя. Данное учебное пособие дает реальную практическую помощь в самостоятельном освоении ЭВМ, устойчивые навыки работы с программами, подготовке к экзамену по дисциплине «Операционные системы и среды».
Архитектура ЭВМ Компьютер = аппаратные средства + программное обеспечение Человек ЭВМ
Устройство вывода Процессор Архитектура ЭВМ – это описание устройств и принципов работы компьютера, достаточное для пользователя и программиста.
Структура персонального компьютера. Процессор (микропроцессор) Внутренняя память ¯ ¯ Информационная магистраль (управляет работой компьютера) ¯ Контроллеры (адапторы) – электронная плата, управляющая внешними устройствами. ¯ Внешние устройства ПАМЯТЬ ЭВМ
Гибких дисках жестком диске (дискеты) (винчестер) Накопители на гибких дисках (дискеты ) Дискеты используются для хранения информации и переноса её между компьютерами, запись на неё осуществляется специальными устройствами – дисководами. Дискеты бывают 5,25" (" – дюймы) и 3,5". Дискеты на 3,5" используются чаще. Разновидность дискет: DD – двойная плотность SS – односторонняя дискета HD – высокая плотность DS – двусторонняя дискета ED – особо высокая плотность Принципы работы дискеты: ü Запись данных осуществляется по концентрическим окружностям – дорожкам или трекам. Окружности не соприкасаются друг с другом, в отличие от пластинки, где информация записывается по спирали. ü Дискета делится на секторы ü V дискеты = Стороны*Дорожки*Секторы*Символы в секторе. ПРИМЕР: 2 80 15 512 V = 1 228 800 байт » 1,2 МБ, учитывая, что 1 КБ = 1024 байта, а 1 МБ = 1024 КБ Накопитель на жестком диске (винчестер ). Он характеризуется большой ёмкостью и быстродействием. V от 20 – 1000 и более МБ (есть в ГБ), скорость – 12 мс и менее. Накопитель на лазерном диске (CD – ROM ) CD - ROM похож по принципу действия на НМД. Информация записана на концентрические окружности лазерного диска, на него помещается до 680 Мбайт. Существуют диски, допускающие не только считывание, но и запись. По исполнению CD – ROM бывают: q в виде отдельного блока, подключаемого к компьютеру с помощью кабеля; q встроенные в системный блок компьютера.
Внешние устройства
Устройства ввода Устройства вывода
МОНИТОР (ДИСПЛЕЙ). Через дисплей компьютер сообщает: q что он в данный момент занят, q показывает, какое задание в данный момент выполняет и, q одновременно, является рабочим полем. Для работы дисплея необходим видеоадаптер (плата управления дисплеями). Часто из-за большой разновидности дисплеев и видеоадаптеров возникают проблемы несовместимости. Мониторы имеют размеры диагонали: 14, 15, 17, 19, 20, 21 дюйм. Для большинства приложений достаточно 14". Существуют мониторы: ü с электронно-лучевой трубкой (CRT). Они являются стандартами и используются для настольного компьютера; ü плоские дисплеи на жидких кристаллах (LCD), используются для Notebook или Laptos, у него худшие эргономические и стоимостные характеристики. Весь экран компьютера – поле, на которое он может выводить точки разных цветов и яркости, формируя из них буквы и иллюстрации. Элемент изображения – пиксел – точка. Количество точек – разрешающая способность. MDA (Monochrome Display Adapter) плата IBM может отображать текст в черно-белом изображении. Разрешающая способность 25*80. CGA (Color Graphies Adapter) – цветной видеоадаптер 320*200 или 640*200. HGC (Hercules Graphies Card) – видеоадаптер типа "Геркулес". Черно-белый, используется в области обработки текста, 720*348. EGA (Enhanced Graphies Adapter) – улучшенный графический адаптер, цветной, 640*350. VGA (Video Graphies Array) – графический видеомассив, совместим с EGAулучшенная цветопередача, 640*480. XGA (Extended Graphies Array) – 65 535 цветов, 640*480, подходит не для всех компьютеров, а только для IBM – PS\2 со специальной шиной данных.
СКАНЕР предназначен для ввода в компьютер графических изображений, данных с напечатанных документов. Работает сканер аналогично копировальному аппарату: считывает информацию с документа и формирует его электро-копию, которую можно обрабатывать с помощью специальных программ. Виды сканеров: ü Ручные. Они низкого качества, часты искажения, т.к. трудно двигать равномерно и прямолинейно. ü Листовые (напоминают факс-аппарат). Качество сканирования невысокое (неравномерное движение, перекосы). ü Планшетные (напоминают ксерокс-аппарат). ü Проекционные (для снятия изображения в 3-х мерном пространстве). Сканируются изображения только с непрозрачной бумаги (со слайдов нельзя). Можно сканировать что угодно (фото, рисунки, текст и т.д.), но вся информация сохраняется в графическом виде (картинка).
ПРИНТЕР – печатающее устройство. Используются 3 вида принтеров: ü Матричный принтер с игольчатой печатающей головкой. Формирует печатаемые символы из точек. Точки отпечатываются на бумаге в момент прижатия к ней красящей ленты иголкой печатающей головки. " - " Принтеры этого класса работают относительно громко, не цветные и не идеальны в качестве печати. " +" Умеренная цена и сравнительно не большой расход краски. Применяется в основном для домашних нужд. ü Струйный принтер. Формирует печатаемые символы из точек. Точки отпечатываются на бумаге в результате впрыскивания краски через сопла печатающей головки (сопло - микроскопическая дырочка). ü " -" Очень большой расход краски и приличная цена. ü "+" Достаточно высокое качество печати и большинство струйных принтеров - цветные. ü Лазерный принтер. Он использует селеновый катридж (барабан с порошком). Барабан намагничевается, к нему прилипает порошок и затем этот порошок остаётся на бумаге. "-" Самый дорогой и большинство лазерных принтеров - не цветные. "+" Самое высокое качество печати и очень экономичен.
ПЛОТТЕР (графопостроитель) служит для изображения сложных конструкторских чертежей, географических карт, графиков и т.п. Различают плоттеры: ü Роликовый, когда бумага прокручивается под пером. ü Планшетный, когда перо рисует по бумаге.
МАНИПУЛЯТОРЫ ü Мышь передвигает курсор по экрану при перемещении её по горизонтальной поверхности (внизу вращается шарик) a) ЛЕВАЯ КНОПКА мыши - отмечает (один щелчок) файл (папку, программу) позволяя потом копировать, удалять, перемещать ит.п. - входит или открывает (два щелчка) файл (папку, программу) позволяя редактировать, вносить изменения. б) ПРАВАЯ КНОПКА мыши вызывает контекстное меню. ü Джойстик (рукоятка). Передвигает курсор по экрану путем отклонения её от вертикального положения. Используется в основном в играх. ü Трекбол. Манипулятор, очень похожий на мышь, только шарик у него вверху. Передвигает курсор по экрану при вращении шарика вручную.
Расшифровка: 486 DX 2 – 50 / 8 / 540 / SVGA / 512 / 0.28LR / maus
486 – процессор DX - наличие специального блока сопроцессора 50 МГ – частота 8 МБ – объём ОЗУ (оперативно-запоминающего устройства) 540 МБ – винчестер SVGA – видеокарта (с улучшеной цветопередачей) с 512 КБ памяти 0,28 – размер точки, обычно 14" с магнитным уровнем излучений maus – манипулятор "мышь".
Контрольные вопросы: 1. Объясните основные принципы работы компьютера. 2. Охарактеризуйте системный блок, его состав. 3. Назовите виды памяти и её основные характеристики. 4. Перечислите разновидности дискет, расскажите о принципах работы дискеты. 5. Перечислите устройства ввода и вывода. 6. Дайте характеристику дисплея: виды, размеры, разрешающая способность. 7. Охарактеризовать сканер: для чего предназначен, виды сканеров. 8. Охарактеризовать принтер: для чего предназначен, виды принтеров, достоинства и недостатки каждого. 9. Охарактеризовать плоттер: для чего предназначен, виды плоттеров. 10. Перечислить виды манипуляторов, принцип действия.
Обеспечение Диалоговые оболочки – надстройки к Операционным системам, обеспечивающие пользователю дружественный интерфейс. Сервисное программное обеспечение : q программы обслуживания дисков (копирование, форматирование и т.д.) q программы сжатия файлов на дисках (архиваторы) q антивирусные программы и др. Операционная система – набор программ, управляющих ОЗУ, процессором, внешними устройствами и файлами, ведущих диалог с пользователем. Это программа, которая запускается при включении компьютера. Однозначный Многозначный MS – DOS WINDOWS Состав MS – DOS
Типы файлов в MS – DOS
*.com Программы *.doc Тексты *.bat *.xls Основные команды MS - DOS
Контрольные вопросы: 1. Объясните необходимость создания операционной системы MS-DOS. 2. Каким образом MS-DOS общается с пользователем? 3. Перечислите операции, выполняемые MS-DOS. 4. Назовите блоки, из которых состоит MS-DOS, их назначение. 5. Что такое шаблон файлов и каким образом он применяется? 6. Назовите команды MS-DOS и их назначение и запись.
Задания: 1. Запустить операционную систему MS – DOS. _____________________________________________________________________________
2. Перейти с диска с на диск а. _____________________________________________________________________________
3. На диске а создать каталог с вашей фамилией. _____________________________________________________________________________
4. В каталоге с вашей фамилией создать подкаталог с вашим именем. _____________________________________________________________________________
5. Скопировать с диска с файл MS – DOS.doc в каталог: а) с вашей фамилией; __________________________________________________________________________
б) с вашим именем. __________________________________________________________________________
6. Переименовать файл MS-DOS.doc на диске а в файл с названием samtron.doc. _____________________________________________________________________________
7. Удалить файл MS-DOS.doc из каталога с вашей фамилией. _____________________________________________________________________________
8. Вывести на экран содержимое каталога на диске а, переписать его на листок. _____________________________________________________________________________ _____________________________________________________________________________ _____________________________________________________________________________ _____________________________________________________________________________ _____________________________________________________________________________ _____________________________________________________________________________ _____________________________________________________________________________
Отмена команды: Esc.
Контрольные вопросы: 1. Объясните необходимость создания программы – оболочки Norton Commander. 2. Что обеспечивает программа Norton Commander? 3. Каким образом пользователь общается с Norton Commander? 4. Перечислите операции, выполняемые Norton Commander. 5. Назовите функциональные клавиши, обеспечивающие выполнение операций программы – оболочки Norton Commander.
Практическая работа Вход в Norton Commander через Windows обеспечит окно в офисной панели. Двойной щелчок мышью по этой кнопке откроет 2 рабочих панели Far (русифицированной версии Norton Commander). Клавиша TAB позволяет переходить из левой панели в правую и наоборот. Панель, на которой каталог выделен инверсией (цветом) - активная. На верхней рамке активной панели выведен путь к каталогу. Ниже панелей находится строка, в которой вы можете набирать приглашение к диалогу с MS - DOS: путь к текущему каталогу, символ > и курсор. Ниже этой строки расположена строка подсказки, в которой перечислены возможности функциональных клавиш:
Выполните задания:
Операционная система WINDOWS .
Преимущества Windows: ü Многозадачный режим, чтобы мы могли параллельно работать, скажем в графическом редакторе, текстовом редакторе и табличном процессоре, таская куски туда и обратно. ü Совместимость форматов данных. Позволяет перетаскивать, например рисунок из графического редактора или таблицу из электронных таблиц в текстовый редактор Word без какой-либо дополнительной обработки. ü Удобство работы и приятную графику как в самой системе, так и во всех программах «под Windows». ü Более гибкую и умелую работу с памятью нежели в DOS`е. ü Стандартизацию управления программами. У всех программ, – от самых простых до самых сложных, – однотипные меню и подпункты меню тоже более или менее одинаковые. Недостатки Windows: q Высокая требовательность к аппаратуре (по сравнению с DOS). q Высокая требовательность к объёму свободного места на диске. q Высокая требовательность к размеру оперативной памяти. Как устроены окна. Вся жизнь человека (пользователя) в системе Windows происходит в неких окошках с рамками и кнопками, причём каждая запускаемая программа работает в своём собственном окне и в чужие не заглядывает. Ø Разного рода запросы и сообщения появляются на экране в виде окошек с текстом и кнопками. Ø Содержимое дисков – файлы и директории (каталоги) – тоже показываются в окнах. Ø Каждый файл выглядит как маленькая картинка – пиктограмма, запуск которой осуществляет «двойной щелчок» мыши. Ø Все значки можно двигать по экрану мышью, удалять (кроме некоторых специальных, которые удалять не разрешается), копировать и потом вставлять на новом месте. Ø Все окна можно перемещать и уменьшать их вертикальные и горизонтальные размеры, закрывать. Ø Каждая программа имеет меню, а часто и панель инструментов. Ø Из окна одной запущеной программы можно перейти просто щёлкнув мышью в другом окне. Ø Если программы хотят понять чего мы от них хотим, они выводят на экран диалоговые окна. Вот это всё, когда с вами общаются рисунками и окошками, а не словами и цифрами называется графическим интерфейсом. РАБОЧИЙ СТОЛ
Мой компьютер – специальная папка, которая позволяет просматривать содержимое дисков компьютера и выполнять различные операции с файлами и папками (запуск программ, копирование, перемещение и удаление файлов, создание папок, файлов и др.) Корзина – специальная папка, содержащая список всех удаленных файлов и папок. Портфел ь – системная папка, которая используется для согласования копий документов, обрабатываемых в различных компьютерах. Сетевое окружение – специальная папка, которая используется для просмотра содержимого дисков компьютера, подключенных к локальной сети, и выполнения различных операций на них.
При щелчке на кнопке Пуск появляется Главное меню: ² Программы – содержат список ссылок всех программ, установленных на вашем компьютере. ² Стандартные – содержит список ссылок программ, устанавливаемых вместе с операционной системой (Блокнот, Калькулятор, Paint, Игры и т.д.) ² Документы – содержит список ссылок последних создаваемых и просматриваемых документов. ² Поиск – поиск любых файлов и папок. ² Настройка – позволяет настроить панель управления, принтер, рабочий стол и др. устройства, подключенные к компьютеру.
Окна Windows. Окно – прямоугольная область экрана, в которой выполняются различные программы. Каждая программа имеет своё окно. Все окна имеют одинаковый состав и структуру.
|
|||||||||||||||||||||||||||||||||||||||||||||||||||||||||||||||||||||||||||||||||||||||||||||||||||||||||||||||||||||||||||||||||||||||||||||||||||||||||||||||||||||||||||||||||||||||||||||||||||||||||||||||||||||||||||||||||||
|
Последнее изменение этой страницы: 2017-02-06; просмотров: 218; Нарушение авторского права страницы; Мы поможем в написании вашей работы! infopedia.su Все материалы представленные на сайте исключительно с целью ознакомления читателями и не преследуют коммерческих целей или нарушение авторских прав. Обратная связь - 18.117.192.205 (0.011 с.) |




 Мозг человека
Мозг человека
 Речь, жесты…
Речь, жесты…

 Устройства ввода Внутренняя память Внешняя память
Устройства ввода Внутренняя память Внешняя память

 Устройство связи компьютера Средства долгого
Устройство связи компьютера Средства долгого




 Внутренняя Внешняя
Внутренняя Внешняя

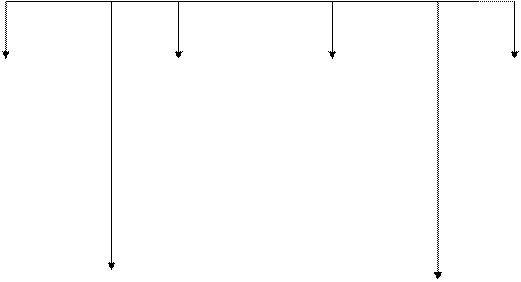

 *.exe *.txt
*.exe *.txt

 10. В каталог на диске а скопировать с диска с по 2 файла с расширениями:
I. КОЛЛЕДЖ в каталогI ….txt
II ЦВЕТЫ в каталогII ….bat
III ПОЭЗИЯ в каталогIII ….hlf
IV МУЗЫКА в каталогIV ….reg
10. В каталог на диске а скопировать с диска с по 2 файла с расширениями:
I. КОЛЛЕДЖ в каталогI ….txt
II ЦВЕТЫ в каталогII ….bat
III ПОЭЗИЯ в каталогIII ….hlf
IV МУЗЫКА в каталогIV ….reg







