
Заглавная страница Избранные статьи Случайная статья Познавательные статьи Новые добавления Обратная связь FAQ Написать работу КАТЕГОРИИ: ТОП 10 на сайте Приготовление дезинфицирующих растворов различной концентрацииТехника нижней прямой подачи мяча. Франко-прусская война (причины и последствия) Организация работы процедурного кабинета Смысловое и механическое запоминание, их место и роль в усвоении знаний Коммуникативные барьеры и пути их преодоления Обработка изделий медицинского назначения многократного применения Образцы текста публицистического стиля Четыре типа изменения баланса Задачи с ответами для Всероссийской олимпиады по праву 
Мы поможем в написании ваших работ! ЗНАЕТЕ ЛИ ВЫ?
Влияние общества на человека
Приготовление дезинфицирующих растворов различной концентрации Практические работы по географии для 6 класса Организация работы процедурного кабинета Изменения в неживой природе осенью Уборка процедурного кабинета Сольфеджио. Все правила по сольфеджио Балочные системы. Определение реакций опор и моментов защемления |
PAINT - графический редакторСодержание книги
Поиск на нашем сайте
Запуск: производится через стандартное диалоговое окно Windows. открытие выполняет команда - Файл / Открыть
Рисование
Ø Панель инструментов: инструменты для рисования и средства для обработки рисунков. Ø Поле опций: расположено под панелью инструментов, с его помощью можно определить способ использования инструментов или режим работы (задать толщину линии) Ø Палитра: здесь можно выбрать цвет карандаша, рамки, заливки и т. д. Саму палитру тоже можно менять. Ø Область просмотра: Рабочая зона для создания рисунка. Размер области меняется. Процедура рисования: 1. Выбрать нужный инструмен т левой кнопкой мыши на панели инструментов. 2. В поле опций выберите необходимый вариант использования инструмента. 3. Выбрать цвет заливки и границы мышью в палитре. 4. Поместите указатель мыши в исходную позицию, из которой вы собираетесь начать рисование элемента. 5. Протащите мышь с нажатой левой кнопкой, рисуя элемент. 6. Повторите пункты 1 - 5 для создания остальных элементов рисунка. Отмена действия Три последних действия можно отменить, выполнив команду Правка / Отменить.
Изменение размеров рисунка По умолчанию размер рисунка равен размеру экрана (в пикселях) 1. Выполните команду Рисунок / Атрибуты 2. Выберите нужную размерную единицу для указания размеров рисунка (в пикселях, сантиметрах или дюймах) 3. В полях ширина и высота введите нужные значения. В поле палитра определите, каким должен быть создаваемый рисунок: черно - белым или цветным. 4. Нажмите кнопку ОК. Ä Заданные значения Ширины и Высоты рисунка относятся как к обрабатываемому рисунку, так и ко всем последующим в файле. Ä При возврате от больших размеров рисунка к стандартным, часть иллюстрации обрезается и не восстанавливается. Ä
Режим представления рисунка q 100% Обычный рисунок (масштаб 1:1) q 400% Крупный рисунок (масштаб 1:4) q Команда Выбрать позволяет установить необходимый коэффициент увеличения. q Можно установить Вид / Масштаб опцию Показать сетку. Сетка помогает при точном рисовании.
Выполните команду Рисунок / Отразить / Повернуть. Þ Отразить слева направо: зеркальное отражение рисунка относительно вертикальной оси. Þ Отразить сверху вниз: зеркальное отражение рисунка относительно горизонтальной оси. Þ Повернуть на угол: поворот рисунка на 900, 1800 или 2700. Нажмите кнопку ОК.
Выполните команду Рисунок / Растянуть / Наклонить. В полях растянуть и/или наклонить выберите нужное направление. Растяжение задается в процентах, Наклон задается в градусах. Задания: 1. Нарисовать на экране: ü прямоугольник; залитый прямоугольник; ü окружность; скругленный прямоугольник; ü залитый скругленный прямоугольник. Сделать подписи разными шрифтами. 2. Очистить экран от предыдущего рисунка (для очистки использовать позицию меню Файл, а в ниспадающем меню Создать, на запрос компьютера, сохранить ли изменения, ответить Нет). Нарисовать лицо человека. При рисовании глаз использовать операции вырезания и копирования (позиция меню Правка). Сохранить нарисованное лицо на диске. 3. Нарисовать на экране пейзаж, используя инструмент кисть и заливку разными цветами. В случае необходимости использовать резинку. Сохранить нарисованный пейзаж на диске. Произвести загрузку пейзажа с диска и внести свои изменения. 4. Подготовить объявление ("Разыскивается..", "Покупаю / Продаю…), используя различные шрифты и рисунки, соответствующие объявлениям. При подготовке объявления наиболее важные его фрагменты выделить более жирным и более крупным шрифтом. WORD ТЕКСТОВЫЙ РЕДАКТОР Запуск: 1. Через окно W на панели Microsoft Office. 2. Командой Пуск \ Программа \ Стандартные \ Word.
окном документа
Работа с текстом.
Набор текста.
Перемещение по тексту
¨;;®;¯ - движение влево, вверх, вправо, вниз Можно двигаться, щёлкая по на одну позицию горизонтальному и вертикальному ¨ Page Up и Page Down - движение на страницу лифту (полосе прокрутки) или таская вверх и вниз туда - сюда его движок ¨ Home и End - переход на начало и конец строки ("кабинку лифта") ¨ Ctrl+Home и Ctrl+End - переход в! Переместившись мышью на новое начало и конец текста место ПОСТАВЬТЕ ТУДА КУРСОР. Выделение фрагментов.
Клавиатурный способМышью Ставьте курсор в начало фрагмента и, держа нажатой Нажимаете левую кнопку мыши клавишу Shift, перемещаетесь по тексту любым, вначале фрагмента и, не отпуская её описанным выше способом. тащите выделение туда, куда вам надо.
Выделить всё можно командой Правка \ Выделить всё. Выделенный текст будет белым на чёрном фоне. Стоит щёлкнуть мышью или нажать любую клавишу управления курсором - выделение снимется.
Выделение колонки производится комбинацией Ctrl+Shift+F8 или мышью.
Форматирование текста. Форматирование текста – процесс установления параметров фрагмента текста, которые определяют внешний вид текста. Для изменения параметров необходимо: 1. Выделить фрагмент текста. 2. В меню формат выбрать команду Шрифт. 3. В появившемся диалоговом окне Шрифт установить нужные параметры. Вкладка Шрифт позволяет установить:
Установить параметры шрифта можно с помощью кнопок на панели инструментов Форматирование.
Удалить текст можно кнопкой "вырезать" " на панели инструментов (предварительно выделив его) или выбрать в меню Правка команду Вырезать.
Изменить текст 1. Указать область поиска (если выделить часть документа, поиск будет производиться только в выделенной части). 2. Выполните команду Правка \ Заменить или Ctrl+H. Открывается диалоговое окно "Заменить". 3. В поле "Найти" ввести текстовый фрагмент, который должен быть заменён. 4. В поле "Заменить на " введите текст, которым надо заменить старый. 5. Мышью нажать кнопку "Заменить".
Форматирование текста осуществляется с помощью команд: q
цвет шрифта, позволяет изменить интервалы между символами, добавить анимацию. q Формат \ Абзац - определяет отступы и интервалы, положение на странице, нумерацию страниц. q Формат \ Список - позволяет создавать маркированные и нумерованные списки. q Формат \ Границы и заливка - позволяет создать обрамление (вид и цвет рамки) и заливку, обрамление рисунком. q Формат \ Колонки - позволяет разбить текст на колонки. q Формат \ Автоформат - форматирует весь текст автоматически, сам. q
Работа с абзацами
Абзац – это часть набираемого текста до нажатия на клавишу Enter. При каждом нажатии на клавишу программа выставляет непечатаемый символ конца абзаца, а при нажатии на клавишу пробел – приподнятую точку. Чтобы эти символы увидеть, нужно нажать кнопку ¶ на Стандартной панели инструментов. По количеству непечатаемых символов ¶ определяют количество абзацев. Действия над абзацами
Оформление документов
В WORD - документ можно вставить графические объекты (рисунки, диаграммы, схемы, слайды, иллюстрации) и колонтитулы с помощью следующих команд: ПРЕЖДЕ ВСЕГО ПОМЕСТИТЬ КУРСОР В ТУ ПОЗИЦИЮ, В КОТОРОЙ ДОЛЖЕН БЫТЬ ВСТАВЛЕН ГРАФИЧЕСКИЙ ОБЪЕКТ.
Ø
Ø Вставка \ Автотекст. Даёт возможность вставить: инициалы, колонтитулы (дату создания, дату печати, имя файла и т.п.), подпись, приветствие, прощание, указания. Ø Вставка \ Символ. Позволяет использовать математические знаки и символы, различные печатные символы, греческий и латинский алфавиты и т.д. Ø Вставка \ Рисунок. Позволяет вставить в текст картинку, другой файл, Автофигуру, Объект WordArt, диаграмму, надпись. Ø Вставка \ Объект. Позволяет вставить объект из WINDOWS любого типа и выполнить обтекание текстом.
Текстовые эффекты WordArt .
С помощью сервисной программы WordArt, можно создавать специальные оформительские эффекты. Ø ВставкаWordArt - объекта (фигурного текста) осуществляется с помощью команд Вставка \ Объект или Вставка \ Рисунок \ WordArt, или кнопкой на панели управления (если таковая есть). Ø Составление текста осуществляется в специальном диалоговом окне "Ввод текста". Ø Как и в обычный текст, в текст WordArt - объекта можно вставлять специальные символы, пользуясь таблицей символов. Ø При работе с WordArt - объектом добавляется специальная панель инструментов. Ø
Для вставки в документ таблицы необходимо: G Установить курсор в месте, где должна начинаться таблица. G В меню Таблица выбрать команду Добавить таблицу. G В появившемся диалоговом окне ввести число столбцов и строк. G Щелкнуть ОК. Передвижение по таблице осуществляется с помощью указателя мыши (щелкнуть левой кнопкой мыши в нужной ячейке) или клавиш управления курсором: ;;®;¯. G Таблицу можно расширить добавлением (вставкой) строк и столбцов. G Ячейки таблицы могут содержать числа, текст или графику. Каждая ячейка может быть отформатирована отдельно от других. G Большинство операций с таблицами легко выполняются с помощью мыши (изменение величины столбца, строки двойной стрелочкой на горизонтальной и вертикальной линейках). G Можно удалить строки и столбцы командами: Таблица \ Удалить строки, Таблица \ Удалить столбцы, предварительно выделив эти строки\столбцы. G Можно слить ячейки или разбить ячейки, выполнив команды Таблица \Объединить ячейки и Таблица \ Разбить ячейки. G Выделение элементов таблицы
|
||||||||||||||||||||||||||||||||||||||||||||||||||||||||||||||||||||||||||||||||||||||||||||||||||||||||||
|
Последнее изменение этой страницы: 2017-02-06; просмотров: 365; Нарушение авторского права страницы; Мы поможем в написании вашей работы! infopedia.su Все материалы представленные на сайте исключительно с целью ознакомления читателями и не преследуют коммерческих целей или нарушение авторских прав. Обратная связь - 18.218.3.204 (0.009 с.) |











 Меню программы Панели инструментов Кнопки управления
Меню программы Панели инструментов Кнопки управления


 КлавишамиМышью
КлавишамиМышью
 Для того, чтобы отредактировать какой - либо фрагмент текста, надо его сначала выделить.
Для того, чтобы отредактировать какой - либо фрагмент текста, надо его сначала выделить.






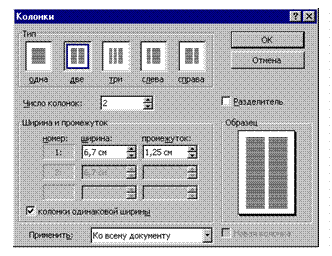 Вставка \ Разрыв - позволяет открыть новую страницу или новый раздел.
Вставка \ Разрыв - позволяет открыть новую страницу или новый раздел.









 Коллекция WordArt Формат WordArt Форма WordArt Свободное вращение Вертикальный текст
Коллекция WordArt Формат WordArt Форма WordArt Свободное вращение Вертикальный текст




