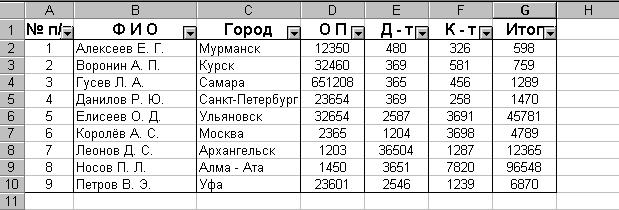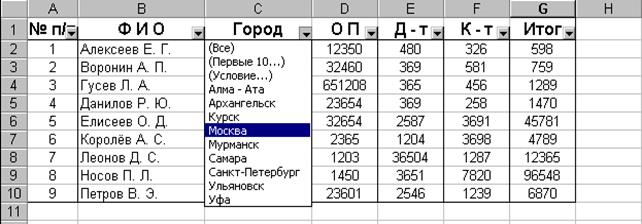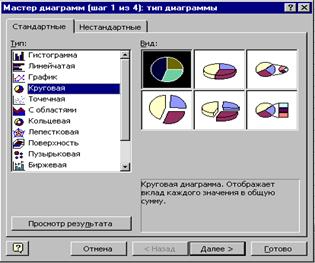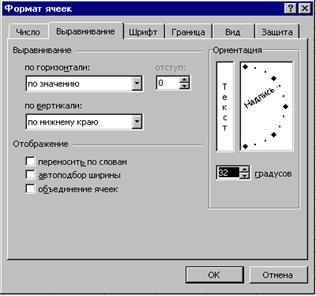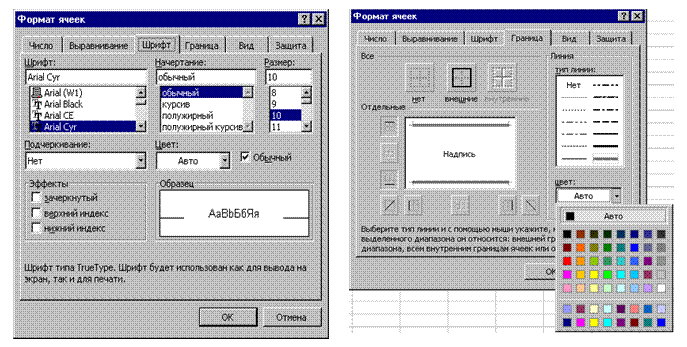Заглавная страница Избранные статьи Случайная статья Познавательные статьи Новые добавления Обратная связь FAQ Написать работу КАТЕГОРИИ: ТОП 10 на сайте Приготовление дезинфицирующих растворов различной концентрацииТехника нижней прямой подачи мяча. Франко-прусская война (причины и последствия) Организация работы процедурного кабинета Смысловое и механическое запоминание, их место и роль в усвоении знаний Коммуникативные барьеры и пути их преодоления Обработка изделий медицинского назначения многократного применения Образцы текста публицистического стиля Четыре типа изменения баланса Задачи с ответами для Всероссийской олимпиады по праву 
Мы поможем в написании ваших работ! ЗНАЕТЕ ЛИ ВЫ?
Влияние общества на человека
Приготовление дезинфицирующих растворов различной концентрации Практические работы по географии для 6 класса Организация работы процедурного кабинета Изменения в неживой природе осенью Уборка процедурного кабинета Сольфеджио. Все правила по сольфеджио Балочные системы. Определение реакций опор и моментов защемления |
Единицы некоторых механических величинСодержание книги
Поиск на нашем сайте
Сохраните документ в свою папку под именем Физика. doc
Практическая работа №5 Размещение графики в документе. Работа с графикой в Word' е может строиться по 4 направлениям: 1. Вставка объекта созданного в другом графическом редакторе 2. Рисование в самом документе (воспользовавшись инструментами панели Рисование) 3. Использование готовых рисунков из коллекции Clipart для оформления текстов. Задание 1
тщательно проанализируйте порядок построения. A1 B1
      Скопировать и вставить такой же прямоугольник DCC1D1 D Скопировать и вставить такой же прямоугольник DCC1D1 D
геометрической фигурой, а состоит из линий разного стиля z (сплошные и пунктирные).
Ключ к заданию: Можно предложить следующий порядок построения
Þ Нарисовать прямоугольник АВВ1А1; Þ Провести одну из наклонных линий, например A1D1; Þ Скопировать A1D1 и вставить 3 раза BC, B1C1, и AD; Þ Провести линии AA1, BB1, CC1, и DD1; Þ Выделяя соответствующие отрезки, выбирать Стиль линии - пунктирный Þ Дорисовать координатные оси, выбрав инструмент Линия и стиль - линия со стрелкой. Þ Обозначить вершины. Для того, чтобы расположить букву в нужном месте, включите кнопку Надпись на панели Рисование и растяните её мышью до требуемого размера. Нажав кнопку Цвет линии (рамка должна быть выделена), уберите в предлагаемой палитре Нет, аналогично Цвет заполнения - Нет. Ваша рамка стала прозрачной. Вней можно помещать текст (нам нужна только одна буква). Выделите свою рамку и вставьте 11 раз (перед вставкой снимите выделение с исходной рамки). Нижний индекс получается при использовании кнопки Нижний индекс. Перетаскиваются рамки по листу при помощи мыши. Чертёж готов. Желательно представить его в виде единого графического объекта. Для этого включив кнопку со стрелкой, растяните пунктирную рамку вокруг всего рисунка и нажмите кнопку сгруппировать. Теперь можно перетаскивать чертёж целиком по листу. Можно изменять его пропорции, если, выделив рисунок, потянуть мышью за квадратики. Задание 2
Задание 3
Ø с кнопки Надпись на панели Рисование Ø Командой Формат/Границы и заливка выбрать обрамление и цвет заливки вашей визитки. Ø Символы вставлены путем Вставка/Символ/ Windings. Ø Шрифт должен быть темно - синего цвета, текстура заливки "Голубая тисненая бумага" (Цвет заливки/ Способ заливки/ Текстура заливки)
EXCEL - электронные таблицы
Excel - пожалуй, самая популярная сегодня программа электронных таблиц. С её помощью ведут разнообразные списки, каталоги, таблицы, обсчитывают данные общественного мнения, обрабатывают результаты научных экспериментов, ведут учет и т. д.
Excel умеет: Ø вычислять суммы по столбцам и строкам таблиц Ø брать проценты Ø считать среднее арифметическое Ø банковский процент или дисперсию.
Оформление таблиц может быть разнообразным: Ä можно менять шрифты, начертания Ä выделять строки, столбцы или отдельные ячейки цветом, рамочками Ä закрашивать области фоном или цветом Ä строить по табличным данным графики, диаграммы Ä вставлять в таблицу картинки, диаграммы и т. д.
Особенности Excel: q
q В одном файле находится не одна, а несколько таблиц. Внизу рабочего поля вы увидите строку закладочек (Лист 1, Лист 2, Лист 3 и т. д.). Щёлкая в них мышкой, мы и будем, в случае необходимости, листать нашу книжку. Если листов не хватает, можно вставить ещё командой Вставка / Рабочий лист. q
Строки каждой таблицы пронумерованы цифрами, а столбцы – буквами. Таким образом, у каждой ячейки на листе есть свой уникальный адрес (имя). Например, выделенный прямоугольник в верхнем левом углу имеет адрес А1. q! – восклицательный знак служит разделителем: Лист 1! А1 – первый лист первая ячейка. q В каждой ячейке может находиться число, текст или формула. q Excel содержит кнопку стандартных формул ¦(x), с помощью которой можно вычислить значения различных функций. Если поменять какое – либо значение из данных, то формула отследит изменения, даже если удалить ячейку или группу ячеек. Операции, выполняемые EXCEL: I. Суммирование. Ø
сумма: = СУММ(А1:А3) или =СУММ(А1;В1;С1) : - задаёт интервал ; - задаёт перечисление
Ø
программа вычислит сумму по каждому из столбцов и напишет в свободные ячейки внизу. Если нам подобным образом хочется посчитать суммы по каждой строке, то выделяя блок с цифрами надо захватить и пустой столбец рядом, тогда при нажатии кнопки S в пустом столбце окажутся суммы, вычисленные по строкам. Ø Если выделить кроме блока сданными также пустой столбец справа и пустую строку внизу и нажать S то Excel подсчитает и выдаст сумму по строкам и столбцам. II. Создание и работа с формулой. Пример: В ячейке D1 вычислить косинус сумы чисел по столбцам А и С. Ø
В появившимся диалоговом окне выбрать функцию cos, затем нажать кнопку ОК. В появившимся втором диалоговом окне в строке число ввести угол в радианах. Но в данной задаче нужен не просто косинус, а косинус суммы, т. е. сложная функция, поэтому не вводя никаких чисел, нужно щелкнуть по значку ¦(c) рядом со словом число и произойдет переход в первое окно.
Ø
первого аргумента записать А:А (весь столбец А),а в качестве второго С:С.
Ø Excel подсчитает сумму чисел по двум столбцам и запишет результат в окне значение, нажать ОК и оказываемся в первом диалоговом окне. В этом окне в строке число, - полностью сформирован- ный аргумент сумм (А:А; С:С), а в окошке значение - конечный результат.
III. Сортировка.
Эта кнопка задаёт сортировку выделенных ячеек по возрастанию (если данные - числа) или по алфавиту (если данные - символьные).
или по алфавиту в обратном порядке (если данные - символьные).
В качестве образца (ключа сортировки) программа берёт тот столбец, где стоит курсор и в соответствии с ним меняет местами строки таблицы. Больше возможностей даёт команда Сортировка. IV. Фильтрация. Фильтрация - возможность видеть не всю таблицу, а только ту её часть, которая вам нужна. Пример: Из группы агентов в ряде городов России нам надо просмотреть результаты работы только московской агентуры. Что мы делаем? Ä Выделяем мышкой всю таблицу Ä Выбираем в меню Данные команду Фильтр, а в ней строку Автофильтр. Тут же в каждой ячейке верхней строки появится по кнопке со стрелкой.
Ä
Щелкнем по стрелке в столбце Город. Появится список всех введенных нами городов. Выберем строку Москва (это и будет наш критерий отбора).
Ä Excel уберет всё лишнее и покажет нам таблицу в измененном виде, где будут показаны только результаты работы московских агентов. По отфильтрованному участку таблицы можно вычислять суммы, произведения. Достаточно поставить мышь в свободную ячейку, нажать на S и выделить все показанные на листе строки, посчитается специальная функция промежуточные итоги. V. Построение диаграмм.
a) Нажав кнопку, вы включаете мастер диаграмм. Курсор примет форму крестика.
Затем нужно найти место, где будет располагаться диаграмма. b) Теперь начинается построение: ü Мастер попросит вас ввести интервал данных (если перед этим выделили нужный фрагмент, то именно он окажется введен в строку), нажмите далее>. ü На следующем шаге выбирается тип диаграммы. Выберете нужный и нажмите далее>.
ü Теперь выбирается подтип - формат диаграммы нажимаете далее>. ü На экране представлен примерный вид будущей диаграммы. Нужно объяснить "мастеру" брать ему ряды данных по строкам или столбцам; сколько строк в таблице занимают заголовки столбцов и сколько столбцов - заголовки строк.
ü На последнем шаге вписывается название таблицы и название осей. После указания все параметров щелкнуть мышью по кнопке готово. GДиаграмма динамически связана с исходными данными. Если изменить данные в таблице, то изменится и диаграмма. Виды ошибок. #ДЕЛ/О! (деление на ноль) - обычно она означает, что адрес делителя задан неверно и вы адресуете к пустой ячейке. #ИМЯ? - Excel не понимает, что за имя или адрес вы использовали в формуле. Чаще всего такая ошибка возникает, когда забывают сменить регистр и вместо латинских букв в адресах ячеек (С1, D1) пишут (С1, Д1) или наоборот. #ЗНАЧ! в качестве аргумента вместо числа или даты стоит текст. Арифметические действия с текстом программа производить не может. эта же ошибка возникает, когда заданная вами формула умеет работать только с единичным значением аргумента, а вы просите её работать с интервалом или списком ячеек. #ССЫЛКА! ячейка, к которой обращается формула, была удалена или обращение происходит к несуществующему адресату. #ЧИСЛО! попытка извлечь квадратный корень из отрицательного числа или ввели не все обязательные аргументы функции или же результат ваших вычислений слишком велик (слишком мал) и не может представлен в Excel.
Функции Excel. ü Финансовые - группа специальных функций, вычисляющих проценты по вкладу или кредиту, амортизационные отчисления, нормы прибыли. ü Математические - для выполнения арифметических действий, вычисления значений функций и выполнения всевозможных математических операций. ü Статистические - самая многочисленная группа функций, позволяющая подсчитывать дисперсию, коэффициент корреляции, доверительный интервал и т.д. ü Просмотр ссылки - функции, позволяющие обратиться к массиву данных и получить из него самую разнообразную информацию. ü Текстовые - позволяют выполнять различные операции с текстами: посчитать количество символов в ячейке, узнать код символа, найти некоторый текст и заменить его другим и т.д. ü Логические - всего несколько команд, которые значительно расширяют наши возможности: · Команда ЕСЛИ позволяет организовывать разного рода разветвления. · Команда И позволяет задать несколько условий которые можно использовать в команде ЕСЛИ. Если все условия в команде И выполнены, тогда функция принимает значение истина, если хоть одно условие не выполнено, то её значение ложь. · Команда ИЛИ позволяет задать несколько условий, но иным образом. Если хоть одно условие выполнено, то функция принимает значение истина. И только когда все заданные условия неверны принимает значение ложь. · Команда НЕ инвертирует полученное значение. Была истина, станет ложь и наооборот. ü Информационные - содержат команды, с помощью которых можно получить информацию о типе данных в ячейке, о формате, о типе ошибки, возникающей в формуле, о текущей операционной среде и программе.
Форматировать ячейки позволяет команда Формат \ Ячейки В результате появляется диалоговое окно, содержащее 6 вкладок: Число - позволяющая задать числовой формат; Выравнивание – позволяющая располагать текст в ячейках горизонтально, вертикально, под углом и т.п. Шрифт – позволяющая форматировать шрифт Граница – позволяющая оформить внешние и внутренние границы
Вид – позволяющая "заливать" ячейку цветом или фоном. Защита – позволяющая защищать ячейки и скрывать формулы.
Практическая работа № 1. Первое знакомство с Excel. 1. В ячейку А1 занести текст "Москва - древний город". В ячейку В1 занести число 1147 (год основания Москвы). В ячейку С1 занесите число - текущий год. В ячейку D1 занесите формулу = С1 - В1. В ячейке D1 – получится возраст Москвы. 2. При помощи мыши изменить ширину столбца А так, чтобы текст был виден полностью, а ширину столбцов В, С, D сделайте минимальной. При помощи меню измените высоту строки №1 и сделайте ее равной 30, затем вернитесь к первоначальной (12,75). 3. Определите возраст Москвы в 2000 году. Замените год в ячейке С1 на 2000 год. В ячейке D1 появился новый возраст столицы (в 2000 году). 4. Выделите блок А1: D1 и скопируйте его в строки 3, 5, 7. Выделите строку 7 и заполните выделенными данными строки по 15 - ю включительно. Скопируйте столбец С в столбцы Е, F,G. Используя команды меню очистить ячейку G9, удалить столбец Е с сохранением пустого места. Получите промежуточный зачет.
|
||||||||||||||||||||||||||||||||||||||||||||||||||||||||||||||||||||||||||||||||||||||||||||||||||||||||||||||||||
|
Последнее изменение этой страницы: 2017-02-06; просмотров: 430; Нарушение авторского права страницы; Мы поможем в написании вашей работы! infopedia.su Все материалы представленные на сайте исключительно с целью ознакомления читателями и не преследуют коммерческих целей или нарушение авторских прав. Обратная связь - 3.129.22.34 (0.008 с.) |

 Начертите обычный параллелепипед y
Начертите обычный параллелепипед y

 D1 C1
D1 C1
 Прежде чем приступить к выполнению задания,
Прежде чем приступить к выполнению задания,
 нельзя, т. к. этот прямоугольник не может быть единой A B
нельзя, т. к. этот прямоугольник не может быть единой A B (используя кнопки и Автофигуры с панели Рисование):
(используя кнопки и Автофигуры с панели Рисование):
 Создание визитной карточки.
Создание визитной карточки. Создание визитки следует начать
Создание визитки следует начать



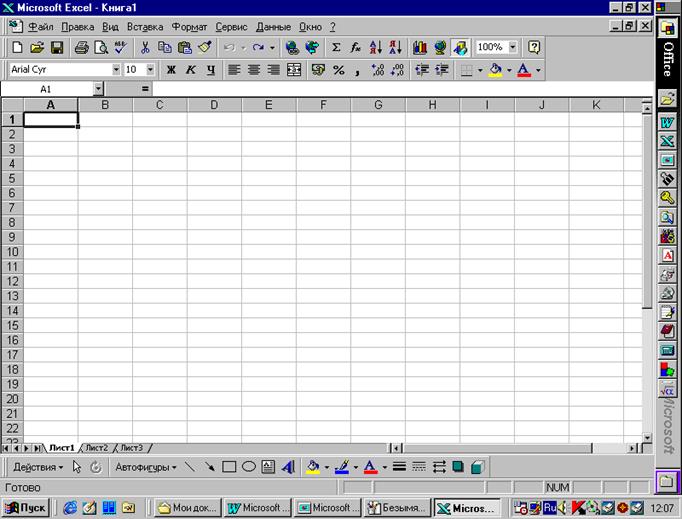


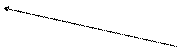





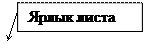


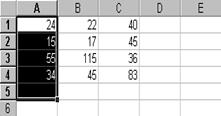


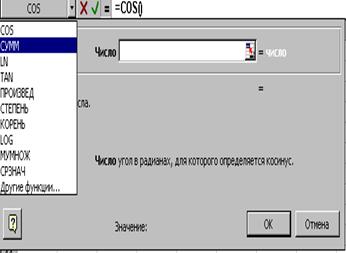

 Эта кнопка задаёт сортировку выделенных ячеек по убыванию (если данные - числа)
Эта кнопка задаёт сортировку выделенных ячеек по убыванию (если данные - числа)