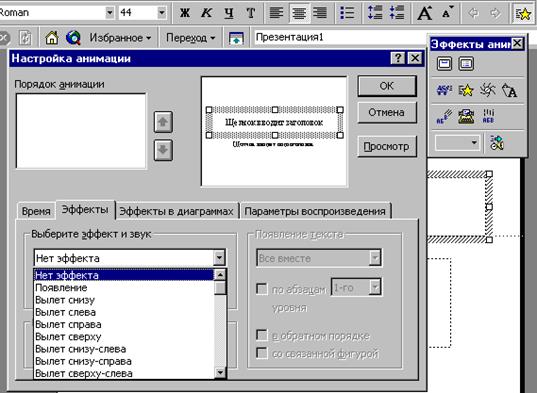Заглавная страница Избранные статьи Случайная статья Познавательные статьи Новые добавления Обратная связь FAQ Написать работу КАТЕГОРИИ: ТОП 10 на сайте Приготовление дезинфицирующих растворов различной концентрацииТехника нижней прямой подачи мяча. Франко-прусская война (причины и последствия) Организация работы процедурного кабинета Смысловое и механическое запоминание, их место и роль в усвоении знаний Коммуникативные барьеры и пути их преодоления Обработка изделий медицинского назначения многократного применения Образцы текста публицистического стиля Четыре типа изменения баланса Задачи с ответами для Всероссийской олимпиады по праву 
Мы поможем в написании ваших работ! ЗНАЕТЕ ЛИ ВЫ?
Влияние общества на человека
Приготовление дезинфицирующих растворов различной концентрации Практические работы по географии для 6 класса Организация работы процедурного кабинета Изменения в неживой природе осенью Уборка процедурного кабинета Сольфеджио. Все правила по сольфеджио Балочные системы. Определение реакций опор и моментов защемления |
Составление штатного расписания хозрасчетной больницы.Содержание книги
Поиск на нашем сайте
Цель работы: - научиться использовать электронные таблицы для автоматизации расчетов; - закрепить приобретенные навыки по заполнению, форматированию и печати таблиц. Постановка задачи: заведующий хозрасчетной больницей должен составить штатное расписание, т.е. определить, сколько сотрудников, на каких должностях и с каким складом он должен принять на работу. Общий фонд зарплаты составляет $ 10000. Построим модель решения этой задачи. Поясним, что является исходными данными. Заведующий больницей знает, что для нормальной работы больницы нужно- 5-7 санитарок, 8-10 медсестер, 10-12 врачей, 1 заведующий аптекой, 3 заведующих отделениями, 1 главный врач, 1 заведующий хозяйством, 1 заведующий больницей. На некоторых должностях число людей может меняться. Например, зная что найти санитарок трудно, можно принять решение о сокращении числа санитарок, чтобы увеличить оклад каждой из них. Модель задачи: За основу берется оклад санитарки, а все остальное вычисляется исходя из него: во столько раз или на столько - то больше. Говоря математическим языком, каждый оклад является линейной функцией от оклада санитарки: АхС+В, где С- оклад санитарки, А и В- коэффициенты, которые для каждой должности определяются решением совета трудового коллектива. G Медсестра должна получать в 1,5 раза больше санитарки G (А= 1,5, В=0); G Врач- в 3 раза больше санитарки(В=0, А=3); G Заведующий отделением- на $30 больше, чем врач(А=3, В=30); G Заведующий аптекой- в 2 раза больше санитарки(А=2, В=0); Заведующий хозяйством- на $40, больше медсестры(А=1,5, В=40); G Главный врач- в 4 раза больше санитарки (А= 4, В =0); G Заведующий больницей- на $20 больше главного врача (А=4, В=20). Задав количество человек на каждой должности, можно составить уравнение: N1х(А1хС+В1)+N2х(А2хС+В2)+….+N8x(А8хС+В8)=10000, гдеN1 - количество санитарок; N2- количество медсестер и т.д. В этом уравнении нам известно А1….А8 и В1….В8, а неизвестны С и N1….N8. Решить такое уравнение известными методами не удастся, единственного верного решения нет. Остается решать уравнение путем подбора. Взяв первоначально какие-либо приемлемые значения неизвестных, подсчитываем сумму. Если сумма равна фонду заработной платы, то повезло. Если фонд заработной платы превышен, то можно снизить оклад санитарки либо отказаться от услуг какого-либо работника и т.д. Проделывать такую работу вручную трудно. Для этого существует электронная таблица. Ход работы: Ä Отведите для каждой должности одну строку и запишите названия должностей в столбец А. Ä В столбцах В и С укажите соответственно коэффициенты А и В. Ä В ячейку Н5 занесите заработную плату санитарки (в формате с точкой и двумя знаками после запятой), в столбец Д занесите заработную плату для каждой должности. Обратите внимание! Этот столбец должен заполняться формулами с использованием абсолютной ссылки на ячейку Н5, в которой указана зарплата санитарки. Изменение содержимого этой ячейки должно приводить к изменению содержимого всего столбца Д и пересчету всей таблицы. Ä В столбце Е укажите количество сотрудников на соответствующих должностях в соответствии с штатным расписанием. Ä В столбце F вычислите заработную плату всех рабочих данной должности. Тогда сумма элементов столбца F даст суммарный фонд заработной платы. Данные в столбцах Д, F должны быть представлены в формате с фиксированной тачкой и двумя знаками после нее. Ä Если расчетный фонд заработной платы не равен заданному, то внесите изменения в зарплату санитарки или меняйте количество сотрудников в пределах штатного расписания, а затем осуществляйте перерасчет- до тех пор, пока сумма не будет равна заданному фонду. Ä Сохраните таблицу в личном каталоге под именем wo.xls. Ä После получения удовлетворительного результата отредактируйте таблицу. Ä Оставьте видимыми столбцы A, D, E, F. Ä Столбцы B, C можно скрыть, воспользовавшись пунктом меню ФОРМАТ, СТОЛБЕЦ, СКРЫТЬ. Ä Дайте заголовок таблице " Штатное расписание хозрасчетной больницы" и подзаголовок "зав. больницей Петров И.С." Ä Оформите таблицу, используя автоформатирование. Ä Для этого: выделить всю таблицу, включая заголовки: выберите пункт меню ФОРМАТ, АВТОФОРМАТ; выберите удовлетворяющий вас формат. Ä Сохраните отредактированную таблицу в личном каталоге под именем work3.xls. Ä Воспользуйтесь режимом предварительного просмотра: при просмотре выберите ландшафтное расположение и подберите оптимальную ширину полей. Ä Предъявите учителю: файл work3.xls на экране.
Практическая работа №6. Фильтрация Задания : 1. Оформить таблицу
На 10 человек: 4 человека из г. Орёл; 6 человек из г. Москва
2. Отфильтровать торговых агентов из г. Орёл и посчитать их годовой объем продаж. Построить круговую диаграмму. 3. Отфильтровать торговых агентов из г. Москва и посчитать их з/п за первое полугодие. Построить диаграмму.
4. Найти значение функции y=lg x2 на промежутке xÎ(0;10) с шагом 2, и постройте график.
5.
Презентации В качестве темы первой презентации возьмем электронную иллюстрацию выступления, касающегося структуры построения курса лекций по изучению Microsoft Office. Процесс подготовки презентации разбиваетсянатри этапа: Ä • непосредственная разработка презентации, т. е. оформление каждого слайда; Ä • подготовка раздаточного материала для слушателей, который представляет собой черно-белый вариант слайдов. Раздаточный материал готовится для того, чтобы легче было воспринимать объяснение, можно было делать заметки по ходу лекции и, в конце концов, чтобы человеку было что унести с собой на память; Ä • демонстрация, т. е. процесс показа готовых слайдов, который может сопровождаться пояснениями лектора, некоторыми графическими пометками по ходу демонстрации. Разработка презентации: Для начала нужно сформулировать тему будущей презентации, хотя бы ориентировочно определить количество слайдов и их структуру. Продумать варианты оформления слайдов. Подготовим пять слайдов. На первом отразим название курса и его продолжительность (титульный лист презентации). На втором — графически отобразим структуру курса. На остальных — содержание занятий, соответственно по темам:
Microsoft Excel; Microsoft PowerPoint; Ø В группе полей выбора Создать новую презентацию выберите Пустую презентацию. Ø Следующим шагом окажется появление окна Создать слайд, на котором представлены различные варианты разметки слайдов. Выберите самый первый тип - Титульный лист.
Когда разметка выбрана, остается ввести с клавиатуры текст заголовка и подзаголовка. Для этого достаточно щелкнуть мышью по метке-заполнителю и ввести текст, который автоматически будет оформлен в соответствии с установками выбранного шаблона дизайна. Наконец-то перед вами появится первый слайд с разметкой для ввода текста (метками-заполнителями). Метки-заполнители — это рамки с пунктирным контуром, появляющиеся при создании нового слайда. Эти рамки служат метками-заполнителями для таких объектов, как заголовок слайда, текст, диаграммы, таблицы, организационные диаграммы и графика. Чтобы добавить текст в метку-заполнитель, достаточно щелкнуть мышью, а чтобы добавить заданный объект, щелкнуть дважды. Однако белый фон не производит впечатления. Начните свою работу с выбора цветового оформления слайда. PowerPoint предоставляет возможность воспользоваться шаблонами дизайна, которые позволяют создавать презентации в определенном стиле. В меню Формат выберите команду Цветовая схема слайда или Фон, и дальше Вас ждет очень интересный процесс - "просматривай и выбирай".
Добавьте анимацию, нажав кнопку со звёздочкой, затем кнопку Выберите эффект появления записи и звук, сопровождающий это появление. Затем посмотрите, нажав кнопку Просмотр, и если вас все устраивает, нажмите ОК.
В этом же диалоговом окне указывается: ü порядок анимации ü появление на экране: автоматическое или по щелчку мыши. Первый слайд готов.
Слайд №2. Для того, чтобы вставить новый слайд, выполните команду Вставка /Создать слайд... Появляется уже знакомое окно Создать слайд. Выберите разметку слайда Текст в две колонки (третья слева в первом ряду). Основным отличием от предыдущих слайдов являетсято, что в окне Создать слайд нужно выбрать разметку Маркированный список (второй слева в верхнем ряду). Перемещение между слайдами осуществляется при помощи кнопок Ù Ú, расположенных на вертикальной полосе прокрутки или клавиш {PageUp}, {PageDown}. Ä Делаем заголовок: его можно набрать с клавиатуры и сделать любые параметры командой Формат / Шрифт или воспользоваться текстовым эффектом WordArt. Если вы используете WordArt, то предварительно щелкните мышью в зону заголовка и поставьте несколько пробелов, чтобы убрать надпись "Введите заголовок", иначе она будет видна за текстом, написанным в WordArt. При желании можно поставить анимацию. Ä Вводим текст: Работая с маркированными списками, будьте особенно внимательны при выделении элементов списка. От этого во многом зависит и результат. Так как в зависимости от длины строк вводимого текста у вас есть вероятность получить как "широкий", так и "узкий" список, после набора может возникнуть необходимость переместить список целиком, чтобы зрительно он располагался по центру слайда. Ä
С помощью панели Рисование можно располагать различные геометрические фигуры в нужном вам порядке на листе презентации. Нажав правой клавишей мыши на геометрическую фигуру, вы вызываете контекстное меню, в котором выбираете команду Добавить текст и пишите нужный вам текст. Соединять геометрические фигуры можно линиями или стрелочками с панели Рисование. Ä Можно ввести картинки командой Вставка / Рисунок / Картинка и добавить анимацию. Итак, второй слайд готов.
Слайды №3, №4, №5. Выполните команду Вставка /Создать слайд... Появляется уже знакомое окно Создать слайд. Выберите разметку слайда Текст с картинкой. Ä Делаем заголовок: его можно ввести любым из выше описанных способов. При желании можно поставить анимацию. Ä Вводим картинку (кнопку, букву): можно вставить рисунок или картинку командой Вставка / Рисунок /Картинка, либо Автофигуру командой Вставка / Рисунок / Автофигура, либо объект WordArt командой Вставка / Рисунок / Объект WordArt. При желании можно поставить анимацию. Ä
Когда все слайды готовы, их нужно сохранить так же, как в любом другом редакторе. Для просмотра проделанной работы нужно закрыть файл с презентацией, а затем подвести указатель мыши к значку презентации и нажать правую кнопку. В появившемся контекстном меню выбрать команду Демонстрация. Задания: 1. Редактирование готовых файлов презентации: Ø Изменить фон первого слайда; Ø Изменить шрифт во втором слайде; Ø Изменить содержание в третьем файле; Ø Изменить картинку в четвертом файле; Ø Изменить анимацию в пятом файле.
2. Возьмите учебник по любимому предмету и на его основе создайте презентацию курса для тех, кто будет изучать этот предмет в следующем году.
3. Оформить в виде презентации собственную биографию.
4. Оформите поздравление в виде презентации личности юбиляра.
|
||||||||||||||||||||||||||||||||||||||||||||||||||||||||||||||||||||||||||||
|
Последнее изменение этой страницы: 2017-02-06; просмотров: 586; Нарушение авторского права страницы; Мы поможем в написании вашей работы! infopedia.su Все материалы представленные на сайте исключительно с целью ознакомления читателями и не преследуют коммерческих целей или нарушение авторских прав. Обратная связь - 3.144.23.138 (0.008 с.) |

 Найти значение функции y=Ö ½tg x½ с помощью вспомогательной таблицы на промежутке x Î [ 1; 18] с шагом 3. Построить график функции.
Найти значение функции y=Ö ½tg x½ с помощью вспомогательной таблицы на промежутке x Î [ 1; 18] с шагом 3. Построить график функции.