
Заглавная страница Избранные статьи Случайная статья Познавательные статьи Новые добавления Обратная связь FAQ Написать работу КАТЕГОРИИ: ТОП 10 на сайте Приготовление дезинфицирующих растворов различной концентрацииТехника нижней прямой подачи мяча. Франко-прусская война (причины и последствия) Организация работы процедурного кабинета Смысловое и механическое запоминание, их место и роль в усвоении знаний Коммуникативные барьеры и пути их преодоления Обработка изделий медицинского назначения многократного применения Образцы текста публицистического стиля Четыре типа изменения баланса Задачи с ответами для Всероссийской олимпиады по праву 
Мы поможем в написании ваших работ! ЗНАЕТЕ ЛИ ВЫ?
Влияние общества на человека
Приготовление дезинфицирующих растворов различной концентрации Практические работы по географии для 6 класса Организация работы процедурного кабинета Изменения в неживой природе осенью Уборка процедурного кабинета Сольфеджио. Все правила по сольфеджио Балочные системы. Определение реакций опор и моментов защемления |
Windows - Учётная запись, создание, настройкаСодержание книги
Поиск на нашем сайте
Для создания нового пользователя (новой учетной записи): · Пуск->Панель управления->Учетные записи пользователей->Создать новую учетную запись · Напишите имя своего пользователя (чем необычнее - тем лучше!), задайте тип – ограниченная учетная запись После создания, заходите и работайте под своей учетной записью. Обязательно защитите свою учетную запись паролем. Хороший пароль это: · не менее 6-8 символов · большие и маленькие буквы · цифры · спецсимволы (!№%?...) Пароль и картинку, отображаемую в окне приветствия Windows, можно изменить в Панели управления -> Учетные записи пользователей Откройте Свойства экрана (правая кнопка мыши на рабочем столе, и в контекстном меню выберите Свойства экрана), здесь вы можете изменить: · Обои (фоновый рисунок рабочего стола) – на вкладке Рабочий стол · Скринсейвер (‘хранитель экрана’, или заставка) – на вкладке Заставка · Параметры шрифта (размер, сглаживания и т.д.) – на вкладке Оформление Ярлыки программ из меню пуск хранятся в папке: C:\Documents and Settings\[имя пользователя]\Главное меню\Программы Чтобы изменить настройки меню Пуск и Панели задач выберите Свойства в контекстном меню над меню Пуск. Задания: 1. Создать своего пользователя (учетную запись), тип – ограниченная учетная запись 2. Защитить паролем, не забудьте подсказку 3. Изменить картинку, которая отображается рядом с вашим пользователем в окне приветствия (*выберите не стандартную картинку) 4. Установите новые обои на рабочий стол (посмотрите папку Картинки в Сетевом окружении: Пуск-Мой компьютер-Другие места-Сетевое окружение), * поставьте анимированную картинку 5. Установите новый скринсейвер, сделайте так, чтобы он запускался через 5 минут неактивности, и чтобы он не выбрасывал вас в окно приветствия 6. Поставить крупный шрифт и сглаживание шрифтов ClearType 7. Разместить у себя на рабочем столе 7 ярлыков: Мой компьютер, Корзина(уже есть), Мои документы, Блокнот, Калькулятор, Word, Excel. 8. Сделайте видимой Панель быстрого запуска, разместите там 3 ярлыка – Свернуть все окна, Мои документы, Word. 9. *Упорядочите меню Пуск, т.е. распределите программы по папкам 10. *Измените скорость мышки по своему вкусу 11. ….
1.4 Windows - Проводник, файловая система. (+TotalComander, Far) Источник: ru.wikipedia.org Файловая система (англ. file system) — регламент, определяющий способ организации, хранения и именования данных на носителях информации. Она определяет формат физического хранения информации, которую принято группировать в виде файлов. Конкретная файловая система определяет размер имени файла, максимальный возможный размер файла, набор атрибутов файла. Некоторые файловые системы предоставляют сервисные возможности, например, разграничение доступа или шифрование файлов. Файл – некоторая поименованная целостная совокупность данных в памяти компьютера или на дисках. Каждый файл имеет имя. Имя состоит из двух частей: собственно имени и расширения, которое отделяется от имени точкой. Расширение определяет тип файла:
Файлы на дисках объединяются в каталоги. В простейшем случае все файлы на данном диске хранятся в одном каталоге. Такая одноуровневая схема использовалась в первых версиях MS-DOS. Сегодня её можно встретить, например, в цифровых фотоаппаратах: все сделанные фотографии складываются в один каталог. Иерархическая файловая система со вложенными друг в друга каталогами появилась в UNIX. Структуру папок часто называют деревом папок. Корневая папка – папка самого верхнего уровня на диске. Файловые системы:
NTFS имеет встроенные возможности разграничивать доступ к данным для различных пользователей и групп пользователей, а также назначать квоты (ограничения на максимальный объём дискового пространства, занимаемый теми или иными пользователями). Файловые менеджеры FAR и TotalComander упрощают работу с файлами и предоставляют некоторые дополнительные возможности по сравнению с проводником Windows:
Задания: 1. Создайте в папке Мои документы папку Сентябрь в ней создайте текстовый документ и назовите его ‘Тест’ 2. Переименуйте папку Сентябрь на Октябрь (* не используя мышь) 3. Откройте Проводник(Мой компьютер), Перейдите на диск С в папку ProgramFiles и дальше в папку Far. (* то же, но не используя мышь) 4. Выберите вид Таблица, упорядочите файлы по дате создания 5. Сделайте так, чтобы текстовые файлы оказались рядом и были упорядочены по названию 6. Откройте папку Мои документы, включите вид Таблица, сделайте так, чтобы атрибут Открыт был виден, и посмотрите, какой файл был открыт последним. 7. Посмотрите, какой файл был изменен самым первым. 8. Откройте папку Моя музыка, сделайте так, чтобы атрибут Длительность был виден, выберите самую короткую композицию 9. Откройте папку C:\Windows\System32, включите вид Значки, упорядочите файлы по типу, найдите файлы скринсейверов (выглядят, как изображение компьютера с цветными линиями на мониторе)
1.5 Windows - Поиск. (+Архивариус, GoogleDesctopSearch)
При поиске вы можете указывать имя или часть имени файла, указывать, когда были произведены последние изменения, размер файла, искать ли во вложенных папках. При поиске можно использовать следующие спецсимволы:
Результаты поиска представлены в виде таблицы: первый столбец – имена файлов, остальные столбцы – атрибуты (признаки) файла – папка, где нашелся файл, тип, размер, дата создания, дата изменения … Можно менять порядок столбцов, ‘схватив’ левой кнопкой заголовок и перетащив его на новое место. Можно менять ширину столбцов, перетаскивая границу заголовка. Можно делать видимыми другие атрибуты (такие как Длительность для музыки и видео, Размеры для картинок и видео, Дата открытия, и т.д.), для этого щёлкните правой кнопкой в заголовке любого столбца и выберите в контекстном меню нужный атрибут, или выберите Дополнительно – там скрываются остальные атрибуты. Можно упорядочивать (выстраивать) файлы по любому из признаков (атрибутов). Это полезно для быстрого поиска и выбора нужных файлов. Задания: 1. Найти все картинки на диске С:\, выберите вид ‘Эскизы страниц’ 2. Найти на диске С:\ все текстовые файлы, изменённые за последний месяц 3. Найти на диске С:\ все музыкальные файлы размером больше 1 Мб, среди них выберите самый большой 4. Найти документы, изменённые в прошлую пятницу 5. Найти на диске С:\ все файлы нулевого объёма 6. Найти и удалить все файлы с расширением.tmp (временные файлы) 7. Найти файлы скринсейверов.scr, установить себе новый скринсейвер 8. Найти текстовые документы, в которых содержится слово Windows 9. Оставьте теперь только файлы, в которых Windows написано именно так: первая буква большая, остальные маленькие 10. Найти музыкальный файл формата mp3, в названии которого есть ‘Nirvana’ 11. Найти текстовые документы, вторая буква в названии которых ‘а’ (не спрашивайте зачем, just do it) 12. Найдите самый старый файл на компьютере
1.6 Windows - Архивирование, WinRAR (+Сжатие музыки в mp3). Источник: ru.wikipedia.org Сжатие данных (или архивирование) – процедура перекодирования данных, производимая с целью уменьшения их объёма. Применяется для более рационального использования устройств хранения и передачи данных. Сжатие бывает без потерь (когда возможно восстановление исходных данных без искажений – rar, zip) или с потерями (восстановление возможно с незначительными искажениями – jpeg, gif, mp3, avi). Сжатие без потерь используется при обработке компьютерных программ и данных. Сжатие с потерями обычно применяется для сокращения объёма звуковой, фото- и видеоинформации, оно значительно эффективнее сжатия без потерь. Сжатие основано на устранении избыточности информации, содержащейся в исходных данных. Примером избыточности является повторение в тексте фрагментов (например, слов естественного или машинного языка). Подобная избыточность обычно устраняется заменой повторяющейся последовательности более коротким значением (кодом). Другой вид избыточности связан с тем, что некоторые значения в сжимаемых данных встречаются чаще других, при этом возможно заменять часто встречающиеся данные более короткими кодами, а редкие — более длинными (вероятностное сжатие). Сжатие данных, не обладающих свойством избыточности (например, случайный сигнал или шум), невозможно. Также, обычно невозможно сжатие зашифрованной информации. Наиболее распространенные форматы архивов:
Задания: 1. Сжать все файлы из папки Мои документы в один архив формата zip 2. C помощью программы WinRAR: a) Создать самораспаковывающийся архив. Насколько размер обычного архива отличается от самораспаковывающегося, почему? b) Разбить архив на части, соответствующими размеру дискеты. c) Защитить архив паролем, причем структура архива (имена файлов) также должна быть скрыта 3. Выяснить, какой из алгоритмов сжатия более эффективен – RAR или ZIP 4. *Сжать wav-файлы в mp3, используя Razor Lame, Adobe Audition, WinAmp, Nero или другую программу.
|
||||
|
Последнее изменение этой страницы: 2017-02-05; просмотров: 293; Нарушение авторского права страницы; Мы поможем в написании вашей работы! infopedia.su Все материалы представленные на сайте исключительно с целью ознакомления читателями и не преследуют коммерческих целей или нарушение авторских прав. Обратная связь - 18.188.211.246 (0.007 с.) |

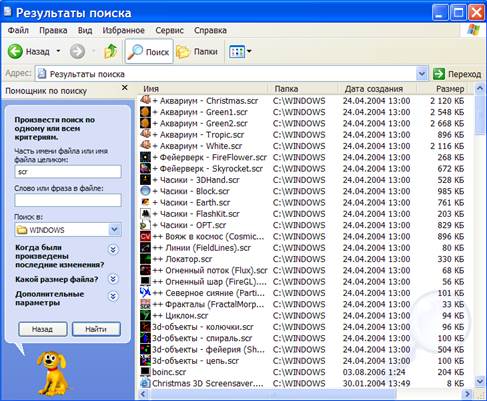 Чтобы найти файлы на компьютере выберите Пуск->Поиск (или Win-F, от англ. find - искать). Вы можете искать и в какой-то одной папке: перейдите в неё и нажмите кнопку Поиск (или Ctrl-F, или F3).
Чтобы найти файлы на компьютере выберите Пуск->Поиск (или Win-F, от англ. find - искать). Вы можете искать и в какой-то одной папке: перейдите в неё и нажмите кнопку Поиск (или Ctrl-F, или F3).


